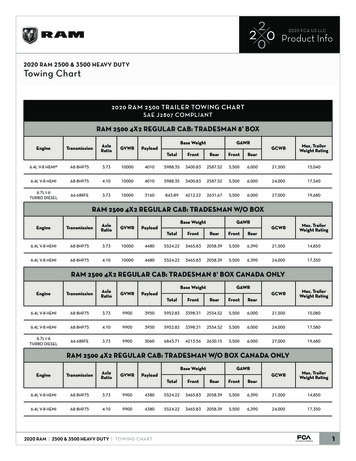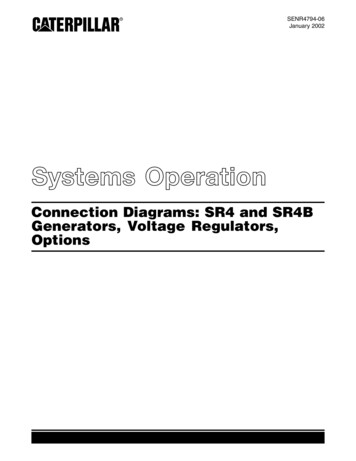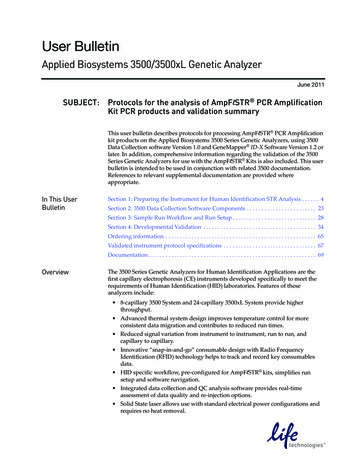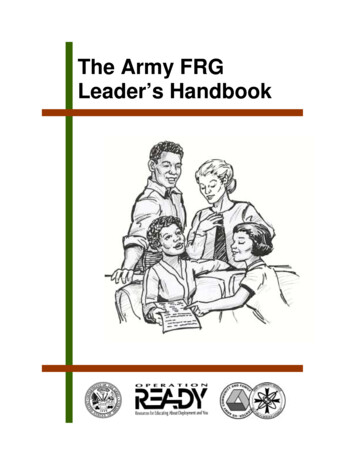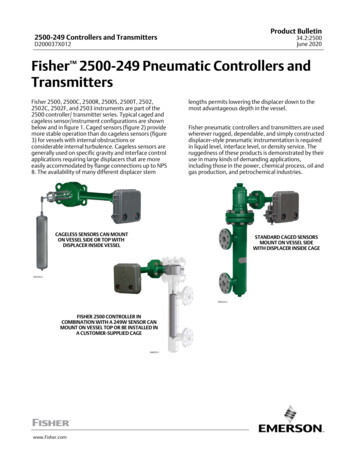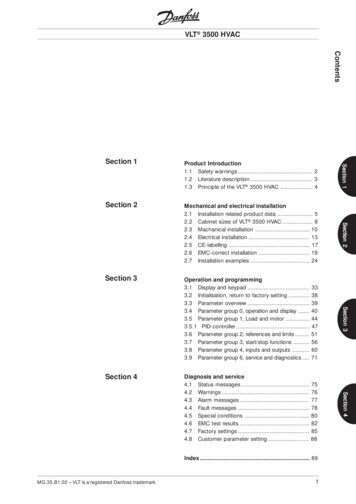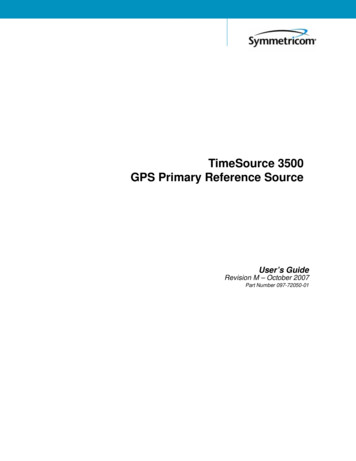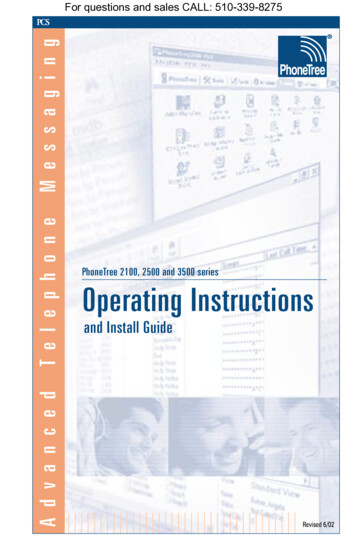
Transcription
For questions and sales CALL: 510-339-8275A d v a n c e dT e l e p h o n eM e s s a g i n gPCSPhoneTree 2100, 2500 and 3500 seriesOperating Instructionsand Install GuideRevised 6/02
For questions and sales CALL: 510-339-8275Table of ContentsGetting Started . . . . . . . . . . . . . . . . . . . . . . . . . . . . . . . . . . . . . . . . . . . . . . . . . .5Install the Software . . . . . . . . . . . . . . . . . . . . . . . . . . . . . . . . . . . . . . . . . . . . . . . . .6Install the Hardware . . . . . . . . . . . . . . . . . . . . . . . . . . . . . . . . . . . . . . . . . . . . . . . .7Getting a Dial Tone . . . . . . . . . . . . . . . . . . . . . . . . . . . . . . . . . . . . . . . . . . . . . . . . .9Create a Calling List . . . . . . . . . . . . . . . . . . . . . . . . . . . . . . . . . . . . . . . . . . . . . . .10Easy Call . . . . . . . . . . . . . . . . . . . . . . . . . . . . . . . . . . . . . . . . . . . . . . . . . . . . . . . .12Call Progress . . . . . . . . . . . . . . . . . . . . . . . . . . . . . . . . . . . . . . . . . . . . . . . . . . . . .13View and Print Your Call Results . . . . . . . . . . . . . . . . . . . . . . . . . . . . . . . . . . . . . .14Importing Call Data From a File . . . . . . . . . . . . . . . . . . . . . . . . . . . . . . . . . . . . . .15Making Imported Phone Numbers Dialable . . . . . . . . . . . . . . . . . . . . . . . . . . . . . .19Navigating Around the Desktops . . . . . . . . . . . . . . . . . . . . . . . . . . . . . . . . . . . .23The PhoneTree Desktop . . . . . . . . . . . . . . . . . . . . . . . . . . . . . . . . . . . . . . . . . . . . .24The Tools Desktop . . . . . . . . . . . . . . . . . . . . . . . . . . . . . . . . . . . . . . . . . . . . . . . . .26The Tasks Desktop . . . . . . . . . . . . . . . . . . . . . . . . . . . . . . . . . . . . . . . . . . . . . . . . .29The Admin Desktop . . . . . . . . . . . . . . . . . . . . . . . . . . . . . . . . . . . . . . . . . . . . . . .30The PhoneTree List Editor . . . . . . . . . . . . . . . . . . . . . . . . . . . . . . . . . . . . . . . . .39The File Menu . . . . . . . . . . . . . . . . . . . . . . . . . . . . . . . . . . . . . . . . . . . . . . . . . . . .41The Edit Menu . . . . . . . . . . . . . . . . . . . . . . . . . . . . . . . . . . . . . . . . . . . . . . . . . . .42The Tools Menu . . . . . . . . . . . . . . . . . . . . . . . . . . . . . . . . . . . . . . . . . . . . . . . . . .43The View Menu . . . . . . . . . . . . . . . . . . . . . . . . . . . . . . . . . . . . . . . . . . . . . . . . . . .45The Search Menu . . . . . . . . . . . . . . . . . . . . . . . . . . . . . . . . . . . . . . . . . . . . . . . . .49The Setup Menu . . . . . . . . . . . . . . . . . . . . . . . . . . . . . . . . . . . . . . . . . . . . . . . . . .51The Call Menu . . . . . . . . . . . . . . . . . . . . . . . . . . . . . . . . . . . . . . . . . . . . . . . . . . .56The Import Menu . . . . . . . . . . . . . . . . . . . . . . . . . . . . . . . . . . . . . . . . . . . . . . . . .57The Help Menu . . . . . . . . . . . . . . . . . . . . . . . . . . . . . . . . . . . . . . . . . . . . . . . . . . .57The Toolbar . . . . . . . . . . . . . . . . . . . . . . . . . . . . . . . . . . . . . . . . . . . . . . . . . . . . . .58The List . . . . . . . . . . . . . . . . . . . . . . . . . . . . . . . . . . . . . . . . . . . . . . . . . . . . . . . . .59Advanced Features . . . . . . . . . . . . . . . . . . . . . . . . . . . . . . . . . . . . . . . . . . . . . . .61Advanced Call Options . . . . . . . . . . . . . . . . . . . . . . . . . . . . . . . . . . . . . . . . . . . . .62The Call Wizard . . . . . . . . . . . . . . . . . . . . . . . . . . . . . . . . . . . . . . . . . . . . . . . . . .68Using the Central Database . . . . . . . . . . . . . . . . . . . . . . . . . . . . . . . . . . . . . . . . . .74Groups and Group Messaging . . . . . . . . . . . . . . . . . . . . . . . . . . . . . . . . . . . . . . . .76Task Icons and Auto Tasks . . . . . . . . . . . . . . . . . . . . . . . . . . . . . . . . . . . . . . . . . . .84Auto Reporting . . . . . . . . . . . . . . . . . . . . . . . . . . . . . . . . . . . . . . . . . . . . . . . . . . .92Remote Operation . . . . . . . . . . . . . . . . . . . . . . . . . . . . . . . . . . . . . . . . . . . . . . . .100Features of the PhoneTree 2500 and Up . . . . . . . . . . . . . . . . . . . . . . . . . . . . .105E-mail Messaging . . . . . . . . . . . . . . . . . . . . . . . . . . . . . . . . . . . . . . . . . . . . . . . .106InfoLine . . . . . . . . . . . . . . . . . . . . . . . . . . . . . . . . . . . . . . . . . . . . . . . . . . . . . . .111Network Capability . . . . . . . . . . . . . . . . . . . . . . . . . . . . . . . . . . . . . . . . . . . . . . .118Multi-Lingual Operation . . . . . . . . . . . . . . . . . . . . . . . . . . . . . . . . . . . . . . . . . . .119The PhoneTree Administrator . . . . . . . . . . . . . . . . . . . . . . . . . . . . . . . . . . . . . . .124Features of the PhoneTree 3500 and Up . . . . . . . . . . . . . . . . . . . . . . . . . . . . .125Flex Fields and Constructed Messaging . . . . . . . . . . . . . . . . . . . . . . . . . . . . . . . .126Text-to-Speech . . . . . . . . . . . . . . . . . . . . . . . . . . . . . . . . . . . . . . . . . . . . . . . . . . .140Alternate Phone Numbers . . . . . . . . . . . . . . . . . . . . . . . . . . . . . . . . . . . . . . . . . .1422
For questions and sales CALL: 510-339-8275Table of Contents, continuedTroubleshooting . . . . . . . . . . . . . . . . . . . . . . . . . . . . . . . . . . . . . . . . . . . . . . .143Hardware Issues . . . . . . . . . . . . . . . . . . . . . . . . . . . . . . . . . . . . . . . . . . . . . . . . .144Software Issues . . . . . . . . . . . . . . . . . . . . . . . . . . . . . . . . . . . . . . . . . . . . . . . . . .151Data Importing Issues . . . . . . . . . . . . . . . . . . . . . . . . . . . . . . . . . . . . . . . . . . . . .152Messaging Issues . . . . . . . . . . . . . . . . . . . . . . . . . . . . . . . . . . . . . . . . . . . . . . . . .164How Do I ? . . . . . . . . . . . . . . . . . . . . . . . . . . . . . . . . . . . . . . . . . . . . . . . . . . .167 get all the phone ports on the back of my PhoneTree to work? . . . . . . . . . . . . .168 add more icons to my PhoneTree desktop? . . . . . . . . . . . . . . . . . . . . . . . . . . . .169 get PhoneTree to call only people who are at home? . . . . . . . . . . . . . . . . . . . . .170 have PhoneTree stop calling once it reaches a set number of people? . . . . . . . . .172 allow people to repeat my message if they want to? . . . . . . . . . . . . . . . . . . . . . .173 tell PhoneTree to pause during dinner? . . . . . . . . . . . . . . . . . . . . . . . . . . . . . . .174 get PhoneTree to leave my callback number on a pager? . . . . . . . . . . . . . . . . . .175 use PhoneTree to survey the people on my call list? . . . . . . . . . . . . . . . . . . . . . .176 change the chime (greeting) played before my message? . . . . . . . . . . . . . . . . . .177 store and re-use my messages? . . . . . . . . . . . . . . . . . . . . . . . . . . . . . . . . . . . . .179 play a different message to an answering machine in the same call session? . . .180 give people the option to hear additional information? . . . . . . . . . . . . . . . . . . .181 keep messages from being delivered to small children? . . . . . . . . . . . . . . . . . . .182 allow the people I call to transfer to a live operator? . . . . . . . . . . . . . . . . . . . . .183Appendices . . . . . . . . . . . . . . . . . . . . . . . . . . . . . . . . . . . . . . . . . . . . . . . . . . . .185Appendix A: Call Statuses . . . . . . . . . . . . . . . . . . . . . . . . . . . . . . . . . . . . . . . . . .186Appendix B: Wild Card Characters . . . . . . . . . . . . . . . . . . . . . . . . . . . . . . . . . . . .189Appendix C: Call Center Automatic Functions . . . . . . . . . . . . . . . . . . . . . . . . . . .190Appendix D: Line Access and Other Codes . . . . . . . . . . . . . . . . . . . . . . . . . . . . . .190Appendix E: The PhoneTree Website . . . . . . . . . . . . . . . . . . . . . . . . . . . . . . . . . . .191Appendix F: About USB . . . . . . . . . . . . . . . . . . . . . . . . . . . . . . . . . . . . . . . . . . . .192Appendix G: USB FAQs . . . . . . . . . . . . . . . . . . . . . . . . . . . . . . . . . . . . . . . . . . . .193Appendix H: Contacting PCS . . . . . . . . . . . . . . . . . . . . . . . . . . . . . . . . . . . . . . . .194Index . . . . . . . . . . . . . . . . . . . . . . . . . . . . . . . . . . . . . . . . . . . . . . . . . . . . . . . .1953
For questions and sales CALL: 510-339-8275Notes4
For questions and sales CALL: 510-339-8275GettingStarted5
For questions and sales CALL: 510-339-8275Getting Started: Install the Softwarea. Insert the CDInsert the CD in your drive. The InstallShield Wizard should startautomatically.If it does not start automatically, click on Start - Run - Browse. - Setup.exe (look for this file on the CD) - click Open - click OK. Theinstallation should then begin.b. Choose the Default SettingsClick on Next several times until the installation process starts. In order toassure reliable operation and ease of service, please DO NOT change thedefault information as it is presented.c. Finish InstallationWhen asked, choose “Yes, I want to restart my computer now” and clickFinish. Do not start the PhoneTree program at this time.Note: If you need to verify the compatibility of your PC with your PhoneTreesystem, please turn to page 144.6
For questions and sales CALL: 510-339-8275Getting Started: Install the Hardwareaba. Connect the phone cable for Line 1 to an analog phone jack on the wall,and the other end to the PhoneTree unit. Connect any other lines 2, 3 and 4(if purchased) from the PhoneTree unit to the wall.b. Connect the PhoneTree wall transformer into the power plug on theback of the unit. Plug the other end into the wall. The green light on the frontof the unit will now be on.c. In order to meet FCC radio interference guidelines, you should installthe plastic covered ferrite around all the phone wire(s).cOpen the plastic clip, place the ferrite around the wire(s), and snap it closed.Slide the ferrite close to the PhoneTree unit. Do not put non-phone cablesthrough the ferrite.7
For questions and sales CALL: 510-339-8275Getting Started: Install the Hardware, continuedded.Connect the headset microphone to the “Microphone” jack on the backof the PhoneTree USB unit (not to the computer).An audio “Speaker” jack is also provided for your headset, however, yourunit has a built-in speaker—so you may skip this step. CAUTION: Install the software BEFORE connecting the USB cable e. Connect the USB cable from an available USB port on your computer tothe USB connector on the back of the unit. If your USB ports are all in use,then you will need to purchase a ‘USB HUB’ to expand your system.Windows will automatically detect your PhoneTree device. Windows mayprompt you several times. Just click NEXT or accept any and all defaultsettings that Windows presents.WINDOWS XP USERS - If you get awarning about installing drivers, please selectCONTINUE ANYWAY. It is 100% safe toinstall the PhoneTree drivers on your system.PLEASE WAIT! It could take Windows several minutes to load all drivers. Be patient and DO NOT REBOOT Note: if you make a mistake and connect the USB cable before installing thesoftware, please turn to page 146.8
For questions and sales CALL: 510-339-8275Getting Started: Getting a Dial ToneIf you need to dial a 9 (or other digits) to obtain a dialtone on a businessphone system, do the following: (NOTE: must be an analog phone jack!)a. Start up the PhoneTree software and click on the Admin tabb. Click on the Configure Phone Lines iconabc. Enter the line access code followed by the letter “T” (wait for dialtone) inthe upper box labeled Prefix (example below dials ‘9T’ for an outside line)d. If you need to dial a line access code for long distance numbers (even if it isthe same as your local line access code) enter it in the lower Prefix box.e. Repeat steps C & D for each line (port) you have purchased, by selectingeach installed line in turn that is active the “Select Lines” column.f. Click the OK button at the bottom left of the screen when you are done.ecdfNOTE: If your phone system has more complicated line access rules, or youwish to further customize your PhoneTree line setups, please see page 149.9
For questions and sales CALL: 510-339-8275Getting Started: Create a Calling ListStep 1: Choose the PhoneTree to usea. Click on the PhoneTree desktop tabb. Click the “PhoneTree 1” icon to choose PhoneTree 1abyou will see more than one iconwith the PhoneTree 2500 and up.Step 2: Create a NEW filea. Click on the “New” icon (or click File - New)b. Type “Test File” as the name of your new filec. Click the [OK] buttonab10
For questions and sales CALL: 510-339-8275Getting Started: Creating a Calling List (continued)Step 3: Add a new persona. Click on the ADD icon in the tool barb. Enter information about the person to call. (Note: The UniqueID field isused to synchronize data with your Central Database. Leave blank for now)c. Click the [ADD] button and repeat for each person you wish to calld. When done making entries to your call list, click the [OK] buttonabThis is a feature of thePhoneTree 2500 and up.cd11
For questions and sales CALL: 510-339-8275Getting Started: Easy CallStep 4: Create your messagea. Choose Using Easy Call from the Call menu.ab. Click on the red [Record] button,speak your message after the beep, andpress [Stop] when done.HINT: Speak slowly, clearly, and start with “Hello. This is (your name).”c. Click the green [Play] button to hear your message. If you are happy withthe result then continue, otherwise repeat the last step to record a newmessage over the old one.d. When you are satisfied with your message, click [Call] to start calls.bcdNote: You will receive a warning dialog that will say something like: You areabout to call 1 person using the view: Entire List of the Test File.mdb list. Do youwish to continue? Click Yes.12
For questions and sales CALL: 510-339-8275Getting Started: Call ProgressStep 5: Monitor your first call sessionCalling will start immediately if it is between 8:30 AM and 8:30 PM. If thesetimes are not acceptable, see page 55 to change the PhoneTree operating hours.a) If you cannot hear the call(s) being placed, be sure the [MUTE] button isGREEN (click on it to change it), and the speaker volume slider is all theway to the right.bab) Once all calls are completed, click on the [PAUSE] button to return to thePhoneTree desktop.If you wish, you may stop calls before they finish by clicking the [STOPCALLS] button at any time.13
For questions and sales CALL: 510-339-8275Getting Started: View and Print Your ResultsStep 6: View your call resultsa. Click on the PhoneTree desktop tabb. Click the “PhoneTree 1” icon to view call results for PhoneTree 1abc. You will see your call results in the Call Status column:cNote: Turn to Appendix A (page 186) for more detailed information about thedifferent Call Statuses.d. Click the “Print” Icon in the tool bar:de. In the “Make Print Selections” dialog box, click the [PRINT] button.eVoila! You’ve just completed your first PhoneTree calling session.14
For questions and sales CALL: 510-339-8275Getting Started: Importing Call Data From a File: The Sample FileStep 1: The Sample FilePhoneTree lets you import data from any program that can export a COMMADELIMITED or a TAB DELIMITED text file. Comma Delimited is the mostcommon and is in CSV format. Microsoft Excel and most other applicationscan export a file in this format.A sample comma delimited text file (below) was created on your hard driveduring installation, and can be found in the following directory:C:\Program Files\PhoneTree MVPu\Soccer Team.CSVStep 2: Understanding the Sample FileLet’s look at the first line of this file to better understand the import process:Adams, Meghan, (336) 648-9475,IMMA@AOHL.com,123 MainStreet,Winston-Salem,NC,27108,MidfieldEach line of the sample file contains the following information:Last Name, First Name, Phone, Email, Street, City, State,Zip Code, Player PositionWe will use this information in Step 3 (next page)NOTE:Only Name and Phone are required for PhoneTree to import data.Your file may contain some or all of the fields shown, or others.The best way to view a CSV file, is to use Windows built-in text fileviewer called Notepad, which you can access by clicking:Start - Programs - Accessories - Notepad15
For questions and sales CALL: 510-339-8275Getting Started: Importing Call Data From a File: Import The FileStep 3: Import the filea. Click on the PhoneTree desktop tabb. Click the “PhoneTree 1” icon to view the Edit Screen for PhoneTree 1abc. Click on “Import” then click “CSV” (for Comma Separated Variables whichjust means there is a comma between each item in the file)cd. Locate and click on the file Soccer Team.CSV and click the [OPEN]button. (The file is located in C:/Program Files/PhoneTree MVPu folder)d16
For questions and sales CALL: 510-339-8275Getting Started: Importing Call Data From a File: Configure a New FileStep 4: Configure a NEW filea. Click the [Create new file] buttonab. For the Last Name field, click on the drop-down arrow and select theappropriate value (“Adams”)c. Repeat for First Name, Phone and E-Mail Address (2500 and up)d. When done, click the [OK] buttoncbd17
For questions and sales CALL: 510-339-8275Getting Started: Importing Call Data From a File: See and Save the ResultsStep 5: See & Save the Resultsa. Your imported data will appear in the PhoneTree List Editor(where you may make changes if necessary)ab. Save the translated file to your hard drive by clicking the “Save” iconc. Type the file name “Soccer Team”d. Then click the [OK] button to save it in PhoneTree formatbc18
For questions and sales CALL: 510-339-8275Getting Started: Making Imported Phone Numbers Dialable: The ConceptWhat is a Dialing Translator?If you are importing calling data from another program, it is common for thephone numbers to require translation before they can be dialed.Most programs store phone numbers in only one format, for example:(336) 555-1212This can be misleading, since there are 3 common ways to dial this number:555-1212336 555-12121 336 555-1212The dialing translator is the way you make it clear to PhoneTree how eachimported number must be dialed.The good news: Tell PhoneTree how to dial ONCE and it remembers forever!It’s not obvious.If you don’t have 10-digit dialing in your area, you probably dial most numberswith only 7-digits. But. most of the exchanges in your area code are actuallydialed with 11-digits—you just don’t call those numbers very often!For example: Page 14 of the Winston-Salem, NC phone book lists only 114exchanges dialed as local (7-digit) numbers. This means there are 686unlisted exchanges that must be dialed as long distance (11-digit)numbers!7-digit exchanges in area code 336 (114 listed):201, 208, 231, 233, 245, 251, 258, etc.11-digit exchanges in area code 336 (686 not listed):200, 202, 203, 204,205, 206, 207, 209, 210, 211, 212, 213, 214, 215, 216,217, 218, 219, 220, 221, 222, 223, 224, 225, 226, 227, 228, 229, 230, 232,234, 235, 236, 237, 238, 239, 240, 241, 242, 243, 244, 246, 247, 248, 249,250, 252, 253, 254, 255, 256, 257, 259, 260, etc.So, when the Dialing Translator asks for the most common dialing methodwithin area code 336, the (not so obvious) answer is 11-digits. You then listthe exchanges that are dialed with only 7-digits as the “exception.”THE ONLY TIME you choose 7-digit or 10-digit dialing as “most often dialed”is if ALL numbers within the area code are dialed with just 7 or 10 digits.19
For questions and sales CALL: 510-339-8275Getting Started: Making Imported Phone Numbers Dialable: ConfiguringTo access the Dialing Translator*:a. Click on the Admin tabb. Double click the Configure Dialing Translator iconabSet your area code:c. Click the [SET] button in the “My area code:”section, and type the 3-digit area code of the phonenumber that your PhoneTree will be calling from.cSelect most often dialed method:d. Select the area code you entered in step (C), from the drop-down box.e. Click the button that best describes how most numbers are dialed withinthis area code.de*Note: this assumes that your dialing method is set to Table on the Dialing tabof the Configure Global Settings screen. This is the default method. If it is set toNone or Simple, see page 31 to change it back to Table.20
For questions and sales CALL: 510-339-8275Getting Started: Making Imported Phone Numbers Dialable: Configure, cont.Enter exceptions to the “most often dialed” method:f. Note that all possible exchanges (200 thru 999) have been entered for youunder the 11-digits, 10-digits or 7-digits selection you made on the prior page.g. Click the [ADD] button at the bottom of another column, and add anyexceptions to the “most often dialed” rule. The PhoneTree software willautomatically remove each exchange from the “most often dialed” column.You must type a 3-digit exchange and press [Enter]. After adding allexchanges, press [ESC].h. When you have completed the entries for one area code, click the [ADD]button to add all other area codes PhoneTree will be dialing—and repeatsteps d thru g.hfgNote: We have begun entering the exchanges from our example on page 19.When done, we would enter the dialing rules for the other two area codes forNorth Carolina, 910 and 919.21
For questions and sales CALL: 510-339-8275Notes22
For questions and sales CALL: 510-339-8275NavigatingAround theDesktops23
For questions and sales CALL: 510-339-8275Navigating Around the Desktops: The PhoneTree DesktopThe PhoneTree Desktop is the main screen where you can easily select yourPhoneTree. Let’s look at the options available on this screen.abca. This is the tab panel, which appears on all five of the desktops and will allowyou to navigate between them. Simply click on a tab to go directly to thedesktop associated with that tab.b. You are already familiar with the PhoneTree icon—it represents yourPhoneTree. To go to the List Editor screen of your PhoneTree, just click on itsicon. The icon can be changedby going to the PhoneTree ListEditor screen and selectingDesktop Icon from theSetup menu (read more onpage 54).You can also change the icon byright-clicking on the icon,which brings up a sub-menu(shown at right):If you choose the Edit ThisIcon option from this submenu, you will be taken to theList Editor screen of yourPhoneTree and the Desktop Icon dialog will appear. From there, use thesame method for choosing a Desktop Icon on page 54 of this manual.24
For questions and sales CALL: 510-339-8275Navigating Around the Desktops: The Tools DesktopThe Tools Desktop contains functions that affect your system globally butmay not be password-protected (like those functions on the Admin tab). Let’slook at each icon:abcdea. Show Call Status displays a convenient summary of all jobs in progress, asshown below. Using this feature, you can tell if your PhoneTree has an activecall job, how many calls have been placed, and how many calls have beencompleted.26
For questions and sales CALL: 510-339-8275Navigating Around the Desktops: The Tools Desktop, continuedb. Choosing Run Daily Maintenance will cause PhoneTree to do its DailyCheckup, Load Daily Reports and Process Auto Reports functions. Theseare actions that PhoneTree will run each night, automatically (if thePhoneTree CallCenter is left running), at the time you specify in theConfigure Global Items area on the Administration Desktop (see page 32for more information).c. The Call Log Reports option will display a monthly log of all the peoplecalled on your list if your PhoneTree has Call Logging enabled (see page 65 inthe Advanced Features for instructions on how to do this). When you firstclick on this icon, you will be greeted with the Call Log Query screen. Ifyou want to find a specific entry or entries, use one or more of the optionshere, otherwise just click the Run Query button to see all call results for theselected date range.27
For questions and sales CALL: 510-339-8275Navigating Around the Desktops: The Tools Desktop, continuedYou can print your call log report by clicking the Print button, or switch tothe Monthly view by clicking the Monthly button.If you would like to generate a new query, click the Query button to showthe Call Log Query box again—then use the options to create a new queryas in the preceeding step.Note: PhoneTree supports the use of Wild Card characters to aid you insearching for a particular result (on the Call Log Query screen as well asother screens). Turn to Appendix B on page 189 for a table of Wild Cardcharacters and how to use them.d. The Monthly Call Logs option will display the same Call Log screen, onlythis time with the monthly view. Use the Previous and Next buttons tochange months.e. The Run Auto Reports option will run all AutoReports now and clearthe AutoReport queue. Turn to page 92 for more information aboutAutoReporting.28
For questions and sales CALL: 510-339-8275Navigating Around the Desktops: The Tasks DesktopThe Tasks Desktop is where you can access any task that you have created.Tasks are PhoneTree macros that complete a series of commands automatically,for instance you could open a file, print a report and resume calls, all in onestep. Setting up a task is an advanced function that you do from within yourPhoneTree. Instructions for doing this are in the Advanced Features section, onpage 84.To begin processing of a task that has been created, simply click on that task’sicon on the Tasks Desktop.29
For questions and sales CALL: 510-339-8275Navigating Around the Desktops: The Admin DesktopFrom the Admin Desktop you have access to many system-wide features. Let’slook at each one in turn:❶❷❸❹❺❼❽➒❿11❻❶ Configure Phone Lines: We have already discussed the settings for thisoption, see page 9.❷ Configure Global Items: This dialog contains four tabs—Dialing, Misc,CallCenter and Desktop (see next page).30
For questions and sales CALL: 510-339-8275Navigating Around the Desktops: The Admin Desktop, continuedDialing Taba. Dialing Translation Method: There are three options in the drop-downmenu labeled “Select method used to translate phone numbers into dialablenumbers:” This is pre-set to “Table” to enable PhoneTree to automaticallyconvert your phone numbers into a dialable form. Instructions for settingup the Table Dialing Method were covered on page 19. You could turn offthe Dialing Translator by choosing None here (if you are typing in phonenumbers exactly as they are to be dialed instead of importing them).[Default: Table]abb. Do not attempt to dial numbers if less than X digits: You can setPhoneTree to avoid dialing erroneously entered phone numbers by havingPhoneTree ignore any phone number that has fewer than the minimumnumber of digits you specify here. [Default: 7]31
For questions and sales CALL: 510-339-8275Navigating Around the Desktops: The Admin Desktop, continuedMisc Taba. Name of your organization: type the name of your organization or businesshere. This will appear on printed reports and also in the title bar of thePhoneTree program.abcdb. Enable daily maintenance to run at: PhoneTree will do its Daily Checkup,Load Daily Reports and Process Auto Reports functions each day,automatically, at the time you specify here (click on time to change it). If thisis not checked, daily maintenance will not run automatically. [Default: ON,1:00 AM]c. Enable AutoResume timer if system is left idle: checking this box willcause the Auto Resume Timer to appear on the desktop, which will resumeyour call jobs for you automatically if the system is left unattended after fiveminutes. This function is discussed in more detail on page 25. [Default: OFF]d. Restrict calling times for all users: if this option is checked, then thevalues you enter here will restrict any “Don’t Call Before” and “Don’tCall After” times on the Call Times tab (see page 55) set by an individualuser. If you select this option you will be asked to restrict the call window forthe entire system. We recommend choosing this option to prevent yourPhoneTree from being accidentally set to call in the middle of the night.[Default: OFF]Note: it is important to mention that if you choose this option, the callwindow(s) you set for each individual PhoneTree will still apply, as long asthey are within the call window you set here.32
For questions and sales CALL: 510-339-8275Navigating Around the Desktops: The Admin Desktop, continuedCallCenter Taba. Show speaker volume controls when calling: setting this to ON allowsuse of the volume controls in the CallCenter when calling. [Default: ON]b. Disable screen saver when calling: if your computer beeps while in thecalling mode, check this box. [Default: ON for Windows 2000, OFF forWindows 95 and 98]abcdec. Interrupt calling to immediately process AutoReports: if this ischecked, your call jobs will be paused while PhoneTree processes AutoReports for your PhoneTree (if Auto Reports is enabled—see the AutoReporting section on page 92). When unchecked, all reports are held in theAuto Report queue until Daily Maintenance is run or when reports areprocessed manually. [Default: OFF]d. Hide phone numbers while placing calls: checking this box means youwon’t be able to see the phone numbers displayed while PhoneTree calls. Usethis if you have security or privacy concerns. [Default: OFF]e. Show ring signal meter while calling: turn this on only if you areinstructed to by a PhoneTree service technician. It can help them diagnosecall delivery problems. [Default: OFF]33
For questions and sales CALL: 510-339-8275Navigating Around the Desktops: The Admin Desktop, c
PhoneTree lets you import data from any program that can export a COMMA DELIMITED or a TAB DELIMITED text file. Comma Delimited is the most common and is in CSV format. Microsoft Excel and most other applications can export a file in this format.