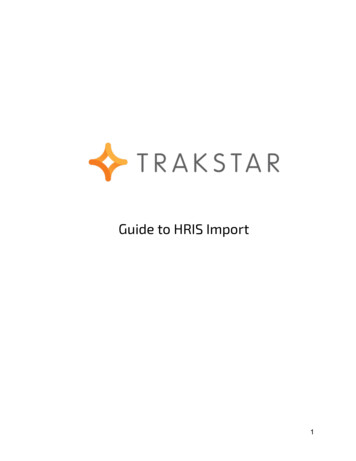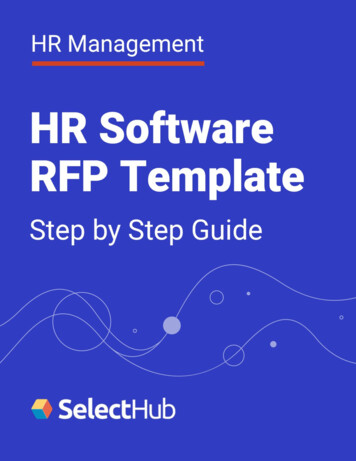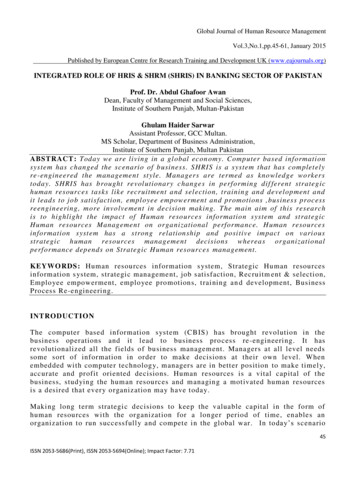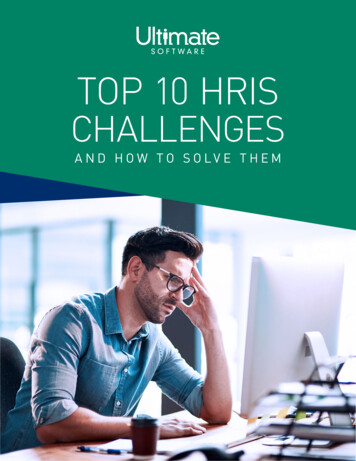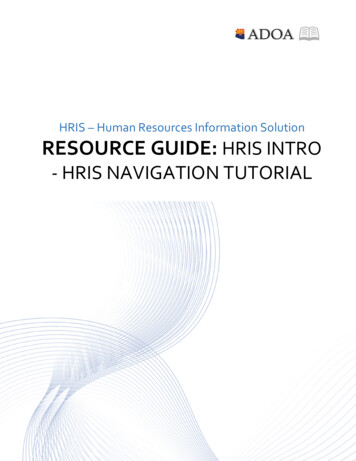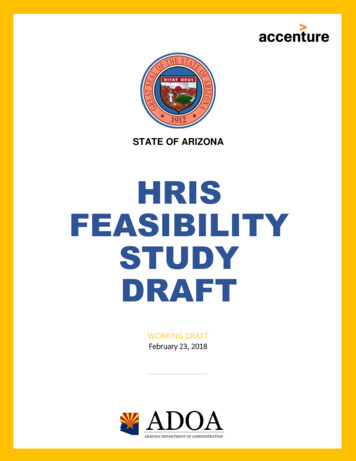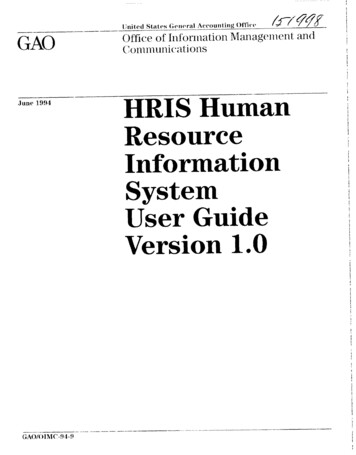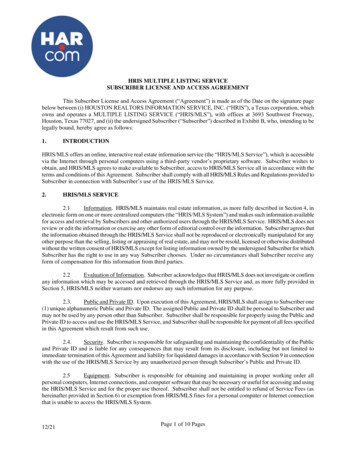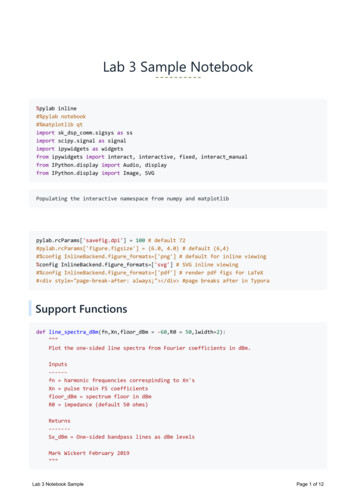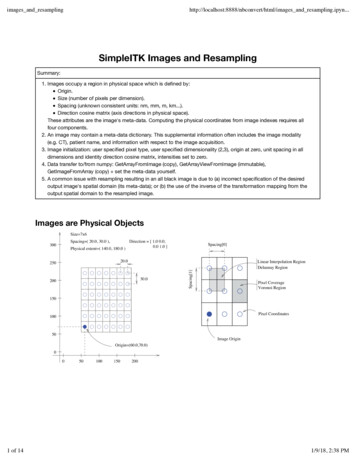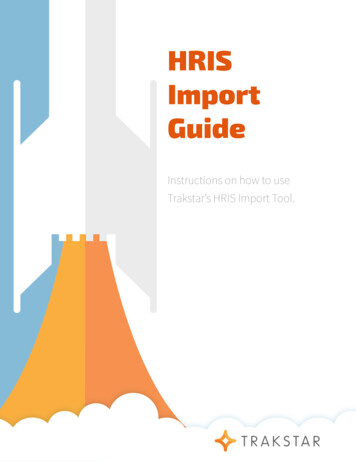
Transcription
HRISImportGuideInstructions on how to useTrakstar’s HRIS Import Tool.
Trakstar / HRISIntroductionTrakstar’s HRIS Import feature allows administrators to import Trakstar data with a spreadsheetexported from another HRIS system or with a spreadsheet of your own. It is a useful tool to makebulk changes to your employees. This feature is a for-pay add on to any subscription. The belowinstructions willYou can accomplish 3 main actions with an HRIS Import:1. Add users2. Update current user data3. Terminate usersAn import is done using a .CSV or .XLS file containing your employee information. Documents inExcel, Numbers, or any other spreadsheet program can be easily saved in a .CSV or .XLS format.This Guide Will Cover:Configuring Import SettingsImporting HRIS Data from a spreadsheetConfiguring Import SettingsThe first thing you should do before importing employee data is to make sure you’ve configuredyour import settings correctly. These settings will apply to all data imported until they arechanged, so if you need to import a spreadsheet with different settings, make sure to updatethose first!Step 1:Login using your administrator account and navigate to the Settings HRIS Import section of thesite using the options in the navigation menu. Once under the HRIS Import section, you will seetwo actions at the top of the screen:
Trakstar / HRISWe will be going over the “Configure import settings” option in this section, so go ahead and clickthat option.Step 2:The bottom half of the screen will populate with all available import settings, and you’ll be ableto begin your selections. Three sections of this screen include General Settings, SpreadsheetSettings, and HRIS Integration Settings.GENERAL SETTINGSUnder the General Settings section, there are three settings each with its own drop-down menuof options. Below we cover each option in detail.Unrecognized Positions: This setting is asking what you’d like Trakstar to do if you are importinga position title which is not recognized (e.g. does not exist) in Trakstar. There are two options:Create a new, blank position: Use this option if you are importing new positions that youplan to manually add form content to later. If all positions in your organization haveindividualized form content, this would likely be a good option for you.
Trakstar / HRISCopy from an existingposition: Use this option ifyou are importing newpositions that you would liketo be automatically filledwith the same form contentas another position.Selecting this option willprovide a second drop-downwhere you will be able toselect which position you’dlike to copy.FOR EXAMPLE:If you have an existing position called Outside SalesRepresentative, and you’d like to import a newposition called Sr. Outside Sales Representative andboth roles will be evaluated on the same criteria,you can choose the “Copy from existing position”option, and select the Outside Sales Representativeposition as the one to copy from! Likewise, if allpositions at your organization are evaluated on thesame criteria, you can always choose this optionand copy any position.Default Process: If you do notinclude an appraisal process in yourimport spreadsheet, the default process selected here will apply to that employee’s appraisals.Default Position: If you do not include a position title when importing employee information,the position selected here will be selected as that employee’s position.SPREADSHEET SETTINGSUnder the Spreadsheet settings section, there is just one drop-down menu, and this is the mostimportant setting to check each and every time you use the import tool.Missing Employees: This drop-down menu is asking what you’d like to do with employees whoare missing from the spreadsheet you are about the import.
Trakstar / HRISDo Nothing: Use this option if you do not want to affect any changes upon employeeaccounts that do not appear on your list.Terminate: Use this option if you would like to import a current employee list and have allother accounts terminated from the system. This is a helpful option if you have not beenable to keep up with terminations in Trakstar and you have many you need to completeat once. It also helps to make sure your site is as up-to-date as possible by removing anyaccounts that should no longer exist (e.g. that do not appear on your current employeeimport list).HRIS INTEGRATION SETTINGS [OPTIONAL]This section is only to be used if you have purchased the Trakstar-ADP integration add-on fromthe ADP Marketplace. If you are interested in this feature or have already purchased it, pleasereach out to Trakstar Support for more information at support@trakstar.com.If you do have the Trakstar-ADP integration enabled and configured, please do not adjust thesettings in this section without consulting with your IT team or administrator that configured thesettings. You may still perform a manual employee import even if you have the integrationconfigured.IMPORTANT!To avoid import mistakes, it is important to make sure you check your settingsunder “Configure import settings” EVERY time you use the HRIS Import tool!Importing HRIS Data from a SpreadsheetNow that you have configured your import settings, we are ready to begin setting up our importdata.An import is done using a .CSV or Excel file containing your employee information. Documents inExcel, Numbers or any other spreadsheet program can be easily saved in a .CSV or Excelspreadsheet format.
Trakstar / HRISTo begin, you’ll need either an export of your employee data from your HRIS system or you canexport from Trakstar and make the necessary changes to your spreadsheet. We’ll start withexporting existing employee data from Trakstar, but you may skip this step and export from yourown HRIS system.Step 1:EXPORTING EMPLOYEES FROM TRAKSTARIf you are already in Trakstar’s HRIS Import tool, the easiest way to complete a Trakstar employeeexport is simply by clicking the link in the text, “You may want to export a list of your currentemployees to get started,” as shown in the below screenshot:This will download a .CSV file which you can openin Excel. The file will contain employee data for allactive employees in Trakstar, and you can makeEXPORTING FROM YOUR HRISSOFTWARE:any necessary updates to this file, includingThis step will vary depending onchanging employee information or adding newrows for new employee accounts.which HRIS system your organizationuses. However, make sure to includeAlternately, there is always the option to export anemployee list from the Employees section of yoursite at any time. Instructions on how to exportfrom the Employee section can be found here.the Employee Number, Employee’sManager, and Position Namewhenever possible.Step 2:CONFIGURING YOUR IMPORT SPREADSHEETNow that you have exported a list of employees either from Trakstar or from your HRIS software,you will need to make updates to the data contained on the list. You can:
Trakstar / HRISAdd usersEdit user dataTerminate usersAdd Users: Add users by inserting new rows with necessary employee data. The followingcolumns are recognized by Trakstar as employee data fields which can be updated via import.The ones marked with an asterisk are required fields for all imports.*Employee Number: Required. Trakstar requires that each and every employee have aunique employee number. This can be a number from your HRIS system, or a randomnumber assignment if you do not formally use employee numbers outside Trakstar.*First Name: Required. The employee’s first name.*Last Name: Required. The employee’s last name.Email Address: Typically the employee’s work email address. This can be left blank if theemployee does not have one.Username: The username the employee will use to access Trakstar. If you do not define ausername, Trakstar will generate one for the employee using their first and last name.Password: You may enter a password for the employee, however Trakstar will generate asecure password for employees if this column is left blank.Manager Employee Number: Does this employee report directly to someone? Put theirmanager’s employee number here. If they do not report to anyone, leave it blank.Position Name: Put the employee’s position name here. If this column is left blank, theDefault Position you identified in your import settings will be used for the employee.*Date of Hire: Required. The employee’s date of hire.*Next Appraisal Date: Next appraisal due date for the employee.
Trakstar / HRISAppraisal Process: If you have a specific process you'd like to assign to the employee, putthe process name here. Otherwise, Trakstar will automatically assign the DefaultProcess you identified in your import settings will be used for the employee.Edit User Data: Employee data can be edited within any of the above columns in yourspreadsheet for existing accounts. Update the data under each column where necessary, andsave your spreadsheet in order to import the changes.Terminate Users: Trakstar’s import feature allows you to import a current list of employees andhave the system automatically terminate anyone who does appear on the list. Simply delete allthe rows which contain a terminated employee from your spreadsheet, and make sure that yourimport settings are configured to terminate missing employees. Please refer to the section onConfiguring Import Settings within this document, under the Spreadsheet Settings header, forsteps on how to configure this.Step 3:IMPORTING YOUR SPREADSHEETWhen you have finishing adding, removing, or editing rows within your employee dataspreadsheet, you will need to save that file as a .CSV or Excel file.Then, return to your Trakstar browser where, under the HRIS Import tool, you will select Importfrom a spreadsheet at the top:Next, click on the Choose a spreadsheet button. This will open a window where you will be ableto browse for the file you’ve just updated and saved. Locate your file, select it, and click Open tobegin the import.
Trakstar / HRISFIXING SPREADSHEET ERRORSThe system will begin importing your file, and will also check for errors as it validates the data. Ifyour spreadsheet contains any inconsistencies or errors, Trakstar will tell you, as shown in redtext in the screenshot below:A couple common errors and their fixes are outlined below, but this is not an exhaustive list. Ifyou have trouble fixing your import errors, you can always reach out to support@trakstar.comfor assistance.Example 1: In the above screenshot where it says “Cannot find Employee Number 17,” Trakstar isletting us know that we have assigned Manager Number 17 to Cathy, but that number does notcorrespond to any existing employee.To fix this error, you would either need to change the Manager Number to correspond toan existing manager, or add a new row in your document for the manager whose numberis 17.Example 2: Additionally, we see that the process we are trying to assign to Cathy cannot befound in Trakstar by the message “Process ‘Annual - Auto Archive On’ not found.”To fix this error, you will need to create that process (“Annual - Auto Archive On”) beforeyou can import employees to be assigned to it, or you will need to assign an existingprocess to Cathy instead.COMPLETING THE IMPORTOnce you have fixed all errors, you will be able to complete the import and update of data. Asshown in the screenshot below, Trakstar will present you with a summary of the changes on thepage, listing how many employees you are adding, updating, and terminating (if any).
Trakstar / HRISIf you have Trakstar email notifications Enabled and you do not want employees to be notified ofthe changes you are making, make sure to check the box to Disable Emails that appears next tothe Apply Changes button. After reviewing the changes, click the button to Apply Changes tocontinue.YOU’RE DONE!When complete, you will see the below message:
exported from another HRIS system or with a spreadsheet of your own. It is a useful tool to make bulk changes to your employees. This feature is a for-pay add on to any subscription. The below instructions will You can accomplish 3 main actions with an HRIS Import: 1. Add users 2. Update current user data 3. Terminate users