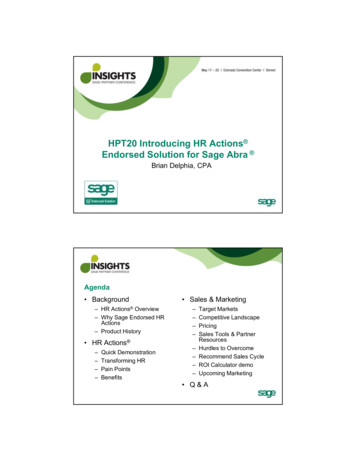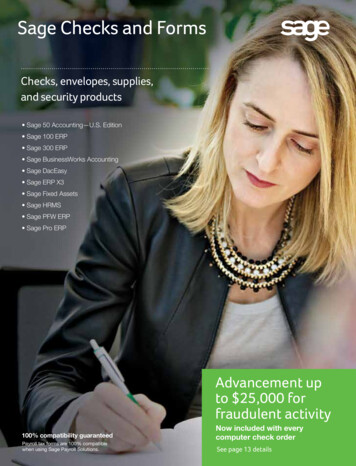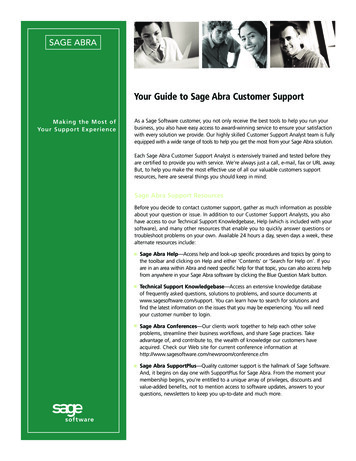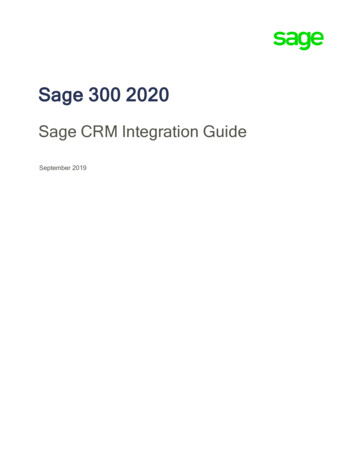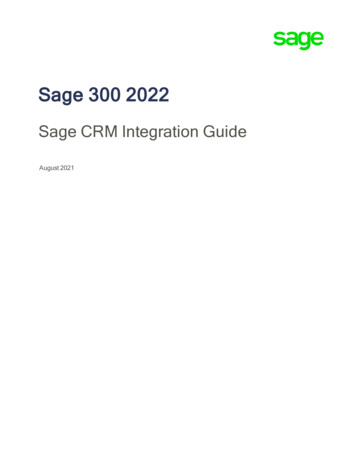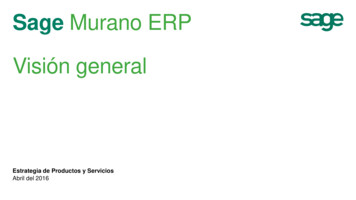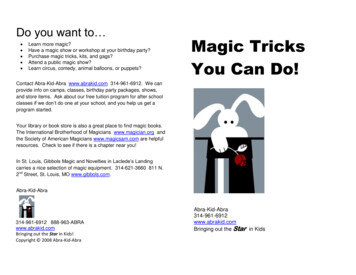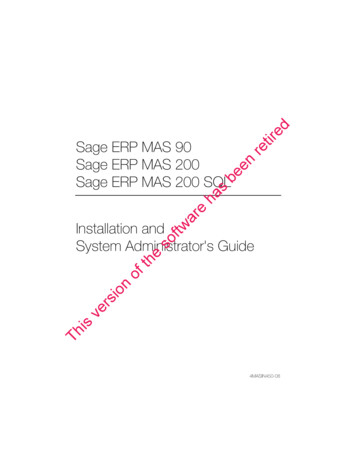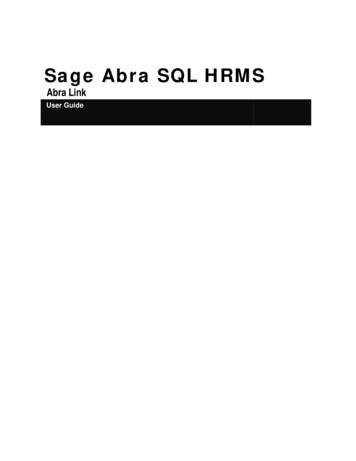
Transcription
Sage Abra SQL HRMSAbra LinkUser Guide
2010 Sage Software, Inc. All rights reserved. Sage, the Sage logos, and the Sage product and servicenames mentioned herein are registered trademarks or trademarks of Sage Software, Inc., or itsaffiliated entities. Business Objects, the Business Objects logo, and Crystal Reports are registeredtrademarks of SAP France in the United States and in other countries. NetLib is a registeredtrademark of Communication Horizons. OrgPlus is a trademark of HumanConcepts, LLC. TextBridgeis a registered trademark of ScanSoft, Inc. Microsoft, Outlook, Windows, Windows NT, WindowsServer, the .NET logo, Windows Vista and the Windows logo are trademarks or registeredtrademarks of Microsoft Corporation in the United States and /or other countries. The names of allother products and services are the property of their respective holders.Sage has made every effort to ensure this documentation is correct and accurate but reserves the rightto make changes without notice at its sole discretion. Use, duplication, modification, or transfer of theproduct described in this publication, except as expressly permitted by the Sage License Agreement isstrictly prohibited. Individuals who make any unauthorized use of this product may be subject to civiland criminal penalties.For additional assistance on this and other Sage products and services, visit our Web site at:http://www.sageabra.com
Table of ContentsGetting Started . 1Overview. 1Start Abra Link . 2Importing and Exporting ASCII Files. 3Importing into Sage Abra SQL HRMS . 3Exporting from Sage Abra SQL HRMS. 3How the Import Process Works. 3Create an Import Template. 4Import into Sage Abra SQL HRMS from an ASCII File. 7Export from Sage Abra to an ASCII File. 8Importing Service Bureau Files . 9Create a Service Bureau Template. 9Import Service Bureau Data . 13Exporting Abra HR Data to ADP PC Exchange. 15Change a Translation Table. 16Create an ADP Template . 17Perform a Trial Export From Abra HR to ADP PC Exchange . 25Perform a Final Export From Abra HR to ADP PC Exchange. 26Reports . 29Run a Report. 29Purge Report Information. 29Sample Reports . 30Reference Material . 31ASCII File Formats. 31Comma‐Delimited Format . 31Blank Fields . 32Space‐Delimited Format . 32Tab‐Delimited Format. 32Fixed‐Length Format. 33Abra Linki
Required Fields on ASCII Files . 33Sage Abra SQL HRMS Tables and Required Fields. 34ADP Export Errors. 39Setup Procedures for Abra Link and ADP PC Exchange . 40PC Exchange Required Fields . 41Expression Builder. 41To Determine the Databases and Fields Available . 42Create an Expression . 42Write a Conversion Rule. 43Index . 45iiSage Abra SQL HRMS
Getting StartedOverviewAbra Link is an import/export software application. It is designed to let you easily transfer yourpersonnel, and training data to Abra HR, Time Off, and Training.Sage Abra SQL HRMS and Abra Link share databases and tables. When you set up Sage Abra SQLHRMS, databases are automatically established to store all necessary employee and system information.You also set up rules, such as code tables, that instruct the Sage Abra HRMS components how to manageinformation. Because these databases and rules are shared, you do not have to re‐establish them inAbra Link.Each time you use Abra Link, it keeps track of all the imports and exports you perform. Using the reportsprovided with Abra Link, you can review the entire process.TemplatesAbra Link uses templates to transfer data. A template is a set of parameters or selected variables used forimporting or exporting ASCII files. It might help to think of a template as a map of the data fields whichwill be used when moving data through Abra Link.Importing Data to Sage Abra SQL HRMSWith Abra Link you can quickly and efficiently: Import ASCII files from another application (human resources, applicant tracking, payroll,attendance, training, or any spreadsheet application) into your Sage Abra SQL HRMS databases.These can be new employees or applicants or additional data for employees already maintained by SageAbra. Import data from your ADP PC/Payroll System directly into Sage Abra SQL HRMS databases.Exporting Data from Sage Abra SQL HRMSWith Abra Link you can: Export information from your Sage Abra SQL HRMS databases to ASCII files for use in otherapplications, such as a spreadsheet or another database application. Export data from your Sage Abra SQL HRMS databases to ADP PC Exchange.During installation of Sage Abra SQL HRMS, the system installed every option you purchased, includingAbra Link. Before you start using Abra Link, you must do the following:Abra Link1
Overview Set up Sage Abra SQL HRMS. Set up an employer in Abra HR or Training. Set up security and give users access to Abra Link. Note that if you do not access Abra Link usingthe Master user ID, you can import and export only those fields to which you have access. If you will be using ADP PC Exchange, install and implement PC Exchange. Abra Link supportsVersions 4, 5 and 6 of your ADP PC/Payroll System for imports and supports all versions forexports. Be familiar with the master files and using the Abra data dictionary so you can find the fields youneed for the template. Know how to read the ASCII file you intend to import into your Abra database. You shouldunderstand what each field represents and the properties for each field. Understand file formats. Abra Link imports or exports ASCII files with these common file formats:comma‐delimited, space‐delimited, tab‐delimited, fixed‐length. Understand the import process and its impact on the Sage Abra SQL HRMS databases. Verify the ASCII file from your source application will work effectively with the template. Youmay have to prepare your ASCII Files for import.Tip: For additional information on developing an external interface or importing time sheetdata into Abra Link, refer to the Technical Reference document available at SupportPlusOnline.Start Abra Link1.Log on to Sage Abra SQL HRMS, enter your user name and password, select Abra Link from thedrop‐down list, and click Logon.2.The first time you start Abra Link, it asks if you want to link your ADP codes to your Abra HRcodes. If you will be using Abra Link to export Abra HR Data to ADP PC Exchange and you wantyour PC Exchange codes to default to the Abra HR codes, click Yes. Otherwise, click No.Tip: We recommend you select Yes so you will only need to do minimal editing totranslation tables before you start using Abra Link to export data to PC Exchange. If youselect No, you will need to manually create all your translation tables, which can be a time‐consuming task.2Sage Abra SQL HRMS
Importing into Sage Abra SQL HRMSImporting and Exporting ASCII FilesYou will use a template to define the information in the ASCII files that you will use to import and exportpersonnel, payroll, and training data from and to Sage Abra SQL HRMS.Importing into Sage Abra SQL HRMSYou can import new employees into Sage Abra SQL HRMS, or you can import additional data foremployees already maintained in Sage Abra SQL HRMS.1.Create an ASCII file of the data.2.Select a template to use for the import.3.Use the Import ASCII File feature to import the data into Sage Abra. Use the reports provided withAbra Link to review the entire process.4.When you open Sage Abra SQL HRMS, the employee information is there.Exporting from Sage Abra SQL HRMSWith Abra Link, you can also export Sage Abra SQL HRMS data from those products to an ASCII file foruse with other software. You can export any data field maintained by Sage Abra SQL HRMS to a comma‐delimited, tab‐delimited, space‐delimited, or fixed‐length ASCII file.1.Determine the information you want to export.2.Select a template to use for the export.3.Use the Export to an ASCII File feature to export the data from Sage Abra. Use the reportsprovided with Abra Link to review the entire process.4.The information is now in simple ASCII form.How the Import Process WorksWhen you import data from an ASCII file into a Sage Abra SQL HRMS database, the master files areaffected differently than other files. When you import data from an ASCII file to a master file, Abra Link looks for employee numbersand company codes and updates changed information for employees already existing in Sage AbraSQL HRMS . If an employee in the ASCII file is not found in Sage Abra SQL HRMS, Abra Linkadds the employee and all that employee’s data to the Sage Abra SQL HRMS database.If you imported the same data three times to a master file, you would only have one set of the data. When you import data from an ASCII file to any file other than a master file, Abra Linkalwaysadds the data to the Sage Abra SQL HRMS database file. Additionally, if a particularAbra Link3
Exporting from Sage Abra SQL HRMSemployee number does not already exist in Sage Abra SQL HRMS, Abra Link adds that number toHRPERSNL and adds the rest of the data to the file to which you are importing.If you imported the same data three times to a non‐master file, you would have three sets of the samedata.Example: If you want to import dependent information, you would import to the Employee Dependentfile (HDEPEND). Abra Link adds allthe data from your ASCII file to the HDEPEND file. It also adds anynew employee numbers to HRPERSNL.However, if your template only includes fields from the Employee Dependent file, the only informationAbra Link adds for employees not found in HRPERSNL is the employee number and the company codein HRPERSNL. All other information, such as name, address, and birth date, is left blank in Sage AbraSQL HRMS. You need to enter that data manually or create a different template to import it.Tip: If you donʹt want duplicate records in HDEPEND, use Abra Link to import to files otherthan HRPERSNL only for initial setup of your system, or delete duplicate records after youcomplete an import. If, on the other hand, you are importing data such as events, you may wantduplicate or additional event records because new ones would have different dates and differentcomments. To keep your event records up to‐date, you could import new event data from anASCII file to the HEVENTS file.Create an Import TemplateThe process for creating a template is the same whether you are importing to Abra HR, Attendance, orTrain.41.From the Abra Link menu, select File New Template. The Template Setup page opens.2.Enter a Template ID and Description. The Template ID merely provides a short name (up to 12characters) for the template. The description field allows up to 30 characters for you to describe thetemplate.3.From the Database drop‐down list, select the database file into which your ASCII data should beimported. This will most likely be a master file; however, you can add a second database.4.From the Database drop‐down list, select the second database.5.Click Add. The Add Template Field dialog box opens. Both the database you selected and themaster database are listed in the Select Field From area.6.Complete the Add Template Field dialog box for each field you want to import. You must knowthe format of the ASCII file and be able to relate the fields in the ASCII file to fields in Sage Abra.Refer to Required Fields on ASCII Files for the fields that should be populated when you importthe ASCII file. Then add these fields to your import template.7.By default, Abra Link shows the first field in the selected database file. Use the Field Name drop‐down list to display all the fields in the database file; if necessary, select a different field.Sage Abra SQL HRMS
Exporting from Sage Abra SQL HRMS8.After you select a field, Abra Link completes the entries for the field type, length, decimal placesand field order. If necessary, you can make changes.9.Field Type. Identifies whether field contains a date, numbers or alphanumeric characters. If youwant to import a character field in your ASCII file as a numeric field in Sage Abra, you can changethe field type accordingly.10.Field Length. Determines the number of characters. It is recommended that you keep the fields thesame size.Warning: If you do choose a field size smaller than that maintained by Sage Abra, Abra Linktruncates (removes) characters in the imported file. Character data is truncated on the right;numeric data is truncated on the left. Truncating numeric data could result in considerabledata loss in your imported file. Decimal Places. Determines the number of decimal places for numeric fields. Field Order. Identifies the sequence in which the fields appear in your imported file. Youcan change the field order to suit your needs. The Conversion Rule text box allows you to change the nature of a field as you import it.Note: When you are exporting, if you have a field in a rule, that field must exist in thetemplate. When you are importing, if you have a field in a rule, that field must exist in theAbra file you have selected.11.Click OK to add this field to the template. The fields you have added now appear in the TemplateFields list.12.Repeat for each field you want to add to the template13.If you want to select defaults for your template, click Template Defaults.14.Set your template defaults.15.When done, click OK.16.Click OK to save your template.Create an Export TemplateThe process for creating a template is the same whether you are importing to Abra HR, Attendance orTrain.1.From the Abra Link menu, select File New Template.2.Enter a Template ID and Description.3.Select the database file containing the majority of the data you want to export. This will most likelybe a master file; however, you can add a second database.4.From the Database drop‐down list, select the second database.Abra Link5
Exporting from Sage Abra SQL HRMS5.Click Add. The Add Template Field dialog box opens. Both the database you selected and themaster database are listed in the Select Field From area.6.Add a field for each field in the ASCII file to which you are exporting.7.You can change field type, field length, number of decimal places, and field order.Warning: If you do choose a field size smaller than that maintained by Sage Abra, Abra Linktruncates data (removes characters) to fit the data in the size field you indicate in the template.8.Click OK to add the field to the template.9.When you’ve finished adding fields, click Template Defaults.10.Set your template defaults.11.When done, click OK.12.Click OK to save your export template.Modify a Template1.From the Abra Link menu, select File Modify Template to display a list of all the templates youhave created.Tip: Click the ID radio button to list the templates by template ID rather than by description.62.Double‐click the template you want to modify. The Template Setup page opens.3.If you want, you can add a second database.4.If you want to add, edit, or delete fields, do the following:5.To delete a field, highlight the field and click Delete. Confirm the deletion. Abra Pay Linkautomatically re‐orders the remaining fields.6.To add a field, click Add. The Add Template Field dialog box opens. Insert the field where youwant it to be in the template.7.To edit a field, click the More button in front of the field name. The Edit Template Field dialog boxopens.8.Change the order of fields as necessary.9.Click OK to save your changes.10.If you need to modify the defaults for the template, click the Template Defaults arrow button onthe Template Setup page.11.When you finish editing the template, click OK.Sage Abra SQL HRMS
Exporting from Sage Abra SQL HRMSCopy a TemplateAbra Link enables you to open a template, change the ID, and any other values and selections (such as,employer), and then copy those changes to a new template. This feature is handy if you want to set upseveral templates with different fields selected.1.From the Abra Link menu, select File Modify Template.2.Double‐click the template from which you want to copy.3.Change the ID so Abra Link can copy the template. Change the other information as necessary.4.Click OK when you finish. Abra Link asks if you want to save another copy of the template withthe new Description.5.Click Yes to copy the template.Delete a Template1.From the Abra Link menu, select File Delete Template.2.Select the template.3.Abra Link asks you to confirm the deletion. Click Yes to delete the template. Click No if you do notwant to delete the template.Import into Sage Abra SQL HRMS from an ASCII File1.Back up your Sage Abra SQL HRMS databases before you import.2.From the Import/Export menu, select Import ASCII File into Sage Abra.3.Double‐click the template you want to use for the import. The Import to Sage Abra page openswith the defaults set for this template.4.Confirm all settings are correct and change any as necessary.5.After you select the file to import, we recommend you check the contents of the ASCII file foraccuracy before you start the import process.6.From the Import to Sage Abra page, click View File. The ASCII file you selected for import lists allemployee records to be imported.Note: Because Abra Link opens the ASCII file as a read‐only file, you cannot add, edit, ordelete any information in the file.7.Scroll through the file and check its contents to make sure your records import correctly. Verify filetype, field order, and date format.8.When you finish viewing the file, click the Close button.9.If you determine your import might not run correctly, make corrections before you perform theimport process. You might need to modify your import template, edit the ASCII file, or changeyour import options.Abra Link7
Exporting from Sage Abra SQL HRMS10.Click Start to begin the import. When the import is complete, a message box shows you the totalnumber of records added and imported to your databases.11.Check the imported information for accuracy by reviewing the appropriate pages and reports inSage Abra.Export from Sage Abra to an ASCII File1.From the Import/Export menu, select Export to ASCII File from Sage Abra.2.Double‐click the template you want to use for the export. The Export from Sage Abra page openswith the defaults set for this template.3.Confirm all settings are correct and change any as necessary.4.Click Start to begin the export. When the process is complete, a message box shows you the totalnumber of records exported to your ASCII file.5.Click View File to see the records you just exported to the ASCII file.6.Scroll through the file and check its contents to make sure it exported properly. Verify file type,field order, date format, selection criteria, and employer.Note: Because Abra Link opens the ASCII file as a read‐only file, you cannot add, edit, ordelete any information in the file.87.When you finish viewing the file, click the Close button to close the file.8.If you see inconsistencies or errors, make corrections. You might need to modify your exporttemplate or change your export options.9.After you make corrections, perform the export process again.Sage Abra SQL HRMS
Importing Service Bureau FilesYou will use a service bureau template to define the information in your ADP PC/Payroll System database(for example, employees’ demographic, job, and salary information) that you want to import into SageAbra.Importing into Sage Abra1.Export the data from your ADP/PC Payroll system to the ADP PC/Payroll System ASCII master file(MFOUT).2.In Abra Link, select a service bureau template to use for the import.3.Use the Import Service Bureau File feature to import the data into Sage Abra.4.When you open Sage Abra, the employee information is there.Create a Service Bureau TemplateYou will use a service bureau template to define the information in your ADP PC/Payroll System databasethat you want to import into Sage Abra SQL HRMS.1.From the menu, select Service Bureau New Service Bureau Template.2.Enter up to 25 characters for the template name. The name you enter here appears on all thetemplate selection lists when you are selecting a template to modify, to delete or to use forimporting information.3.The ADP File field enables you to enter the path of your MFOUT file. Type the path or click theADP File button to find and select the file.4.Complete the fields on the following tabs:Standard Import FieldsThe following table describes the fields on this tab.FieldDescriptionUse EmployerID from ADPFileYou may choose to use the employer ID you have already set up in your ADP file. This is the three‐character code at the end of the file name and is also the code used by your payroll clerk to enter intothe ADP system.Select the check box to use the ADP employer ID. Otherwise, clear the check box.Employer IDIf you do not choose to use the ADP employer ID, you can enter your own three‐character employerID.Use SSN/SINas EmployeeIDTo use the Social Security number/ Social Insurance number as the employee ID, check the UseSSN/SIN as Employee ID box. After you transfer the data to Sage Abra, the SSN/SIN appears in theEmployee ID field (without dashes) and in the Social Security Number/Social Insurance number fieldAbra Link9
Exporting from Sage Abra SQL HRMSFieldDescription(with dashes). If your employee is resident in the United States then a Social Security number will bedisplayed. If your employee is resident in Canada then a Social Insurance number will bedisplayed. If your employer has multiple ADP payroll master files, employee numbers are notnecessarily unique across files. If the same employee number is used more than once,employee data is overwritten during the import process from your ADP system to SageAbra. Abra Link eliminates this potential problem by providing you the ability to insert theSocial Security number/Social Insurance number (which is always unique) in the EmployeeID field. If employees transfer from one state or province to another during the year, the ADP systemterminates the employee master record in the old state or province and adds a newemployee record for the new state or province. These two records have different ADPemployee numbers even if the records represent the same employee. The only similar datain the two records are the Social Security number/Social Insurance number and theemployeeʹs name.To use ADP employee numbers as Sage Abra SQL HRMS employee IDs, uncheck the Use SSN/SINas Employee ID box. However, keep in mind that the ADP employee numbers may use leadingzeroes. For example, if there are 1,000 employees in a company, the numbers may range from 0001through 1000, where zeroes must be added so each employee number is four characters.Leading Zerosin EmployeeIDIf you do not use leading zeroes in the employee IDs in Sage Abra SQL HRMS, you must instructAbra Link to remove the leading zeroes when importing information. For example, the ADPemployee number, 0030, is the equivalent of Sage Abra SQL HRMS employee ID, 30. To eliminate thepossibility of the same employee having two numbers, 0030 and 30, you must instruct Abra Link toremove the leading zeroes from the ADP number.Click the up or down arrows in the Leading Zeroes in Employee ID field to specify the number ofzeroes to remove. This ensures the employee number in your ADP system matches the employee IDin Sage Abra SQL HRMS. Choose 5 to remove all leading zeroes, regardless of how many zeroes anumber contains.Name,Address,PhoneAll the names and addresses in your ADP system are imported as upper and lower case charactersinto Sage Abra SQL HRMS. Check the data in Sage Abra for accuracy after you import the data.SSN/SINThe Social Security number/ Social Insurance number converts directly to the SSN SIN in Sage AbraSQL HRMS (P SSN). If you choose to use the SSN/SIN as your employee ID, it also converts to theSage Abra SQL HRMS employee ID (P EMPNO).Sage Abra SQL HRMS requires the First Name, Last Name, Middle Initial, Address Line 1,Address Line 2, City, State/Province,and Zip Code/Postal Code fields.Sage Abra SQL HRMS requires the SSN/SIN field.GenderThe gender in your ADP file converts directly to the gender in Sage Abra SQL HRMS (P SEX).Sage Abra SQL HRMS requires the Gender field.10Sage Abra SQL HRMS
Exporting from Sage Abra SQL HRMSFieldDescriptionPay RateThe pay rate in your ADP file converts directly to the pay rate field in Sage Abra SQL HRMS(P SALARY). Do not check this box if you plan to import pay frequencies the Abra Link system doesnot support. See Working With Translation Tables for more information.Sage Abra SQL HRMS requires the Pay Rate field.Pay Frequency Abra Link imports the default pay frequency for new employees as set up in Sage Abra HRMSproducts. If you don’t want to import this information, clear the check box and assign the payfrequency in the Sage Abra HRMS products. See Working With Translation Tables for moreinformation.Sage Abra SQL HRMS requires the Pay Frequency field.Job CodeThe ADP Job Code field is eight characters and converts to the Sage Abra SQL HRMSJob Codefield (P JOBCODE), also eight characters.As this field is often blank, you may want to uncheck the box so it does not import and create a newcode table in Sage Abra.Otherwise, if the field does have data, you may want to build the Job Code table in Sage Abra SQLHRMS based on the codes defined in your ADP system.Job TitleThe job title in your ADP file converts directly to the Job Title field in Sage Abra SQL HRMS(P JOBTITLE), which is 17 characters.EmployeeStatusThe Employee Status field in the ADP system converts directly to the Employment Status fieldin Sage Abra(P EMPLOY).Additional Import FieldsEach drop‐down field on the Additional Import Fields tab enables you to select from a list with optionsrelating to the field. The following t
Abra Link is an import/export software application. It is designed to let you easily transfer your personnel, and training data to Abra HR, Time Off, and Training. Sage Abra SQL HRMS and Abra Link share databases and tables. When you set up Sage Abra SQL