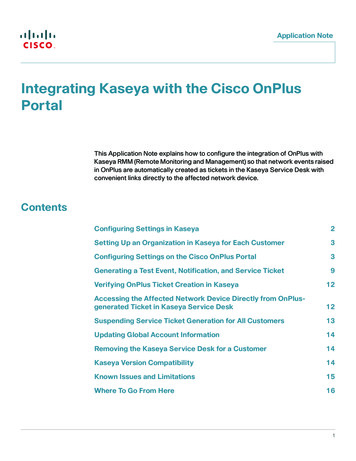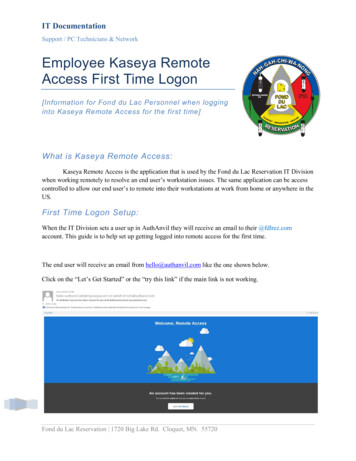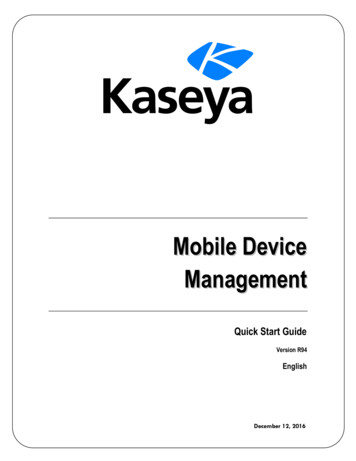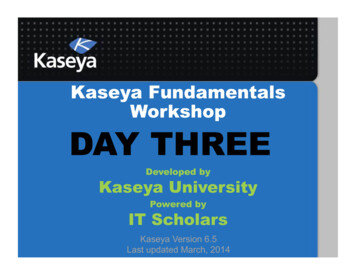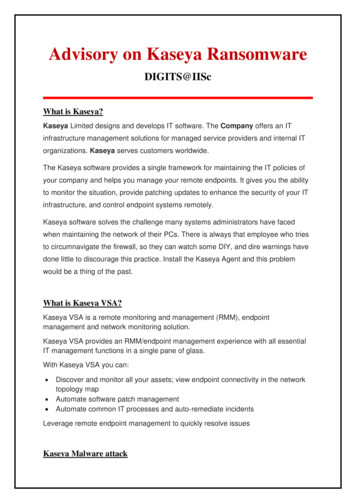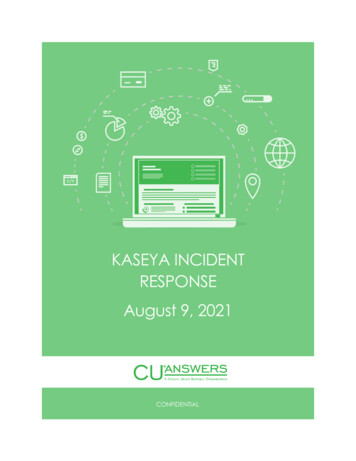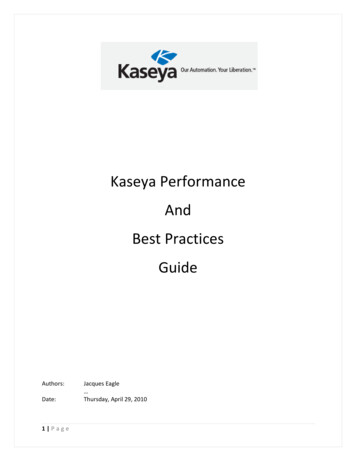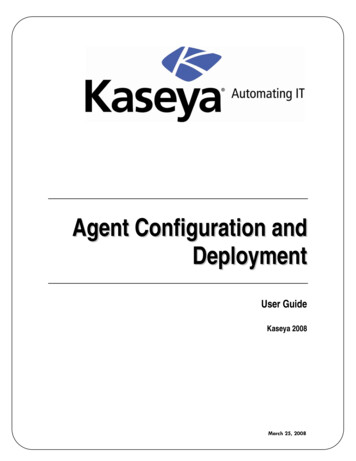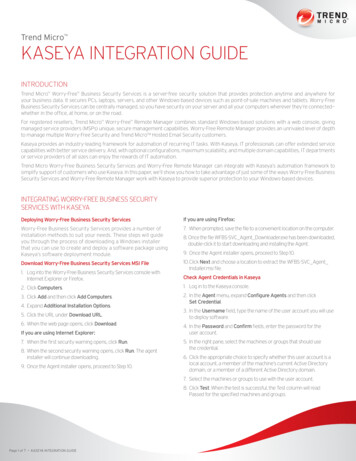Transcription
Kaseya 2IIS MonitorQuick Start Guidefor Network Monitor 4.1June 5, 2012
About KaseyaKaseya is a global provider of IT automation software for IT Solution Providers and Public and PrivateSector IT organizations. Kaseya's IT Automation Framework allows IT Professionals to proactivelymonitor, manage and maintain distributed IT infrastructure remotely, easily and efficiently with oneintegrated Web based platform. Kaseya's technology is licensed on over three million machinesworldwide.Copyright 2000-2012 Kaseya International Limited. All Rights Reserved.
ContentsGetting Started . 1Network Monitor Concepts . 1Monitor status progression . 2Responding to alarms . 3Recovering from alarms. 3Installation and Setup . 4Installation Checklist . 4Standard, Distributed and Gateway Installs . 4Server Sizing . 5Network Monitor System Requirements. 5Selecting a Service Account . 5Logging On . 6Running the Startup Guide . 6Administrator settings . 7Network Discovery settings . 7Mail settings . 8SMS device configuration . 8Review and Save Settings . 9Configuring IIS Monitor . 10Configuring Operators . 10Configuring Networks . 11Adding Objects using Network Discovery . 12Adding Monitors by Object Template . 13Viewing Reports . 16Configuring Alarms . 18Configuring Alarm Action Lists . 20Index . 23i
Getting StartedGetting StartedNetwork Monitor is a web-based monitoring solution for monitoring the performance and availabilityof a wide array of network devices. Network Monitor monitoring is agentless, meaning it does notinstall any software or files on monitored machines.IIS MonitorThis quick start guide demonstrates how to configure the monitoring of Microsoft Internet InformationServer (IIS) webservers using Network Monitor. Except for the limited number of objects you canconfigure using the free version of Network Monitor, you have access to most of the advancedmonitoring features Network Monitor has to offer.Network Monitor uses object templates to quickly configure and assign a set of monitors to an IISserver. Types of monitors include: Bytes Total/sec CGI Requests/sec CPU utilization Current connections File Cache Hits % Get Requests/sec ISAPI Requests/sec Memory usage Post Requests/sec Service running URI Cache Hits %How This Quick Start Guide is Organized1. Network Monitor Concepts2. Installation and Setup (page 4)3. Configuring IIS Monitor (page 10) - Provides a step-by-step, "first time" demonstration of how toconfigure IIS Monitor.Network Monitor ConceptsFamiliarize yourself with the following terms and concepts to help quick start your understanding ofNetwork Monitor. Object - An object represents a computer or any other device that can be addressed by an IPnumber or host name. An object contains settings that are common to all monitors in that object. Network - Within Network Monitor the term network refers to user-defined grouping of objects.Member objects of a Network Monitor network do not have to belong to the same physicalnetwork. Network Monitor networks can be compared to a folder in a file system. Every objectmust be a member of a Network Monitor network. You can activate and deactivate an entirenetwork of objects. Monitor - A monitor tests a specific function in an object. Most monitors are capable of collectingvarious statistical data for reporting purposes. If a monitor fails a test it firsts enter a failed state.After a number of consecutive failed tests it then enters an alarm state. When entering an alarm1
Getting Started state a monitor executes a number of actions specified in the alarm action list used by theparticular monitor.Action list - An action list defines a number of actions to be executed as a monitor enters, orrecovers from, an alarm state.Operator - Network Monitor users are called operators. An operator contains login information,contact information and privileges. An operator can be a member of one or more operator groups.Operator group - An operator group is a collection of operators. Each object in Network Monitor isassigned to one operator group. Notifications sent as a response to a monitor entering an alarmstate are normally sent to the object's operator group.Account - An account is a set of credentials used by a monitor, action or event to carry out anoperation.Status IconsA monitor is always in one specific state. This state is visualized in the Network Monitor interface withdifferent colors. An object or network always displays the most important state reported by any singlemonitor that belongs to it. Icons are listed below, ranked by their importance.- The monitor is deactivated.- This icon is used for objects and networks only. All monitors in the object or network aredeactivated, but the object or network itself is active.- The monitor has entered an alarm state.- The monitor has failed one or more tests, but has not yet entered alarm state.- The monitor is ok.Additional guidelines: Any state other than deactivated is an activated state. An activated monitor tests its object. Deactivatingany or all monitors of an object does not deactivate the object. Deactivating any or all objects of a network does not deactivate their parent network. Deactivating an object deactivates all of its member monitors. Deactivating a network deactivates all of its member objects.Other Commonly Used Icons- This icon displays the properties of an item and allows you to edit them.- This icon indicates that the object or monitor is inherited from a template. Monitors inheritedfrom a template can not be edited directly.- This icon indicates that the object or monitor is in maintenance state and is not currentlymonitored.- This icon displays a list of items.- This icon displays a view of an item.Monitor status progressionDuring normal operation, a monitor in Network Monitor is in the Ok state, displayed in themanagement interface with a green statusicon. Here is an example from the monitor list view.A monitor during normal operation is displayed with a green status icon.Whenever a monitor fails its test, it changes to the Failed state, displayed in the management interface2
Getting Startedwith an orange statusicon.A monitor in failed state is displayed with an orange status icon.When a monitor keeps failing tests, it eventually changes into the Alarm state, displayed with a redstatusicon. The number of failed tests required for an Alarm state depends on the Alarm generationparameter for each monitor. Increasing the Alarm generation parameter makes the monitor lesssensitive to temporary outages, and decreasing the parameter makes it more sensitive.A monitor in alarm state is displayed with a red status icon.When a monitor first enters an alarm state, the Alarms column displays a 1. This is the alarm count. Thismeans that the monitor has now generated one alarm. When the monitor is tested the next time andstill fails its test, the number of alarms will be two, and so on. The alarm count is very important,because it controls what actions are taken in response to alarms.Responding to alarmsAn action list is a collection of actions executed in response to an alarm count. Every monitor inNetwork Monitor has an action list, either defined directly by a monitor's properties, or indirectly by aobject's properties. For each alarm count in an alarm list, Network Monitor executes all actionsspecified for that alarm count. It is possible—and common— to define several actions for the samealarm count.Actions exampleIn the example above, there are two actions shown. The first action, for the first alarm, is a Send emailaction. The next action, configured for the fifth alarm, is a Send SMS action.For details on how to edit and configure action lists and actions, see the Action lists topic.Recovering from alarmsA monitor may recover from an Alarm state by itself. If so, Network Monitor is able to react to thisevent. For example, if a monitor is currently in an Alarm state and performs a test that succeeds, themonitor status automatically changes back to an Ok state. When a monitor recovers, NetworkMonitor can execute a recover action list, if one is specified. A recover action list can be specified by amonitor or indirectly by the object of a monitor.When the monitor recovers, all actions defined in the recover action list are executed, regardless of thealarm number. Creating separate action lists to serve as recover action lists is recommended.3
Installation and SetupInstallation and SetupIn This SectionInstallation ChecklistStandard, Distributed and Gateway InstallsServer SizingNetwork Monitor System RequirementsSelecting a Service AccountLogging OnRunning the Startup Guide4455566Installation ChecklistWe recommend that you complete the following pre-installation checklist before installing NetworkMonitor.1. Estimate the memory required by Network Monitor to monitor the number of objects on yournetwork, using the recommendations in Server Sizing (page 5). Ensure the system hosting theNetwork Monitor server has enough free memory to run Network Monitor.2. Check that the system hosting the Network Monitor server meets all software and hardwarerequirements (page 5).3. Ensure the Windows account used by the Network Monitor service has sufficient privileges(page 5).4. If SNMP is used, install and start the Windows SNMP service on the Network Monitor hostmachine. The SNMP service on the host machine must specify the same communities used byNetwork Monitor.5. If ODBC logging is going to be enabled using Settings Program settings Log settings, create aODBC system data source on the Network Monitor host machine.6. If a GSM phone is used, install it and verify that it responds correctly to standard AT commands ina terminal program.When completed you are ready to install Network Monitor. After installing Network Monitor andconnecting to the web interface for the first time, consult the topic Running the Startup Guide (page 6).Standard, Distributed and Gateway InstallsDuring a KNMsetup.exe install you are asked to select one of the following options. The Distributedand Gateway options only apply if you are monitoring multiple subnets. Standard - Selected by default. If monitoring a single subnet, select this option. Recommended forfirst time evaluations. Distributed - If monitoring multiple subnets, select this option if installing the server all gatewayssend data to.4
Installation and Setup Gateway - If monitoring multiple subnets, select this option if sending data to a distributed server.Server SizingMinimum requirements for using the free version of Network Monitor. 1 GHz CPU 2 GB memory 5 GB free disk spaceNetwork Monitor System RequirementsSystems Hosting the Network Monitor Server Windows 2003, 2008, or 2008 R2 with the latest service pack Network Monitor comes with its own database.Supported Browsers Microsoft Internet Explorer 7.0 or newer Opera 9.0 or newer Firefox 3.5 or newer (Recommended for best viewing experience)The following features must be enabled in your browser settings. Accept third party cookies Javascript enabledCookies are required to keep track of the user session. Java scripts are used by the web interface andmust be enabled.Selecting a Service AccountKaseya Network Monitor is a Windows service that is installed to logon using a service account.Using the LocalSystem accountThe built-in LocalSystem account is the default service account assigned to the Kaseya NetworkMonitor service when installing. While the LocalSystem account is the most convenient way to getNetwork Monitor up and running, it has many privileges that are unnecessary to run NetworkMonitor locally.5
Installation and SetupNote: We recommend the Kaseya Network Monitor service be assigned a service account using thefewest number of privileges possible. The Network Monitor account manager can then be used toimpersonate Windows accounts with elevated permissions when these permissions are required fortests, actions and events.Network Monitor Required PrivilegesNetwork Monitor requires the service account it is assigned to have the following file systempermissions: READ, WRITE and EXECUTE to Network Monitor base directory READ, WRITE, MODIFY to all sub-directoriesThe service account may also require the Act as part of operating system privilege to enableWindows account impersonations. Consult your Windows documentation to determine if this privilegemust be added.Logging OnAfter installing Network Monitor the next step is to logon to the web interface. Use either of thefollowing two methods to display the web interface logon page. Click the link to the web interface in the Network Monitor program folder in the start menu. Use the following link if you are configuring Network Monitor from the Network Monitor host.http://localhost:8080Note: This link above assumes you accepted the standard parameters during the installation and theNetwork Monitor web server is running on the default 8080 port. If you have installed NetworkMonitor on a different host, replace the localhost host name with the name of the Network Monitorhost.Running the Startup GuideLogging on the first time to the web interface displays a step-by-step Startup Guide to help you getNetwork Monitor ready to use. The Startup Guide has five steps. Administrator settings (page 7) Network discovery settings (page 7) Mail settings (page 8) SMS device configuration (page 8) Review and Save Settings (page 9)Note: A person logging into the Network Monitor server is referred to as an operator. Each operator canonly have one logon session open at one time.6
Installation and SetupAdministrator settings1. Enter the username and password of the default Network Monitor operator. Remember that thepassword is case sensitive.2. Configure an email address for this operator. The email address is used when Network Monitoris sending notifications or reports.3. (Optional) Configure an phone number for this operator. The phone number is used whenNetwork Monitor is sending SMS notifications.4. Clicking Next creates the default operator you will use to logon to Network Monitor aftercompleting the Startup Guide.Network Discovery settingsIf you would like to discover objects on a network immediately, enter values for the following. Network discovery - Specify the first 3 octets of a subnet. Windows logon account settings - An administrator level Windows credential is required to returnsome types of scan data from Windows objects. Use the domain\username format to enter adomain username. UNIX logon account settings - An administrator level UNIX credential is required to return sometypes of scan data from UNIX objects. SNMP settings - Enter the SNMP community name used by devices on this subnet.7
Installation and SetupNote: The system hosting the Network Monitor server must have the Windows SNMP Servicerunning to use SNMP monitoring. Any community specified by Network Monitor for monitoring mustalso be specified by the SNMP Service on the host machine. See Installation Checklist (page 4).Mail settingsTo send email notifications and reports you need to configure the email server settings. Two emailservers can be configured: a primary server and a secondary backup server used in case the primaryserver is unreachable. Primary server - Enter the host name of the primary email server. If your server requires credentialswhen sending mail, enter those below. If you are uncertain leave the username and passwordfields blank. (Optionally) Secondary server - Enter the host name of the server and optionally credentials usedwhen Network Monitor sends an email. This server is used by Network Monitor if the primarySMTP server is unreachable. Default return address - Enter an address that Network Monitor uses as its From address.If you want to skip this step and configure these parameters later, click Next to continue. To displaythese settings again later, select Settings Program settings Email & SMS settings.SMS device configurationIf have an SMS device connected to a com port on the Network Monitor host you can configureNetwork Monitor to send SMS notifications. Configure SMS - Select this box if you have an SMS device connected to the Network Monitorhost. Com port - select the serial port the SMS device is connected to. Baud rate - Select the baud rate. This is the speed the SMS device is capable of sending andreceiving over the COM port. A setting of 2400 is recommended, if you're not sure what to select.8
Installation and Setup PIN code - If your SMS device is a GSM phone or modem, you might need to unlock the SIM cardwith a PIN code. Enter that PIN code in the PIN code field. Test settings - Click the button to test the configuration, if the test fails make necessary changes oruncheck the Configure SMS check box to skip this part of the wizard.Operator phone numberIf you did not enter a phone number on the first step in the startup guide you can enter it in the Mysettings page, without the phone number. Network Monitor is unable to send the operator an SMSnotification. You are able to access the My settings page when you logon after the startup guide iscompleted.Tested SMS devices Falcom Samba Falcom Swing Falcom Twist Nokia 30 Z-text fixed line SMS modemIn addition to this list almost all modern GSM phones and modem works. The requirement is that thedevice should support Text mode sms and that it can be connected to a com port. It may also beconnected to an USB port but the device driver must be able to emulate a standard serial port so it canbe discovered by Network Monitor.Review and Save Settings1. The final step of this startup guide is confirming the information you have filled in previous pages.If you want to change any of the information, click the Previous button to go back.2. Clicking the Next button redirects you to the login page and asks for the username and passwordthat you entered in the first page.9
Configuring IIS MonitorConfiguring IIS MonitorThe following procedures provide a step-by-step, "first time" demonstration of how to configure a IISMonitor within Network Monitor. Not all options for each step are described, but should be enough toget you started.These procedures should be followed in the order presented.Note: These procedures assume you've completed the Installation and Setup (page 4) of Network Monitor.In This SectionConfiguring OperatorsConfiguring NetworksAdding Objects using Network DiscoveryAdding Monitors by Object TemplateViewing ReportsConfiguring AlarmsConfiguring Alarm Action Lists10111213161820Configuring OperatorsA person logging into the Network Monitor server is referred to as an operator. Each operator canonly have one logon session open at one time.Each operator can be a member of one or more operator groups and must be a member of at least one.Each object in Network Monitor always belongs to one operator group. In this way, an operator groupin Network Monitor can be thought of as being in charge of an object. Normally, alerts for a monitorare sent to the operator group responsible for the object.Note: Logon accounts should not be confused with the logons created for operators who administerNetwork Monitor. Logon accounts are used by some monitors and actions to authenticate against remotehosts. A logon account is always tied to an operator group. A logon account is only accessible to membersof the logon account's specified operator group.In this procedure, you create a new operator for yourself.1. Click Settings Operators.10
Configuring IIS Monitor2. Click New operator.3. Enter values for the following fields. Name Password Verify password Operator group - Select Administrators. You can select a different operator group later. Email - Enter your email address.4. Click System administrator button. This will auto-populate many of the other options on this page.5. Click Save to save your settings.Note: If you like, you can click Settings Operator group to create a new operator group and add operatorsto that new operator group. All the procedures in this quick start guide assume you are a member of thedefault Administrators operator group.Configuring NetworksIn this procedure you ensure the default network provided by Network Monitor is activated.1. Select Networks List.2. Ensure the Default Network has an activatedicon. If not, check the checkbox next toDefault Network and click Activate. A Network Monitor network is a user-defined collection of objects that you choose tomanage as a group. A Network Monitor network should not be confused with the physicalnetworks that computers and devices belong to. Each object you monitor must belong to a Network Monitor network. Network Monitor provides a single Default Network for you to use. You can createadditional networks if you like.11
Configuring IIS Monitor Activating Default Network ensures any object that belongs to it can be activated formonitoring.3. Click Default Network to see network details, including any objects that already belong to thisNetwork Monitor network.Adding Objects using Network DiscoveryIn this procedure you discover computers and devices by scanning your local area network. Then youconfigure a discovered object and add it to your default Network Monitor network. A discoveredmachine or device must be configured as an object and added to a network before it can be monitored.1. Select Tools Network Discovery Start New.2. Specify a subnet to scan. Enter the first three octets of the subnet. For example: 192.168.1. For the fourth octet, enter a range between, or equal to, 1 and 255. Select the ARP only scanning option to generate the quickest results. No other options are required. Click Start to start the scan. It may take several minutes to return a list of discovered objects.3. Select a Windows computer that you know is running a Microsoft Internet Information Server (IIS)webserver. If you're not sure which of the discovered Windows computers listed are running IIS, aWindows computer running IIS typically has the Web server monitor automatically assigned to it.Use the search method described below to find all machines automatically assigned apreconfigured Web server monitor. You can determine the monitor types automatically assigned to a machine or device byclicking the plus icon next to the name of the machine or device. A list of monitor typesdisplays.12
Configuring IIS Monitor You can also search for all machines and devices automatically assigned a monitor type byentering the name of the monitor type in the search edit box and clicking the Search button.4. Click the Add object link on the Network discovery section menu. A discovered machine or device must be configured as an object and added to a networkbefore it can be monitored.5. Accept the default values assigned to the object on the Add objects to configuration page. Accept the default Operator Group (Network Monitor user group) to assign the object. Accept the default Alarm action list to assign the object. An alarm action list determines theactions that occur in response to an alarm condition. Leave the Recover action list blank for now. Accept the Default network Network. Leave the Create dependency checkbox blank for now. Leave the Add empty checkbox blank. Click Save to complete the configuration of the object.Adding Monitors by Object TemplateIn this procedure you link the new object you just created to an object template. Linking an objecttemplate adds a specialized set of monitors to the ones already assigned to your new object. In thiscase, the object template is called the MS IIS object template and is used to monitor performancemetrics on Windows computers running IIS.13
Configuring IIS Monitor1. Select Objects List. All objects in all networks display.2. Check the checkbox next to the name of the object you just added. Then click the Link option inthe Object list section menu.3. Select MS IIS in the scrollable drop-down list, then click the Ok button. The set of monitors in the MS IIS object template has been added to the object youselected. Because these are Windows performance monitors, an administrator level credential mustbe added to the object to provide access for these monitors. You create this credential in thenext step.4. On the same Object list page check the checkbox next to the name of the object you just added.This time click the Edit option in the Object list section menu.5. Click the New account phrase in the Authentication settings section to expand this section. Enter aUsername, Password and Description. Click Verify account to test the credential before you click theSave account button.14
Configuring IIS MonitorNote: Ensure the Default account drop down list has your new credential selected before you Save andclose the Edit object page.Once you save the credential you can view the data returned by MS IIS monitors.6. On the same Object list page click the name of the object you just added.15
Configuring IIS Monitor The Name, Address and Network displays in the Object information section at the top of thepage. A list of the monitors assigned to this object displays in the Monitor list section in the middle ofthis page. They are now all active. Most of these monitors were assigned using the MS IIS object template. You can see thecomplete list of monitors based on the object template, by clicking the phrase Show moreentries at the bottom of the Alarm history column. They are grouped together to the right of MSIIS in the Based on template column.7. Click the phrase Current connections in the Name column of the Monitor list, for a monitor witha green statusicon. The Monitor information page displays. If you just added the object, the monitor may not have returned any data yet.Viewing ReportsIn this procedure you view a report of the data returned by the Current connections monitor.1. Select Objects List. The objects you've added display.2. Click the name of the object you just added to be monitored. The Object information page displays.16
Configuring IIS Monitor3. Check the checkbox next to the phrase Current connections. Just add this one monitor thefirst time you run this report. Then click the View report option in the Monitor list section menu.4. The Create quick report page displays. Accept all of the defaults.5. Click the View Report button at the bottom of the page. A Webpage response times report displays.6. Run the report again using multiple monitors this time. A quick report is designed to quickly generate a report to compare data from different typesof monitors at the the same time. Use the split monitors or group monitors options in the Create quick report page to overlay datafrom multiple monitors onto one chart or display each monitor on its own chart.17
Configuring IIS MonitorConfiguring AlarmsIn this section you edit the default alarm settings for a monitor, to force an alarm to be createdi
1. Estimate the memory required by Network Monitor to monitor the number of objects on your network, using the recommendations in Server Sizing (page 5). Ensure the system hosting the Network Monitor server has enough free memory to run Network Monitor. 2. Check that the system hosting the Network Monitor server meets all software and hardware