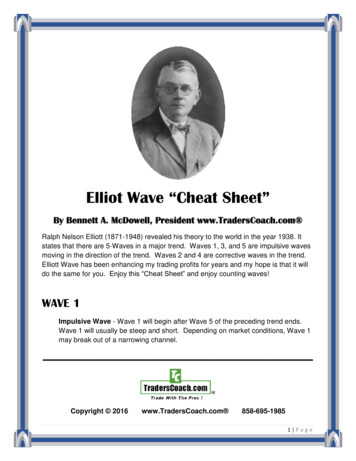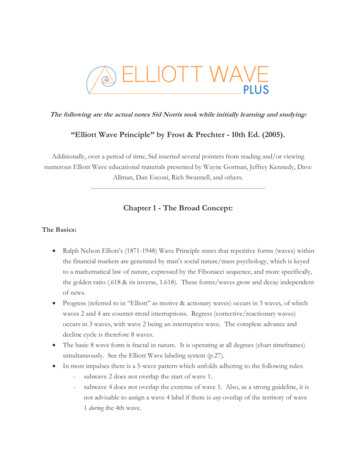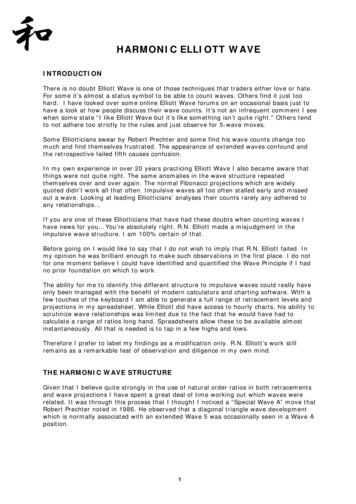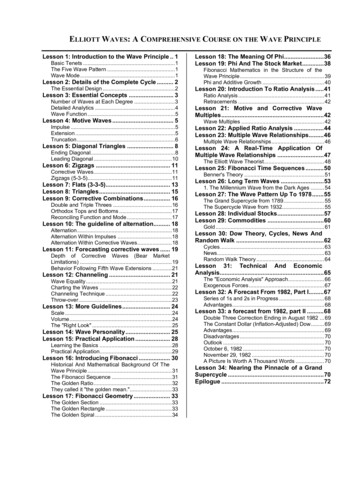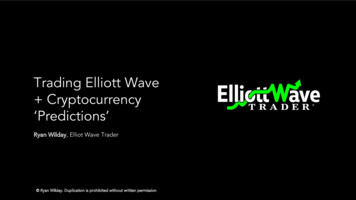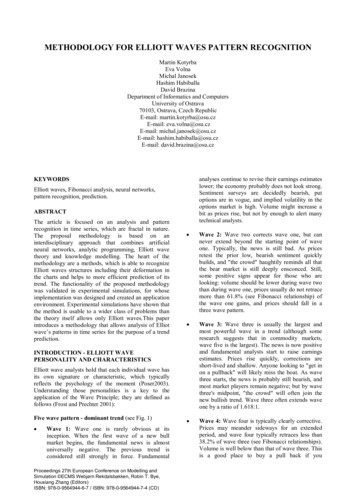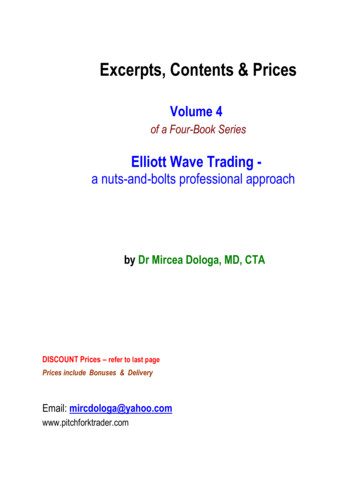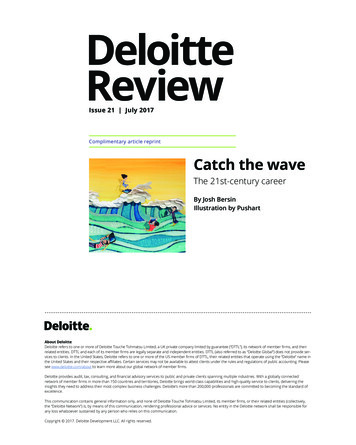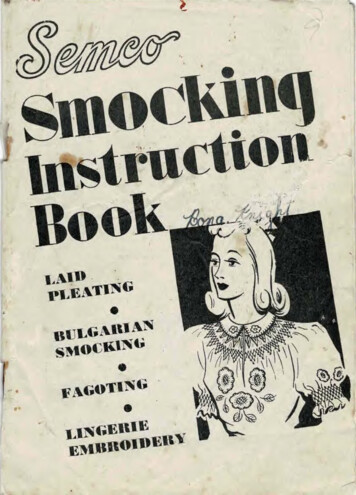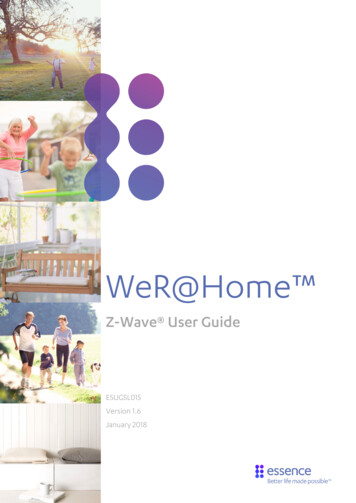
Transcription
WeR@Home Z-Wave User GuideESUGSL015Version 1.6January 2018
Table of ContentsTable of Contents1.2.3.4.5.6.7.8.2Z-Wave and WeR@Home . 3Building Your WeR@Home Z-Wave Network . 52.1.Installing the Z-Wave Plus Extender .52.2.Adding Your First Z-Wave Device . 6Adding and Removing a Third-party Controller .9Joining an Existing Z-Wave Network . 104.1.Changing Z-Wave Plus Extender Role . 104.2. Removing Z-Wave Plus Extender from Existing Network . 11Managing Your Z-Wave Devices .125.1.Adding Additional Z-Wave Devices . 125.2.Defining Favorites for Z-Wave Devices . 125.3.Defining Smart Rules Using Z-Wave Devices. 125.4. Replacing a Z-Wave Device . 135.5.Removing a Z-Wave Device. 14Controlling and Using Z-Wave Devices . 166.1.Controlling a RGBW LED Bulb. 176.2. Controlling a Multi-Channel Device . 186.3. Controlling a MIMO Device . 196.3.1Configuring MIMO Inputs . 206.3.2Configuring MIMO Outputs . 216.3.3Understanding the MIMO Smoke Cannon . 216.3.4 Defining the Cannon Required Rules . 236.3.5Firing the MIMO Smoke Cannon . 246.4. Controlling a Garage Door Controller . 246.5. Resetting a Glass Break Detector .266.6. Using a Lock Sensor .266.6.1Configuring a Lock Sensor .266.6.2 Using a Lock Sensor in a Smart Rule . 27Troubleshooting . 287.1.Updating the Network . 307.2.Restoring Factory Settings . 317.3.Unpairing a Z-Wave Device . 32Technical Specifications . 33WeR@Home Z-Wave User Guide
Z-Wave and WeR@Home 1. Z-Wave and WeR@Home Z-Wave allows you to convert your home into a Smart Home by giving you the ability to control andmonitor your household devices. WeR@Home is a security-enabled product that can use encryptedZ-Wave messages to communicate with other security-enabled Z-Wave products, such as a Z-Wavedoor lock. WeR@Home integrated with Z-Wave provides you with the tools to remotely manage yourdevices using a mobile app.Z-Wave is a wireless technology designed for home automation. The core of Z-Wave technology isinteroperability, enabling the integration of devices from multiple manufacturers within yourWeR@Home network, to enhance your Smart Home experience.When you connect the Z-Wave Plus Extender to your WeR@Home hub, your WeR@Home becomesa Smart Home network that can support the following Z-Wave device types: Dimmers Door locks Doorbells Garage door controllers Glass break detectors In-wall switches Lock sensors Multi-channel devices Multi-colored RBGW LED bulbs Multi-input/multi output devices Power strips Range extenders Thermostats Wall plugs Water valvesNOTE: For best results, ensure your Z-Wave device is supported byWeR@Home . Contact your service provider for a list of supported devices.WeR@Home Smart Rules allow you to control the Z-Wave devices by triggering them to performspecific actions, at specific times, in specific situations.WeR@Home Z-Wave User Guide3
Z-Wave and WeR@Home Z-Wave devices connected to an AC-power source extend the range of your WeR@Home network byacting as repeaters and passing information from one to the other.For example, by using a Z-Wave device with repeater capability, information passed to a Z-Wave doorlock can be successfully delivered even if the door lock is out of the Z-Wave Plus Extender range.Figure 1: Repeaters Extend the Network Range4WeR@Home Z-Wave User Guide
Building Your WeR@Home Z-Wave Network2. Building Your WeR@Home Z-Wave NetworkBefore building your WeR@Home Z-Wave network, you must ensure that you have the following: An operational WeR@Home hub The Essence Z-Wave Plus Extender At least one Z-Wave deviceFigure 2: Essence Z-Wave Plus Extender2.1. Installing the Z-Wave Plus ExtenderInstall the Z-Wave Plus Extender on the WeR@Home hub before you can use any Z-Wave devices inWeR@Home . During this installation, a power failure event is logged and a notification is expected.To install the Z-Wave Plus Extender:Unplug the power adapter cube from the electric power (mains) socket.Disconnect the powercord from the hub’smini-USB socket.WeR@Home Z-Wave User GuidePlug the Z-Wave PlusExtender mini-USBconnector into the hub’smini-USB socket.Plug the power adapter cordinto the Z-Wave Plus Extendermini-USB socket.5
Building Your WeR@Home Z-Wave NetworkCaution: The hub mini-USB socket is for the WeR@Home power cord or theZ-Wave Plus Extender only. Do not connect other equipment.Plug the power adapter cube into the mains socket.Within a few seconds, the hub is operational. A Power Restored notification event is issued forthe hub. The Z-Wave Plus Extender is activated automatically.In the app Devices screen, check that the Z-Wave Plus Extender appears in the Devices list:a. Tap. The main menu appears.b. Tap DEVICES. The Devices screen appears.c. Verify that your Z-Wave Plus Extender appears in the Devices list.NOTE: The Z-Wave Plus Extender is powered only by the hub’s power adapter. Ifthere is a power outage, the hub’s backup battery provides power to the hubbut not to the Z-Wave Plus Extender.2.2. Adding Your First Z-Wave DeviceAfter you install a Z-Wave Plus Extender, you can add a Z-Wave device to WeR@Home . Install thedevice within 20 m (65.6 ft.) of the Z-Wave Plus Extender. Use Z-Wave devices with repeatercapabilities to extend network range.Before you begin, refer to the device’s documentation to learn the pairing process for the specificdevice.To add a Z-Wave device:Tap. The main menu appears.Tap DEVICES. The Devices screen appears.Tap Add device. The Add New Devices screen appears displaying a list of the available devicetypes including the Z-Wave device types.Select the type of Z-Wave device to be added. The Power your device window appears.Position the Z-Wave device within 0.5 m (1.6 ft.) of the Z-Wave Plus Extender.6WeR@Home Z-Wave User Guide
Building Your WeR@Home Z-Wave NetworkInsert batteries into the device or connect to the nearest power outlet. The Step 1 of 2 pairingscreen appears.Figure 3: Pairing Process: Step 1 of 2Press the pairing button or switch on the Z-Wave device, according to the device’s removalinstructions. The Step 2 of 2 pairing screen appears.Figure 4: Pairing Process: Step 2 of 2Press the pairing button again, according to the device’s pairing instructions. When the pairingprocess is complete, a window appears prompting you to enter a name for the device.WeR@Home Z-Wave User Guide7
Building Your WeR@Home Z-Wave NetworkNOTE: Some Z-Wave devices take longer to respond to the pairing process dueto the endpoint data collection process.Enter a unique name and/or location for the device and tap OK.Install the device in the chosen location.If the chosen location is more than 20 m (66 ft.) from the Z-Wave Plus Extender, update your ZWave network. Refer to 7.1 Updating the Network on page 30.Refer to 6 Controlling Z-Wave Devices on page 16.8WeR@Home Z-Wave User Guide
Adding and Removing a Third-party Controller3. Adding and Removing a Third-party ControllerTo expand your WeR@Home Z-Wave network you can add third-party Z-Wave controllersWeR@Home . For example, a third-party Z-Wave controller can be a repeater whose range canextend the total range of your WeR@Home network. In your extended WeR@Home network, theEssence Z-Wave Plus Extender acts as the primary Z-Wave controller while the third party Z-Wavecontrollers are secondary.To add a third-party Z-Wave controller, selectAdding Your First Z-Wave Device on page 6.- Z-Wave Controller as your device. Refer to 2.2Devices originally connected to the third-party Z-Wave controller must be re-learned on the thirdparty Z-Wave controller. Follow the instructions for pairing devices in the third-party Z-Wavecontroller documentation. The Z-Wave devices paired with the third-party Z-Wave controller becomeaccessible to the Essence Z-Wave Plus Extender.Depending on its capabilities, a third-party Z-Wave controller may have access to and control of allZ-Wave devices connected to the Essence Z-Wave Plus Extender. For example, you can use athird-party Z-Wave remote control for the switches and dimmers connected to the Essence Z-WavePlus Extender.To remove a third-party Z-Wave controller, tapfor the third-party controller that you want toremove. Refer to 5.5 Removing a Z-Wave Device on page 14.WeR@Home Z-Wave User Guide9
Joining an Existing Z-Wave Network4. Joining an Existing Z-Wave NetworkIf you have an existing third-party Z-Wave network, WeR@Home can join the network. WeR@Home enters "learn" mode on the existing network to automatically copy the existing network's Smart Homenetwork structure. When you join a Z-Wave network, you have access to the Z-Wave devicessupported by WeR@Home . The Z-Wave Plus Extender is assigned one of the following rolesdepending on the third-party controller capabilities: Secondary (inclusion) - allowed to add or delete additional Z-Wave devices Secondary –not allowed to add or delete additional Z-Wave devicesTo join an existing third-party Z-Wave network:Remove all Z-Wave devices from your WeR@Home , except for your Z-Wave Plus Extender. Referto 5.5 Removing a Z-Wave Device on page 14.In the WeR@Home app, tap. The main menu appears.Tap Devices. The Devices screen appears.Tapfor your Z-Wave Plus Extender. The Z-Wave Controller configuration screen appears.Put the primary controller of the existing network into Add mode, according to the controller’suser manual.Tap Join Existing Network. All Z-Wave devices are removed from WeR@Home . WeR@Home copies the topology of the existing network and prompts you to enter the name for the existingnetwork controller.Enter the name for the existing network controller and tap OK.4.1. Changing Z-Wave Plus Extender RoleIf your Z-Wave Plus Extender role is not Secondary (inclusion) and you want to allow your Z-Wave PlusExtender to add or delete additional Z-Wave devices, you can change your Z-Wave Plus Extender roleto Primary.Caution: If you change your Z-Wave Plus Extender role to Primary, you cannotremove your Z-Wave Plus Extender or WeR@Home from the existingthird-party network.10WeR@Home Z-Wave User Guide
Joining an Existing Z-Wave NetworkTo change the role of your Z-Wave Plus Extender:In the WeR@Home app, tap. The main menu appears.Tap Devices. The Devices screen appears.Tapfor your Z-Wave Plus Extender. The Z-Wave Controller configuration screen appears.Put the primary controller of the existing network into Change mode, according to thecontroller’s user manual.Tap Role.Tap Primary. Aappears confirming your choice.4.2. Removing Z-Wave Plus Extender from Existing NetworkIf your Z-Wave Plus Extender role is Secondary or Secondary (inclusion), you can remove yourZ-Wave Plus Extender from the existing third-party network.Caution: Removing the Z-Wave Plus Extender from the existing network,removes connection to all Z-Wave devices from the Z-Wave Plus Extender.To remove your Z-Wave Plus Extender from the existing network:In the WeR@Home app, tap. The main menu appears.Tap Devices. The Devices screen appears.Tapfor your Z-Wave Plus Extender. The Z-Wave Controller configuration screen appears.Tap Role. The Role screen appears.Put the primary controller of the existing network into Remove mode, according to thecontroller’s user manual.Tap Exclude Network. A confirmation window appears.Tap OK. The third-party controller and its devices are removed.WeR@Home Z-Wave User Guide11
Managing Your Z-Wave Devices5. Managing Your Z-Wave DevicesFollowing the installation and activation of the Z-Wave Plus Extender, you can: Add additional Z-Wave devices Define favorites for Z-Wave devices Define Smart Rules using Z-Wave devices Remove Z-Wave devices5.1. Adding Additional Z-Wave DevicesYou can add up to 232 Z-Wave devices to WeR@Home . Refer to 2.2 Adding Your First Z-Wave Deviceon page 6.If you are adding a Z-Wave garage door controller model GD00Z-5, remember to pair the tilt sensorwith the garage door controller before adding the Z-Wave device to your WeR@Home . Refer to theGD00Z-5 documentation for instructions.NOTE: Essence recommends updating your Z-Wave network after addingadditional Z-Wave devices. Refer to 7.1 Updating the Network on page 30.5.2. Defining Favorites for Z-Wave DevicesYou can add a favorite that allows you direct access to control a Z-Wave device. For example, you candefine a favorite to directly control a household appliance connected to a Z-Wave power strip.5.3. Defining Smart Rules Using Z-Wave DevicesUse Smart Rules to set up WeR@Home to automatically perform specific actions that follow specifictriggers. For example, you can create a Smart Rule to turn on the entrance hallway light using aZ-Wave switch and set the temperature to 25 using a Z-Wave thermostat, when the front door isopened after 17:00. Refer to the Smart Rules section in the ESUGSL018 WeR@Home User Guide.12WeR@Home Z-Wave User Guide
Managing Your Z-Wave Devices5.4. Replacing a Z-Wave DeviceIf a Z-Wave device is not responding or faulty andappears as the status displayed in the Devicesscreen, you can replace the current device with a new device of the same type. The device’sconfiguration, including Smart Rules, is copied to the new device.To replace a Z-Wave device:Tap. The main menu appears.Tap DEVICES. The Devices screen appears.Replace deviceDevice statusFigure 5: A Faulty Device with the Replace IconTap. The Replace Z-Wave Device screen appears.Figure 6: Replace ScreenPosition the new Z-Wave device within 0.5 m (1.6 ft.) of the Z-Wave Plus Extender.Insert batteries into the new device or connect to a power outlet.Tap OK. The Step 1 of 2 pairing screen appears.WeR@Home Z-Wave User Guide13
Managing Your Z-Wave DevicesPress the pairing button or switch on the new Z-Wave device, according to the device’s removalinstructions. The Step 2 of 2 pairing screen appears.Press the pairing button again, according to the device’s pairing instructions. When the pairingprocess is complete, a window appears with the same name as the replaced device.NOTE: Some devices may take a few moments to respond during the pairingprocess.Install the device in the chosen location.If the chosen location is more than 20 m (66 ft.) from the Z-Wave Plus Extender, update yourZ-Wave network. Refer to 7.1 Updating the Network on page 30.5.5. Removing a Z-Wave DeviceYou can remove a Z-Wave device from WeR@Home if the device is not needed, becomesunresponsive, or becomes disconnected from the network.NOTE: When you remove a Z-Wave device, any rules defined for the device maynot work correctly.To remove a Z-Wave device:Tap. The main menu appears.Tap DEVICES. The Devices screen appears.TapTap.for the device that you want to remove.Tap Delete.Press the pairing button on the Z-Wave device, according the device’s documentation. Thedevice no longer appears in the list of devices.NOTE: For non-responsive or disconnected devices, there is no need to pressthe pairing button.14WeR@Home Z-Wave User Guide
Managing Your Z-Wave DevicesTap Done.NOTE: Essence recommends updating your Z-Wave network after removing aZ-Wave device. Refer to 7.1 Updating the Network on page 30.WeR@Home Z-Wave User Guide15
Controlling and Using Z-Wave Devices6. Controlling and Using Z-Wave DevicesYou can control Z-Wave devices remotely using WeR@Home .For example: Dim your home lighting to 25%. Turn on or off a household appliance like a coffee machine. Set a thermostat to the desired temperature. Create a schedule Smart Rule to set the color of a RGBW LED lamp with a 30-minute durationfor a specific time of day. Use a Z-Wave power strip to control multiple home appliances. Fire a MIMO smoke cannon.To control a Z-Wave device:Tap. The Smart Home screen appears.Tap the device you want to control.NOTE: You can define a favorite for a Z-Wave device in the Smart Home screento replace steps 1 and 2.Adjust the settings of the Z-Wave device. The screen varies based on your device. The changesmay take several seconds.NOTE: Battery powered Z-Wave devices with power-save mode take longer torespond.Tap16to return to the Smart Home screen.WeR@Home Z-Wave User Guide
Controlling and Using Z-Wave Devices6.1. Controlling a RGBW LED BulbWeR@Home Z-Wave network supports Z-Wave RGBW LED bulbsmulti-color LED bulb with configurable color and brightness. A RGBW LED bulb is a Z-WaveFor a RGBW LED bulb, you can: Turn on and off. Set the color. Adjust the brightness.To set the RGBW LED bulb:Tap. The Smart Home screen appears.Tap the bulb you want to control. The RGBW LED Bulb screen appears.Tapto turn the bulb on and off.Set the bulb as follows:Tap to turn on or offTap the color wheel to selectthe color you want.Tap to select apreset colorSlide to adjust brightnessFigure 7 – Controlling a RGBW LED BulbNOTE: To select a color on the color wheel, tap the color you want. Do not slidethe color wheel.WeR@Home Z-Wave User Guide17
Controlling and Using Z-Wave DevicesTap OK.6.2. Controlling a Multi-Channel DeviceWeR@Home Z-Wave network supports Z-Wave multi-channel devices. A multi-channel deviceincludes multiple endpoints that can be controlled separately. When the main switch of a multichannel device is turned on or off, the endpoints remain unchanged.For example, when the multi-channel main switch is turned off while an endpoint switch is on theendpoint switch remains on.To control a Z-Wave multi-channel device:Tap. The Smart Home screen appears listing the available Z-Wave devices.Tap the Z-Wave multi-channel device you want to control. The Smart Home Multi-Channelscreen appears listing the main switch and the endpoint switches.TapSwitch to control the main switch. The Switch screen appears.Tapto turn the main switch on or off. When the main switch is turned on, the endpointswitches remain off.Tap the endpoint switch you want to control. The Switch screen appears.TapTapto turn the switch on or off. The changes may take several seconds.to return to the Smart Home screen.The Z-Wave power strip is a type of multi-channel device. Each switch on a Z-Wave power strip reportsits own on/off status. When the power strip main switch is turned on, the power strip switches aredisplayed as “on”. If your multi-channel device is a power strip and WeR@Home displays it asZ-Wave Multi Channel, configure your multi-channel device as a Z-Wave power strip.To configure a multi-channel device as a power strip:Tap. The main menu appears.Tap DEVICES. The Devices screen appears.Tapfor the multi- channel switch you want to configure. The Multi-Channel Device screenappears.Tap 18for Display as Power Strip:Identify multi-channel device as a power strip.WeR@Home Z-Wave User Guide
Controlling and Using Z-Wave DevicesDo not identify multi-channel device as a power strip. Tap OK.To control a Z-Wave power strip:. The Smart Home screen appears.TapTap theZ-Wave Power Strip you want to control. The Z-Wave Power Strip screen appearslisting the power strip switches.for the Power Strip to turn the main switch on or off.TapIf the main switch is on, the endpoint switches are displayed as “on”.For each endpoint switch, tapTapto turn on or off. The changes may take several seconds.to return to the Smart Home screen.6.3. Controlling a MIMO DeviceWeR@Home Z-Wave network supports Z-Wave multiple input/output (MIMO) devices. Use aMIMO device to control Z-Wave and non-Z-Wave devices. You can use Smart Rules to control MIMOdevices.A MIMO device includes two inputs and two outputs. Input: Reports status changes to the WeR@Home hub depending on the configured inputthreshold ranges. Can be used as a Smart Rule event trigger: MIMO Input Range Output: A Z-Wave switch that allows you to control third-party Z-Wave/non-Z-Wave devicefunctions Can be used as a Smart Rule device action: MIMO OutputWeR@Home Z-Wave User Guide19
Controlling and Using Z-Wave Devices6.3.1 Configuring MIMO InputsTo use MIMO inputs as Smart Rule triggers, configure the upper and lower threshold voltage rangesfor each input.Consult the user manual for a third-party Z-Wave/non-Z-Wave device for the device’s voltagethreshold ranges.For each input, set the threshold requirement to verify if the input voltage is inside or outside theupper and lower threshold voltage ranges.If V the input voltage: Inside the threshold: Low upper threshold V High upper threshold Outside the threshold: (Low upper threshold V) or ( V High upper threshold)If the input voltage complies with the threshold requirement, the MIMO sends a status changenotification to the hub. This notification is for the Smart Rule MIMO Input Range trigger.NOTE: The hub must be connected to the server for the MIMO Input Rangetrigger to work.To configure the MIMO inputs:In the WeR@Home app, tap. The main menu appears.Tap Devices. The Devices screen appears.TapTapTapfor the MIMO device you want to configure. The MIMO configuration screen appears.for the input you want to configure. The IN Assignment screen appears.to enable or disable IN Assignment.Enter the name for the input.Tap for Inside/Outside Threshold:Inside the threshold rangeOutside the threshold range.Enter the Low and High voltage values( 0 - 16 V) for INPUT RANGE LEVELs: Upper threshold Lower thresholdThe Low value must be less than or equal to the High value.20WeR@Home Z-Wave User Guide
Controlling and Using Z-Wave DevicesTap OK.6.3.2 Configuring MIMO OutputsConnect Z-Wave / non-Z-Wave devices to MIMO outputs to configure the devices usingWeR@Home .For example, for a Z-Wave electric blind connected to a MIMO output, you can configure the MIMOoutput as follows: When the MIMO output switch is OFF, the electric blind closes. When the MIMO output switch is ON, the electric blind opens.You can define a Smart Rule, triggered when a sensor detects sunlight, to activate the MIMO outputaction ON switch to open the Z-Wave electric blind.To configure a MIMO output:In the WeR@Home app, tap. The main menu appears.Tap Devices. The Devices screen appears.for the MIMO device you want to configure. The MIMO configuration screen appears.TapTapfor the output you want to configure. The OUT Assignment screen appears.Tapto enable or disable OUT Assignment.Enter the name for the output.Tap OK.6.3.3 Understanding the MIMO Smoke CannonWhen you configure the MIMO to connect to a smoke cannon, the input and output defaultassignments are as follows: Input #1 - reports the status of the smoke liquid Input #2 - reports if a general device error has occurred.NOTE: A problem with the liquid, a device error, or both does not affect theMIMO output operations. Only the device itself can disable the cannon. Output #1 - arms/disarms the cannon.WeR@Home Z-Wave User Guide21
Controlling and Using Z-Wave Devices Output #2 - allows you to fire the cannon.The outputs are controlled by Smart Rules and by using the MIMO Smart Home screen.Input # 1Input # 2Output # 1Output # 2Figure 8 – MIMO Inputs and OutputsWhen working with the MIMO smoke cannon, the status of the inputs and outputs is as follows:Table 1: Status of Inputs and OutputsInputs and OutputsStatusThe inputs are ok.There is a problem with the smoke liquid.A general error has occurred in the cannon.The cannon is disarmed. The firing capability isdisabled.The cannon is armed and no detection is made.The firing capability is disabled.22WeR@Home Z-Wave User Guide
Controlling and Using Z-Wave DevicesInputs and OutputsStatusThe cannon is armed and a detection is made.The firing capability is enabled.The cannon is fired.6.3.4 Defining the Cannon Required RulesTo operate the MIMO smoke cannon, you must define the following four rules:Table 2: MIMO Smoke Cannon Rule DefinitionsRuleTriggerArm ruleArm AwayDisarm ruleDisarmActionMIMO Output 1 : ArmSelect ArmMIMO Output 1 : DisarmSelect DisarmSend notificationSmoke liquid statusMIMO Input Range : LiquidCannon error statusMIMO Input Range : ErrorWeR@Home Z-Wave User GuideFor example: “Problem with smoke-generating liquidreported.”Send notificationFor example: “General error with smoke cannon reported.”23
Controlling and Using Z-Wave Devices6.3.5 Firing the MIMO Smoke CannonYou can fire the smoke cannon only if you are a master user or your user profile grants you permission.Refer to the ESUGSL018 WeR@Home User Guide.To fire the smoke cannon:Ensure: The cannon is armed. Detection has occurred. You have permission to fire the cannon.Tap. The Smart Home screen appears.Tap the MIMO smoke cannon you want. The MIMO screen appears.Output # 2Figure 9: MIMO Smoke Cannon Ready to Fire6.4. Controlling a Garage Door ControllerYou can use your WeR@Home app to control your garage door by adding a smart garage doorcontrollerto your WeR@Home .To control your garage door:Tap24. The Smart Home screen appears.WeR@Home Z-Wave User Guide
Controlling and Using Z-Wave DevicesTap the garage door controller you want to control. The Garage Door Controller screen appears.Swipe the blue circle up/down to control the door’s movement.Figure 10: Controlling the Garage DoorThe following table lists possible situations with the garage door controller:Table 3: Garage Door Controller StatusStatusSituationStoppedThe garage door controller is tampered.The battery charge is low.SuspendedThe garage door controller stopped functioning.The garage door controller is not responding.NOTE: For a Z-Wave garage door controller model GD00Z-5, remember to pairthe tilt sensor with the garage door controller. Refer to the GD00Z-5documentation for instructions.When a situation is resolved, the garage door controller completes the last action.WeR@Home Z-Wave User Guide25
Controlling and Using Z-Wave Devices6.5. Resetting a Glass Break DetectorYou can monitor for intrusion via your windows and glass doors by adding a smart glass breakdetectorto your WeR@Home . Upon detection, the detector beeps. After detection, you needto reset the detector.To reset the glass break detector:Tap. The Smart Home screen appears.Tap the glass break detector you want. The Glass Break Detector screen appearsIf broken glass is detected and the glass has been replaced, tap Reset device.6.6. Using a Lock SensorA lock sensor detects whether a lock thumb turn on a door lock is in a locked or open position.To use a lock sensor, you must: Add the lock sensor to WeR@Home To add a lock sensor, refer to 2.2 Adding Your First Z-Wave Device on page 6. Configure the lock sensor6.6.1 Configuring a Lock SensorTo configure a lock sensor:In the WeR@Home app, tap. The main menu appears.Tap Devices. The Devices screen appears.Tapfor the lock sensor you want to configure. The lock sensor configuration screen appears.Tap the setting you want to configure as described in the following table.26SettingDescriptionNameThe name of the device. Enter the name you want to use.Locked positionWhether Horizontal or Vertical means the thumb turn is locked.WeR@Home Z-Wave User Guide
Controlling and Using Z-Wave DevicesSettingDes
Z-Wave messages to communicate with other security-enabled Z-Wave products, such as a Z-Wave door lock. WeR@Home integrated with Z-Wave provides you with the tools to remotely manage your devices using a mobile app. Z-Wave is a wireless technology designed for home automation. The core of Z-Wave technology is