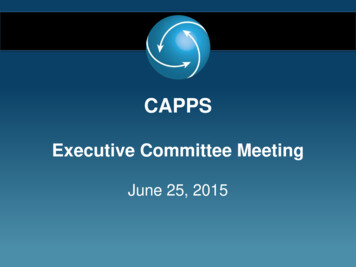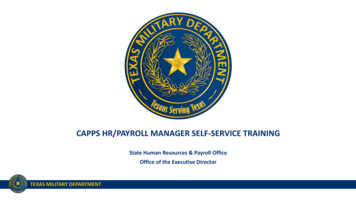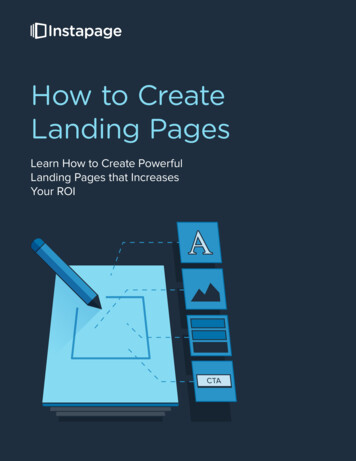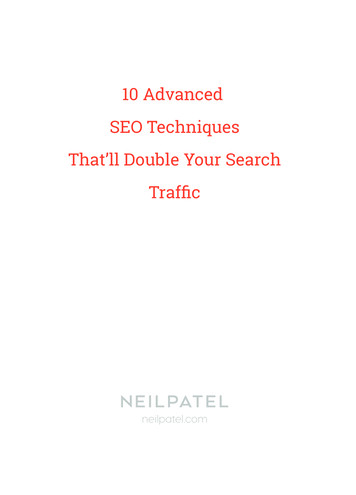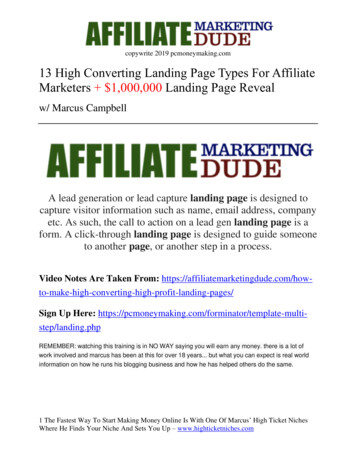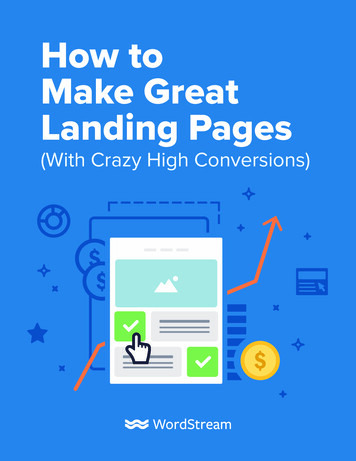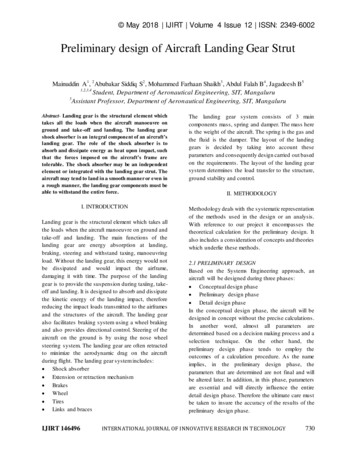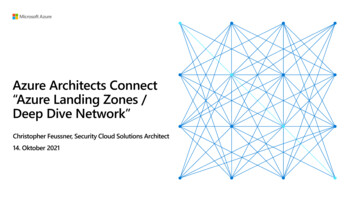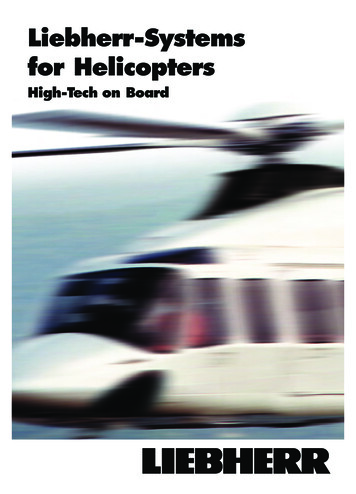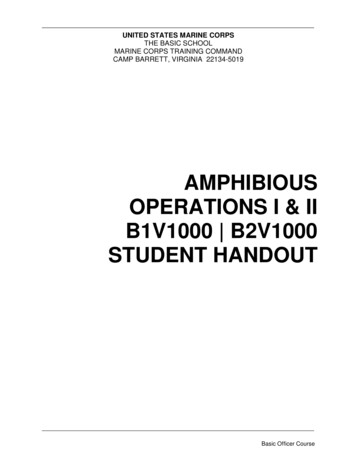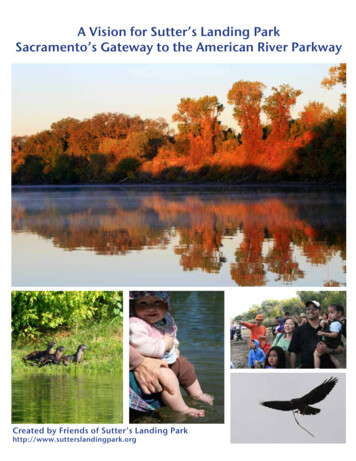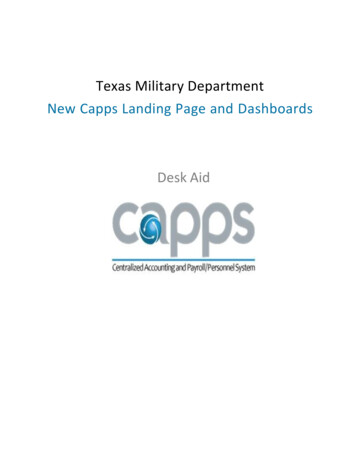
Transcription
Texas Military DepartmentNew Capps Landing Page and DashboardsDesk Aid
CONTENTSOVERVIEW . 2Purpose . 2Background . 2NEW DASHBOARD APPEARANCE . 3CAPPS User log in and dashboard . 3NAVIGATION BAR . 4Fluid Navigation bar appearance . 4Navigation bar for different CAPPS Environments . 5NAVIGATOR . 5Accessing Navigator in CAPPS . 5Other Functionalities . 7Recent Places . 8Creating Favorites . 8Global Search . 9Home Button .12EMPLOYEE SELF-SERVICE NAVIGATION BAR . 12Navigating ESS tiles .12My Time and Leave.13My Pay . 14My Profile . 15My Performance . 16HCM Common Links . 16MANAGER SELF-SERVICE LANDING PAGE . 17Navigating MSS tiles .18Personal and Job Information . 19Time Management . 20HR Reports . 22FINANCIALS SELF-SERVICE NAVIGATION BAR . 23Navigating FIN tiles .23FIN W orkcenters . 23FIN W orklist . 24FIN Reporting . 25FIN Common Links . 26Navigation to FIN Modules . 29CORE APPLICATIONS. 30Recruit.31Business Objects . 31Test Environments . 32New CAPPS Landing Page and Dashboards04/06/2020Page 1
OVERVIEWPURPOSEThis document will demonstrate the new CAPPS landing page and new dashboard tiles as they willappear when users log in to the Centralized Accounting Payroll and Personnel System (CAPPS). It willassist users with understanding the new Unified Fluid Homepage and enabled Unified Navigator. Thecolor of the Fluid Navigation Bar was also updated between production (PRD) and non-production (MNT,UAT, etc.) environments which allows the various CAPPS environments to be visually distinguishable.BACKGROUNDThe new landing page configuration was modified to make the CAPPS application the default landingpage for all Self-Service functionality and be the one location all users can access CAPPS applicationsvia Single Sign-On.Each dashboard will be driven by the security a user has and each tile displayed within the dashboard willbe driven by what pages/components a user has access to in CAPPS. The default display will be theEmployee Self-Service dashboard, which provides the common Employee Self-Service options for all.From this dashboard, access to core CAPPS applications will be determined by the user’s CAPPSaccess.New CAPPS Landing Page and Dashboards04/06/2020Page 2
NEW DASHBOARD APPEARANCECAPPS USER LOGIN AND DASHBOARDUsers logging into CAPPS will see the following screen. Click “I Agree” to continue, then enter your UserID and password. Notice that the background has been updated and looks different than the previousportal login page.Once successfully logged in, the Landing Page will default to the Employee Self-Service dashboard, asshown below. This will appear for all CAPPS Users, and will display the usual Employee Self-Serviceoptions. Users can access each option by clicking on the tile. When important information needs to bedispersed to all CAPPS users, it will be displayed in the CAPPS News & Articles section.Note: The page will display according to the user’s security access.New CAPPS Landing Page and Dashboards04/06/2020Page 3
NAVIGATION BARFLUID NAVIGATION BAR APPEARANCEOn the brightly colored navigation bar at the top of the screen, users will see a drop-down arrow. Click on“Employee Self-Service.” The drop-down options that appear will depend on users’ access. If usershave access to Maintenance (MNT), User Acceptance Testing (UAT), and/or Business Objects (BOBJ),they will see a “Core Applications” option. If users have Financials access, they will see the “CAPPSFinancials” option.Take note of the top right corner of the page. There are various options to choose from, as shown in theicon list below.Information for each of these options will be described later in this section.HomeGlobal SearchNotificationsActions List (Add to Favorites / My Preferences / Sign Out)NavBar (Recent Places / My Favorites / Navigator)New CAPPS Landing Page and Dashboards04/06/2020Page 4
NAVIGATION BAR FOR DIFFERENT CAPPS ENVIRONMENTSThe color of the Fluid Navigation Bar was updated between production (PRD) and non-productionenvironments. The Navigation Bar will be a different color depending on the CAPPS environment the useris logged into. Below are samples of what the production and non-production navigation bars color will looklike.Note: The red header at the top indicates that the user is in the production environment. The blue headerat the top indicates that the user is in a non-production environment.Click on the UAT environment tile.A new window will open to a log in page. After logging into the UAT environment, the landing pagewill display as shown below. Notice the color of the navigation bar:NAVIGATORThe CAPPS Navigator enables users to see workflow maps according to their hierarchical relationships.Users can browse the maps and navigate to individual pages by clicking the elements representing thepages.ACCESSING NAVIGATOR IN CAPPSAfter logging into CAPPS, click the NavBar icon at the top right corner of page.New CAPPS Landing Page and Dashboards04/06/2020Page 5
Click the Navigator button to view all the folders as shown below. Click the folders and sub folders tonavigate to any pages. Note that the folders and sub folders displayed are dependent on user’s securityaccess.For our example, we will navigate to the Manage Requisitions page via the following path:NavBar Icon Navigator Financials eProcurement Manage RequisitionsNew CAPPS Landing Page and Dashboards04/06/2020Page 6
The system will navigate the user to the Manage Requisitions page.OTHER FUNCTIONALITIESbutton will take users back to the root of navigation.button will take users back one level.New CAPPS Landing Page and Dashboards04/06/2020Page 7
RECENT PLACESThe Recent Places button displays recently viewed pages.CREATING FAVORITES1. Click the actions listbutton as shown in the screenshot below.2. Click Add to Favorites.New CAPPS Landing Page and Dashboards04/06/2020Page 8
3. Change the Description if needed and click the OK button.4. View the confirmation that the favorite has been saved, then click OK.5. View favorites by clicking Navbar My Favorites as shown below.GLOBAL SEARCHClick thesearch button at the top right of the page as shown below. The Global Search featureallows the user to search and drill down to specific CAPPS modules from the search results, withoutNew CAPPS Landing Page and Dashboards04/06/2020Page 9
navigating through a menu list structure. The default setting on the Global Search is “All,” which includesreports for both Financials and HR/Payroll. To search only HR/Payroll reports, select “Navigator” from thedropdown menu; to search only Financials reports, select “Financials Navigator.”For our example, we will demonstrate searching for “exception report” in CAPPS Financials.Click on “ ” after entering search criteria.The following search results will be displayed. The user can click on any of the results to be directed tothat module page.For our example, we clicked on Voucher Exceptions Report, which takes the user to that page. Noticethe “Search Results” at the top left corner which includes the option to return to the previous searchresults page.Also, on the search results page, notice the left-hand column. There are “New Search,” “More Options,”and “Folder” options that can be used to expand the global search.New CAPPS Landing Page and Dashboards04/06/2020Page 10
When a user clicks on “More Options,” the following additional fields will be available to expand thesearch.The Folder search feature allows a user to click on any of the folder results and see a list of all therelated module pages. For our example, we clicked on “CAPPS Reports (2),” and below are the resultsthat were displayed. Clicking on one of the results will automatically take the user to that page.New CAPPS Landing Page and Dashboards04/06/2020Page 11
HOME BUTTONHome button navigates the user to the Employee Self-Service landing page.EMPLOYEE SELF-SERVICE NAVIGATION BARUsing the internet browser, log in to CAPPS. After successful login, the system will default to the newCAPPS HR/Payroll landing page. For users with additional access and/or roles, those landing pages areexplained in other sections of this document.NAVIGATING ESS TILESThe Employee Self-Service tiles will allow employees to quickly access the most commonly used pages.The tiles are displayed according to TMD’s current configuration of the HR/Payroll coreNew CAPPS Landing Page and Dashboards04/06/2020Page 12
modules and the optional modules.The tiles provide access into the appropriate module: CAPPS News & Articles - provides system updates and security related issues.My Time & Leave - defaults employees to their time sheet and associated Time and Laborfeatures.My Pay - defaults employees to their paycheck and associated Payroll features.My Profile - defaults employees to their personnel file and associated HR features.My Performance (optional module) - defaults employees to their currentperformance management documents and associated Performance Managementfeatures.HCM Common Links - directs employees to the HR/Payroll common links page.MY TIME AND LEAVEThe My Time & Leave tile navigates to: Report TimePayable TimeLeave BalancesTime CertificationMonthly Time ReportTX FMLA Balance InquiryNew CAPPS Landing Page and Dashboards04/06/2020Page 13
MY PAYThe My Pay tile navigates to: PaychecksW-4 Tax InformationW-2/W-2c ConsentView Form 1095-CForm 1095-C ConsentView W-2/W-2c FormsView/Edit Direct DepositVoluntary DeductionsView Compensation HistoryCharity DeductionsNew CAPPS Landing Page and Dashboards04/06/2020Page 14
MY PROFILEThe My Profile tile navigates to and allows employees to view and make changes to the following: Home AddressContact DetailsNameEmergency ContactsAdditional InformationRelease Indicators/CPOChange PasswordMaintain Password HintsNew CAPPS Landing Page and Dashboards04/06/2020Page 15
MY PERFORMANCEThe My Performance Management tile navigates to: My Current DocumentsMy Historical DocumentsEvaluations of OthersHistorical Evaluations of OthersNote: This is an optional module.HCM COMMON LINKSThe former Common Links section was changed to the new HCM Common Links tile. This new tileincludes links to: CAPPS on FMXCAPPS HR/Payroll TrainingERS HomepageNew CAPPS Landing Page and Dashboards04/06/2020Page 16
The following former Common Links were either removed or relocated: Change Password - moved to My Profile tileMaintain password Hints – moved to My Profile tileSet Portal Accessibility Flag - removedBusiness Objects - moved within the new Core Applications dropdown landing pageMANAGER SELF-SERVICE LANDING PAGEUsing the internet browser, log in to CAPPS. After a successful login, the system will default to the newEmployee Self-Service landing page. Select the dashboard drop-down menu. Then select the ManagerSelf-Service option.New CAPPS Landing Page and Dashboards04/06/2020Page 17
The Manager Self-Service landing page will be displayed.NAVIGATING MSS TILESThe Manager Self-Service tiles will allow managers to quickly access the most commonly used pages.The tiles are displayed according to TMD’s current configuration of the HR/Payroll core modules and theoptional modules.The tiles provide access into the appropriate module: Personal and job Information - View/Edit employees personal and job information.Time Management - Access employees Time and Leave related features.HR Reports - Access to defaults reports.You may also utilize CAPPS Navigator to view the Manager Self-Service folder and sub folders.New CAPPS Landing Page and Dashboards04/06/2020Page 18
Note: Review pages 5 to 7 for additional information on CAPPS Navigator.The following features or buttons were relocated: Hire Candidate - moved to the Recruit tile Reporting - moved to the dropdown navigation Core Applications & HR Reports tile Time and Leave Management - moved to the Time Management tilePERSONAL AND JOB INFORMATIONThe Personal and Job Information tile navigates to: View Employee Personal InfoName Changes ApprovalsMaintain Work InformationRequest Leave of AbsenceReturn Leave of AbsenceSeparations (includes retirements)Track Agency PropertyDesignate Workflow AlternateNew CAPPS Landing Page and Dashboards04/06/2020Page 19
TIME MANAGEMENTThe new Time Management tile navigates to: Manager TimesheetsTime CertificationShift PayTime and Leave SetupManager Summary ApprovalPayable TimeLeave BalancesSchedule OverrideManage ExceptionTX FMLA Balance InquiryNew CAPPS Landing Page and Dashboards04/06/2020Page 20
Note: A Manager is also able to view indirect employees:New CAPPS Landing Page and Dashboards04/06/2020Page 21
HR REPORTSThe new HR Reports tile navigates to: Run ReportsView ReportsNote: These features remained the same for managers.New CAPPS Landing Page and Dashboards04/06/2020Page 22
FINANCIALS SELF-SERVICE NAVIGATION BARUsing the internet browser, log into CAPPS. Once logged in, the system will default to the newEmployee Self-Service landing page. On the navigation bar, select the drop-down arrow. Select theCAPPS Financials option.NAVIGATING FIN TILESThe CAPPS Financials landing page will appear. The tiles shown below will allow the user toquickly access the most commonly used pages. The number of tiles displayed depends on a user’saccess.The tiles provide access into the Financials WorkCenter modules and Worklist links: GL WorkCenter - provides access to General Ledger related transactions and links.Asset Management WorkCenter - provides access to AM related transactions and links.Accounts Payable WorkCenter - provides access to AP related transactions and links.Worklist - defaults to the user’s current worklist items page.Purchasing WorkCenter - provides access to PO related transactions and links.Financial Common Links - directs the user to the FIN common links page.FIN WORKCENTERSThe WorkCenter tiles, highlighted below, allow quick access to the four main Financials modules:New CAPPS Landing Page and Dashboards04/06/2020Page 23
For an example, see the General Ledger WorkCenter page as shown below. This page allows quickaccess to the following GL and KK pages and links: Create/Update Journal Entries pageApprovals linkExceptions page/linksProcessing page/linksCommitment Control page/linkCommon GL and KK LinksFIN WORKLISTThe Worklist tile navigates to a user’s worklist page. It allows user to view all work items waitingaction required by employee:New CAPPS Landing Page and Dashboards04/06/2020Page 24
FIN REPORTINGTo access Financials Reporting, complete the following steps: Click on the NavBar symbolat the top right corner of page (for more information onNavigation Bar, see Content 3 of this document)Click on Navigator symbolClick on “Financials Reporting.” The display of this folder and its subfolders is dependent onuser’s security access.To view query results, navigate to:NavBar Icon Navigator Financials Reporting Reporting Tools Query Query ViewerNew CAPPS Landing Page and Dashboards04/06/2020Page 25
FIN COMMON LINKSThe Financials Common Links tile navigates to a common links page consisting of: CAPPS on FMXCAPPS Financials TrainingNew CAPPS Landing Page and Dashboards04/06/2020Page 26
Once users click on one of the available links, they will be taken to a New Window for that link. Forexample, to access CAPPS Financials Training, click on the CAPPS Financials Training link. Thefollowing new window page will appear:New CAPPS Landing Page and Dashboards04/06/2020Page 27
To go back, click on “CAPPS Financials” at the top left corner of page.New CAPPS Landing Page and Dashboards04/06/2020Page 28
NAVIGATION TO FIN MODULESTo bring up the new navigation options, click on the NavBarsymbol that can be found at the top rightcorner of the CAPPS Financials page. Click on the “Navigator” to view the FIN module options usershave access to.The following page will appear showing the various FIN modules the user has access to. When a userclicks on one of the FIN module options additional options will display. The user will continue navigatingthrough the list of module options until the appropriate module page is displayed.For example, to navigate to the Add/Update POs page, the user would click on “Purchasing,” then on“Purchase Orders,” and finally on “Add/Update POs” as shown below.New CAPPS Landing Page and Dashboards04/06/2020Page 29
To bring up the new global search feature, click on the Searchsymbol that can be found at the topright corner of the CAPPS Financials page. Enter the FIN module criteria in the Search box and click the“ ” icon. The Search Results will be listed. To proceed to any of the listed results, click on that result tobe automatically taken to that FIN module page. See the Global Search section of this document formore information on searching in CAPPS.CORE APPLICATIONSOn the navigation bar, select the drop-down arrow. Select the Core Applications landing page option.The Core Applications landing page will appear. The tiles shown below will allow user to quicklyaccess Recruit, Business Objects (BOBJ), and test environments. The number of tiles displayeddepends on the user’s access. Upon clicking on the tile, the user will be taken to the appropriate relatedpage.New CAPPS Landing Page and Dashboards04/06/2020Page 30
RECRUITTo access CAPPS Recruit features, click on the Recruit tile.Note: There is no change to the features for managers.BUSINESS OBJECTSTo navigate to Business Objects reporting, click on the Business Objects tile. The user will then betaken to a new window and the following page will be displayed. From this page, the user can proceedwith BOBJ reporting as normal.New CAPPS Landing Page and Dashboards04/06/2020Page 31
TEST ENVIRONMENTSTo navigate to User Acceptance Testing (UAT) or Maintenance (MNT), click on the respective tile. A newwindow will open to a log in page. After logging in to UAT or MNT, the landing page will display as shownbelow.New CAPPS Landing Page and Dashboards04/06/2020Page 32
The CAPPS Navigator enables users to see workflow maps according to their hierarchical relationships. Users can browse the maps and navigate to individual pages by clicking the elements representing the pages. After logging into CAPPS, click the NavBar icon at the top right corner of page. NAVIGATION BAR FOR DIFFERENT CAPPS ENVIRONMENTS NAVIGATOR