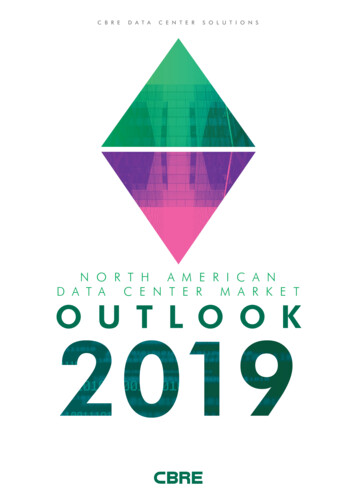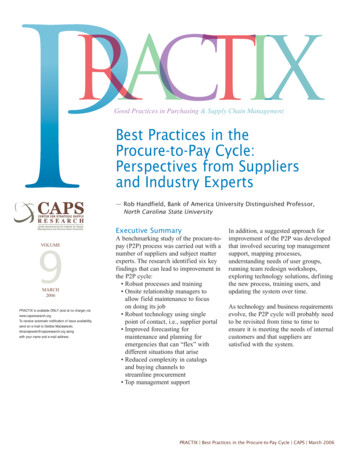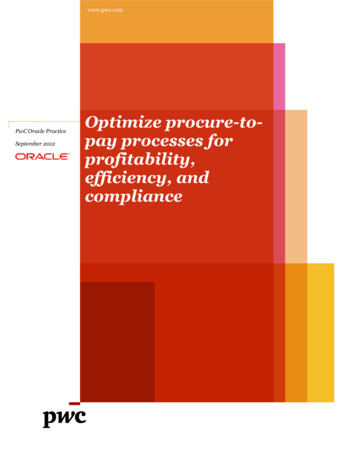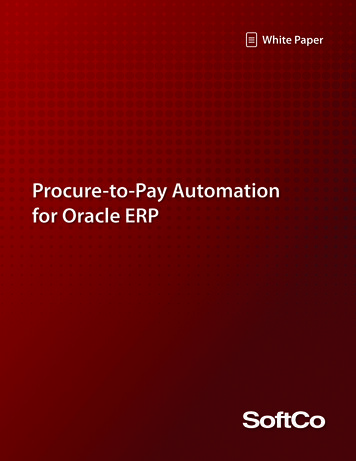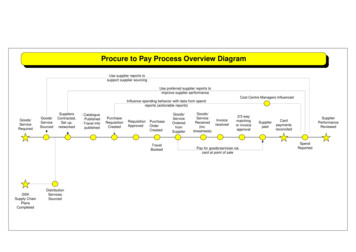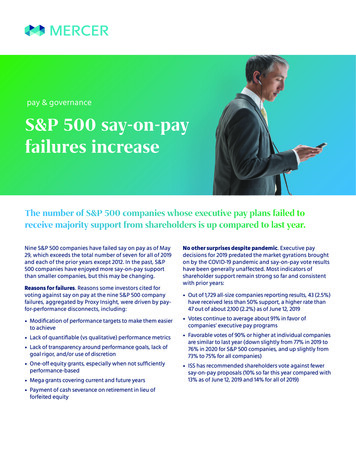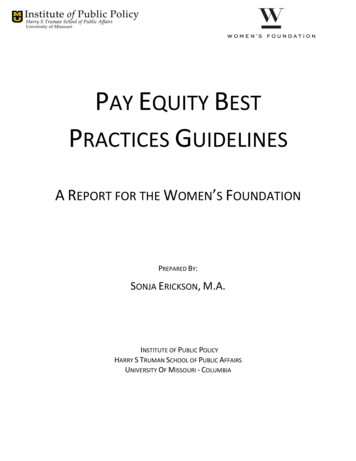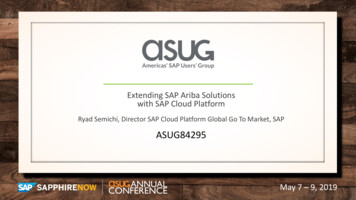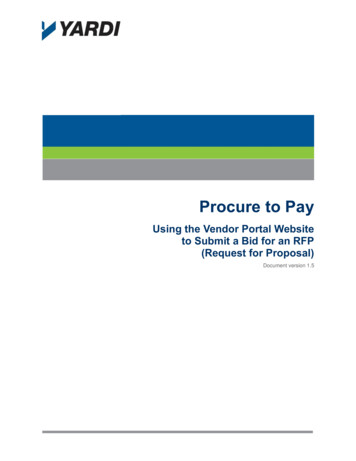
Transcription
Procure to PayUsing the Vendor Portal Websiteto Submit a Bid for an RFP(Request for Proposal)Document version 1.5
Documentation and Online HelpPublished byYardi Systems, Inc.430 South Fairview AvenueSanta Barbara, CA 93117 2014 by Yardi Systems, Inc. All rights reserved.This product or document is protected by copyright, trademark and other intellectual property laws. Use of the productor document is subject to the terms and conditions of an authorized Yardi Systems, Inc. software license or otheragreement including, but not limited to, restrictions on its use, copying, disclosure, distribution and decompilation.NOTHING IN THIS DOCUMENTATION IS INTENDED TO SUPERSEDE ANY EXPRESS WRITTEN AGREEMENTSPROVIDED BY YARDI SYSTEMS FOR PORTIONS OF ANY YARDI SYSTEMS PRODUCT OR SERVICE OTHERTHAN THIS DOCUMENTATION. No part of this product or document may be disclosed or reproduced in any form byany means without the prior written authorization of Yardi Systems, Inc. This product or document containsproprietary information about software processes, algorithms, and data models which is Confidential Information, andconstitutes trade secrets, and which is intended for utilization solely in connection with Yardi software licensees' useof Yardi software and for no other purpose.The inclusion of any references to third-party products and services in this documentation does not implyendorsement by Yardi Systems of such products or services or the third party, or an affiliation between YardiSystems and such third party. Yardi Systems is not responsible for, and does not control, any third-party productsand services including, without limitation, the compatibility, performance, content, trustworthiness, legality, or anyother aspect of such products and services.RESTRICTED RIGHTS: This documentation is a "Commercial Item" consisting of "Computer SoftwareDocumentation," as those terms are defined in Federal Acquisition Regulation 48 C.F.R. 2.101. Consistent with 48C.F.R. 12.212 and 48 C.F.R. 227.7202-1 through 227.7202-4, U.S. government end users acquire thisdocumentation with only the rights specified in the corresponding license.The product described in this manual may be protected by one or more U.S. patents, foreign patents, or pendingapplications.TRADEMARKSYardi , Yardi Systems, Inc., the Yardi logo, Beacon, CHECKscan, COLLECTplus, Concierge, Conductor, CTI, DIYReal Estate Solutions, ENERGYplus, Enterprise, Executive Dashboard, Genesis, Insight, Inspector General, Orion,PAYplus, PAYscan, Point2, Portal, PortfolioVMF, Procure to Pay, PROCUREplus, PropertyShark , rCash ,RENTCafé, RENTmaximizer, Sentinel, SiteStuff , Voyager, Yardi Energy Solutions, yCheck, and yXfer aretrademarks or registered trademarks of Yardi Systems, Inc. in the United States and may be protected as trademarksin other countries.All third-party trademarks are the property of their respective owners.YARDI SYSTEMS, INC. HAS ATTEMPTED TO ENSURE THE ACCURACY AND QUALITY OF THE CONTENT DESCRIBED INTHIS PRODUCT OR DOCUMENT; HOWEVER, IT IS PROVIDED ON AN "AS IS" BASIS WITHOUT WARRANTY OF ANY KIND.TO THE EXTENT PERMITTED BY APPLICABLE LAW, YARDI DISCLAIMS ALL IMPLIED WARRANTIES WITH RESPECT TOTHIS DOCUMENT AND THE PROCEDURES AND TECHNIQUES IT DESCRIBES INCLUDING, WITHOUT LIMITATION, ANYIMPLIED WARRANTIES OF MERCHANTABILITY AND FITNESS FOR INTENDED PURPOSE , TITLE, NON-INFRINGEMENT,COURSE OF DEALING OR COURSE OF PERFORMANCE. YARDI MAKES NO WARRANTY THAT (i) THE INFORMATION ANDMATERIAL HEREIN WILL MEET YOUR REQUIREMENTS, OR (ii) THE RESULTS THAT MAY BE OBTAINED FROM THE USEOF THE INFORMATION AND MATERIALS HEREIN WILL BE ACCURATE OR RELIABLE. YARDI, ITS SUPPLIERS OR ANYTHIRD PARTY MENTIONED IN THIS PRODUCT OR DOCUMENT DISCLAIM AND, TO THE MAXIMUM EXTENT PERMITTED BYAPPLICABLE LAW IN YOUR JURISDICTION, SHALL NOT BE LIABLE FOR, ANY TYPE OF DAMAGES RELATED TO THISDOCUMENTATION OR ITS USE, OR PERFORMANCE OR NON-PERFORMANCE OF ANY SOFTWARE,HARDWARE,SERVICE, OR ANY THIRD PARTY PRODUCTS AND SERVICES INCLUDING WITHOUT LIMITATION ANY OF THEFOLLOWING DAMAGES: ANY DIRECT, INDIRECT, INCIDENTAL OR CONSEQUENTIAL, SPECIAL OR EXEMPLARYDAMAGES RESULTING FROM THE USE OF THIS DOCUMENT.Revised: 12/11/2014
Table of ContentsWhen Can A Bid Be Entered and Submitted?Accessing An RFP Using the Bid Opportunity EmailIncluding A Comment With Your Bid SubmissionAgreeing to Terms and Conditions and Answering The Potential Conflict of Interest QuestionStep 1 - General Information SectionStep 2 - Attachments SectionStep 3 - Pre-Bid Meeting Details Section and Contact InformationStep 4 - Bid Response Submission SectionStep 5 - Pricing Template and Details SectionAttaching A File To The RFPAsking and Responding to QuestionsDownloading the RFP DocumentDownloading Your Bid ResponsesSubmitting A BidDeclining To Submit A Bid For An RFPProcure to Pay Using the Vendor Portal Website to Submit a Bid for an RFP44567789101112131314143
When Can A Bid Be Entered and Submitted?You (a vendor contact) can enter and submit a bid for an RFP while the RFP has the status Published.After the RFP closes you will not be able to submit or change your bid. However, after the RFP hasclosed but before it is awarded, you can still access the RFP to view it and to answer any questions thatyour potential client (the property management company that published this RFP) may have sent to youin the Ask A Question feature.Accessing An RFP Using the Bid Opportunity EmailWhen an RFP is published, you and other selected vendor contacts receive a Bid Opportunity email forthat RFP. The Bid Opportunity email contains a link that you will use to access the RFP.Note If your potential client has opted to require you to agree to a nondisclosure agreement (NDA)before you are permitted to access the RFP at the Vendor Portal Website, then the RFP PDF documentis not attached to the Bid Opportunity email. If you are not required to agree to an NDA when you firstaccess the RFP at the Vendor Portal website, then the RFP PDF document is attached to the email.Do not delete the Bid Opportunity email because the only way that you can access the RFPis by clicking the Procure to Pay Portal link, which displays in the Bid Opportunity email.To access the RFP Vendor Portal website:1.In your email service or program, access the Bid Opportunity email that you have received for theRFP that you are ready to enter a bid for.Note The Subject line of the email displays the deadline for the RFP, which is the Close date.2.In the Bid Opportunity email, click the Procure to Pay Portal link. In the screenshot above the linkis circled.Note Depending on which email program you are using, in order to access the Vendor Portalwebsite you may need to hold down the CTRL key on your keyboard when you click the link.When you click the Procure to Pay Portal link, a web browser automatically appears on screen.If this RFP requires you to agree to an NDA, the NDA displays in the screen.Procure to Pay Using the Vendor Portal Website to Submit a Bid for an RFP4
3.You next action depends on whether or not an NDA is displaying in the screen: If an NDA is not displaying, continue on to the next section. If an NDA is displaying, read the NDA. If you agree to the NDA, click the I Agree button and then continue on to the next section. If you do not agree to the NDA, click the I Disagree button. If you click the I Disagreebutton, the web browser closes and the system marks the RFP as declined by yourcompany. However, if you change your mind you can access the RFP by clicking theProcure to Pay Portal link in the Bid Opportunity email and then clicking the I Agreebutton.Including A Comment With Your Bid SubmissionOptionally, you can enter a comment that will be included with your bid submission. Your potential clientwill not be able to view your comment until after the RFP closes. If you would like to ask your potentialclient a question and receive an answer for your question, use the Ask A Question feature. For moreinformation, see Asking and Responding to Questions on page 12.To enter a comment:1.Enter text in the General comments field.2.Click the Save button.Note When you click the Save button, your potential client (the property management company)will be able to see that your bid is now in progress.Procure to Pay Using the Vendor Portal Website to Submit a Bid for an RFP5
Agreeing to Terms and Conditions and Answering The Potential Conflict of Interest QuestionWhen the RFP Vendor Portal website first displays, fields appear at the top of the screen for you toaccept the terms and conditions and for you to disclose potential conflicts of interest.Note You can begin to work on the RFP before you click the terms and conditions check box or beforeyou disclose any conflicts of interest. However, the system will not allow you to submit your bid if youhave not agreed to the terms and conditions and made the appropriate selection in the conflict ofinterest fields.To agree to the terms and conditions:1.Click the terms and conditions link. The terms and conditions display in a pop-up window.2.3.Read the terms and conditions.If you agree to the terms and conditions, click the check box next to the I agree to the terms andconditions of the online bid submission sentence.Click the Save button.4.If there are no potential conflicts of interest:1.2.Click the There are no known conflicts of interest check box.Click the Save button.If there are potential conflicts of interest:1.2.3.Click the We wish to disclose the following potential conflicts check box. Underneath the Wewish to disclose the following potential conflicts check box a field becomes available for textentry. As appropriate, enter text in this field that describes the potential conflict of interest.Optionally, you can enter text in the Comments field.Click the Save button.Procure to Pay Using the Vendor Portal Website to Submit a Bid for an RFP6
Step 1 - General Information SectionThe Step 1 - General Information tab displays the following information concerning the RFP: RFP IDCategoryMarketVendor NameDescription Contract Start DateContract End DateP2P user who published the RFP.List of vendor contacts from your company who are associatedwith the selected category and market. If a listed vendor contactcan access this RFP, “Yes” displays next to that vendor contact’sname in the Invited to RFP field.To access the Step 1 - General Information section:If the Step 1 - General Information section is not displaying, click the Step 1 - General Informationheader. The Step 1 - General Information section displays and a minus sign now appears next tothe Step 1 - General Information header. When a section is displaying, you can hide it by clickingthe section header.Step 2 - Attachments SectionYour potential client may have attached one or more documents to the RFP. If so, these documents areavailable in the Step 2 - Attachments section. You can also attach files to the RFP that your potentialclient will be able to access. If you do add a file to the RFP, that file displays in the Step 2 - Attachmentssection. For more information, see Attaching A File To The RFP on page 11.To access the Step 2 - Attachments section:Click the Step 2 - Attachments header. The Step 2 - Attachments section displays.To open an attached file:Click the icon that displays in the Attachment column. Click the Open button. The file opens in theappropriate application.Procure to Pay Using the Vendor Portal Website to Submit a Bid for an RFP7
Step 3 - Pre-Bid Meeting Details Section and Contact InformationThe Step 3 - Pre-Bid Meeting Details section displays information about a pre-bid meeting that may bescheduled. Access the section to see if a meeting has been scheduled. The Step 3 - Pre-Bid MeetingDetails section also displays contact information for this RFP. The Primary Contact and SecondaryContact sub sections display the names, phone numbers, and email addresses of the primary andsecondary contacts at your potential client (the property management company) for this RFP.To access the Step 3 - Pre-Bid Meeting Details section:1.If the Step 3 - Pre-Bid Meeting Details section is not displaying, click the Step 3 – Pre-Bid MeetingDetails header. The Step 3 - Pre-Bid Meeting Details section displays. If a meeting has beenscheduled, meeting details display in the Meeting sub section.2.Look at the Is A Pre-Bid Meeting Going To Be Held and the Is Attendance Required fields tosee if a meeting is being held and, if a meeting is being held, to see if the meeting is required.Procure to Pay Using the Vendor Portal Website to Submit a Bid for an RFP8
Step 4 - Bid Response Submission SectionUntil the RFP closes, you can access the RFP screen as often as necessary to enter or change yourbid.To access the Step 4 - Bid Response Submission section:1.If the Step 4 - Bid Response Submission section is not displaying, click the Step 4 - Bid ResponseSubmission header. The Step 4 - Bid Response Submission section displays.2.Answer the questions in the Step 4 - Bid Response Submission tab.Note If a question field has a blue background, the question has been designated as mandatoryand you must answer the question before the system will allow you to submit your bid.3.Click the Save button to save any information that you have entered.Note When you click the Save button, your potential client (the property management company)will be able to see that your bid is now in progress.Procure to Pay Using the Vendor Portal Website to Submit a Bid for an RFP9
Step 5 - Pricing Template and Details SectionYou must enter pricing amount(s) before you submit your bid for the RFP.To enter pricing amounts:1.If the Step 5 - Pricing Template and Details section is not displaying, click the Step 5 – PricingTemplate and Details header. The Step 5 - Pricing Template and Details section displays. In theStep 5 - Pricing Template and Details section, there are typically two sub sections. One sub sectionlists questions that enable you to enter a breakout for your pricing. The questions in this subsection are unique for each RFP. The other sub section is a table that contains a row for eachbuilding in the RFP. This sub section enables you to enter your pricing on a building basis.Note The contents of the Step 5 - Pricing Template and Details section for the RFP that you areresponding to may look different than the pricing sub section in the above screenshot.2.In the pricing questions sub section, enter an amount in the Amount field for each pricing questionas appropriate. The total of the amounts entered for each pricing question displays in the GrandTotal field. The amount from the Grand Total field also displays in the Bid Amount field, whichdisplays at the top of the screen. Some points about the pricing questions sub section: Depending on how your potential client has set up the pricing questions, the Frequency fieldmay contain a number 0, a number 1, or some other number. The website will multiply theamount that you enter in the Amount field by the number displaying in the Frequency field. Forexample, if you enter 20.00 in the Amount field and the Frequency field for that pricingquestion displays the number 3, the system will display the amount 60.00 in the Total field. Depending on the unit that your potential client has assigned to a listed pricing question, theAmount field for a pricing question may include more than two digits to the right of the decimalpoint. 3.4.In the pricing questions sub section you can enter a negative amount by entering a minus signon the left side of the amount. One scenario for entering a negative amount is to indicate adiscount amount that you are offering as part of your pricing plan.In the building table sub section, enter an amount in each Bid Price field as appropriate for each ofthe listed buildings. The total of the amounts that you enter in the building table are not required toequal the amount displaying in the Grand Total field for the pricing questions sub section.Click the Save button.Note When you click the Save button, your potential client (the property management company)will be able to see that your bid is now in progress.Procure to Pay Using the Vendor Portal Website to Submit a Bid for an RFP10
Attaching A File To The RFPIf necessary, you can attach files to the RFP as part of your bid. After the bid closes, the bid reviewerswill be able to access the documents that you attach.To attach a file to an RFP:1.Click the Add Attachments button. The Attachment Screen displays in a pop-up window.2.In the Description field, enter a description for the document. This description displays in theDescription field in the Attachment section.Next to the Attachment field, click the Browse button. The Choose File to Upload screen displaysin a pop-up window.Use the Choose File to Upload screen to locate on your computer the document file that you willadd to the RFP.Select the file and then click the Open button. The Choose File to Upload screen closes.In the Attachment Screen, click the Save button. The Attachment Screen closes and the file thatyou attached can now be viewed in the Step 2 - Attachment section.3.4.5.6.Procure to Pay Using the Vendor Portal Website to Submit a Bid for an RFP11
Asking and Responding to QuestionsThe Ask A Question feature enables you to send a question to your potential client (the propertymanagement company who issued the RFP). Your potential client can also use the Ask A Questionfeature to send a question to you and the other vendor contacts from your company who are invited tothis RFP. Before the RFP closes, you can use the Ask A Question feature to send a question to yourpotential client. You can ask your question before and after you submit your bid. After the RFP closes but before it is awarded, you cannot ask a question about the RFP. However,your potential client can still ask you a question and you can respond to your potential client’squestion.To send a question about this RFP to your potential client:1.Click the Ask a Question button. A pop-up window appears, displaying the RFP Vendor Questionsscreen.2.3.In the Question field, enter your question.Click the Save button. The screen updates to show your question and another field appears on thenext row that you can use to enter another question.When you have finished entering and saving your questions, click the X in the upper right-corner toclose the window.4.5.You will receive email notification when your potential client answers your question. Click the Ask aQuestion button to view the answer to your question.Procure to Pay Using the Vendor Portal Website to Submit a Bid for an RFP12
Downloading the RFP DocumentYou can view or download a copy of the RFP PDF document.To view or download the RFP PDF:Click the Download RFP button. You are prompted to open or save the PDF file. If you would like to view the RFP document, click the Open button. If you would like to save a copy of the RFP document to your computer, click the Save button.Downloading Your Bid ResponsesYou can download a PDF that contains your responses to the RFP questions and the pricinginformation that you have entered. The PDF file contains the following information: RFP ID Title Description Category Market Bid Amount RFP Questions The answers that you entered for the RFP questions. Pricing Rows The amounts that you entered for the pricing rows.To download an Bid Responses PDF:Click the Download Bid Responses button. You are prompted to open or save the PDF file. If you would like to view the RFP document, click the Open button. If you would like to save a copy of the RFP document to your computer, click the Save button.Procure to Pay Using the Vendor Portal Website to Submit a Bid for an RFP13
Submitting A BidBefore you submit your bid, be sure that you have answered the questions in the Step 4 - Bid ResponseSubmission section and entered amounts in the Step 5 - Pricing Template and Details section. Also, besure that you have accepted the terms and conditions and disclosed (if applicable) any potentialconflicts of interest.To submit a bid:Click the Submit button. After a few moments you will receive an email notification confirming thatyou have submitted a bid for the RFP.Note Even though you have submitted your bid, until the bid closes you can access the RFP andchange your entries for the questions in the Step 4 - Bid Response Submission section and change theamounts that you have entered in the Step 5 - Pricing Template and Details section.Note When you click the Submit button your potential client (the property management company) cansee that you have submitted a bid. However, your potential client cannot open or review your bid untilafter the bid closes.Declining To Submit A Bid For An RFPIf you decide that you do not wish to submit a bid for this RFP, you can decline the RFP. Declining theRFP notifies the company who issued the RFP that you have no intention of submitting a bid for theRFP.To decline a bid:Click the Decline button. After a few moments you will receive an email notification confirming thatyou have declined to submit a bid for the RFP.Procure to Pay Using the Vendor Portal Website to Submit a Bid for an RFP14
Yardi Systems is not responsible for, and does not control, any third-party products and services including, without limitation, the compatibility, performance, content, trustworthiness, legality, or any . Procure to Pay Using the Vendor Portal Website to Submit a Bid for an RFP 5 3. You next action depends on whether or not an NDA is .