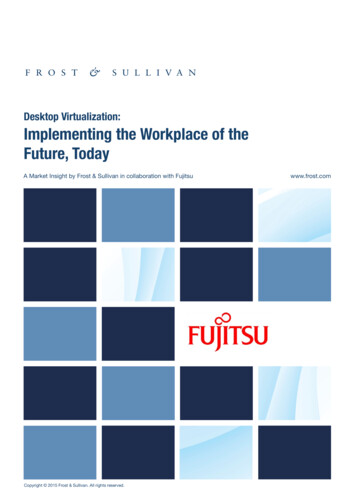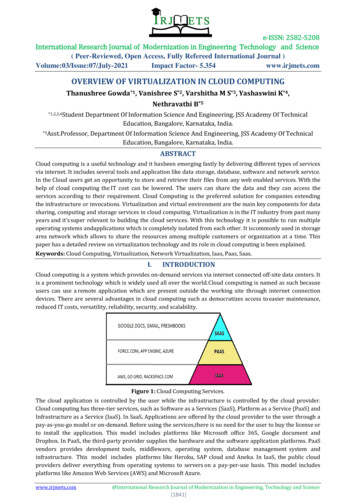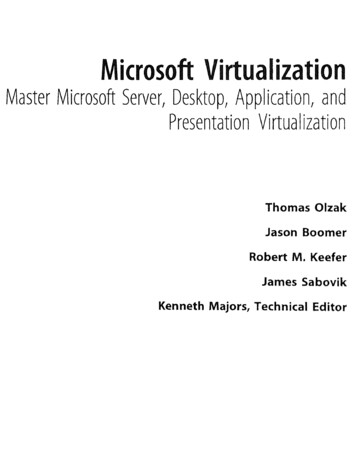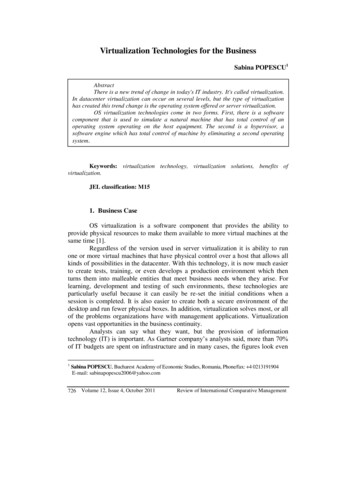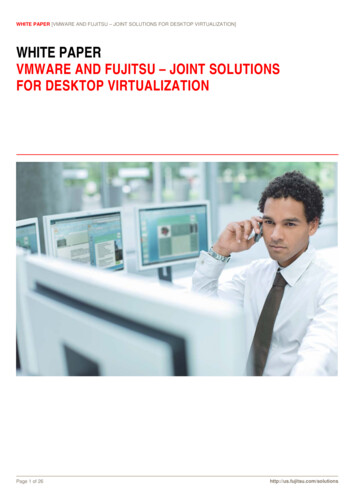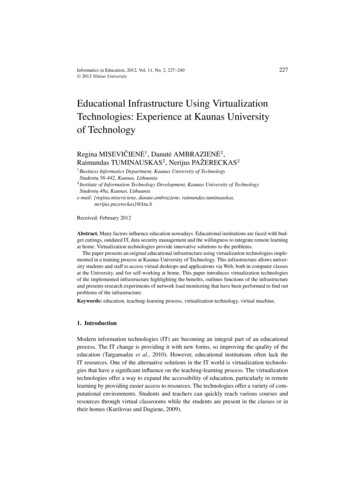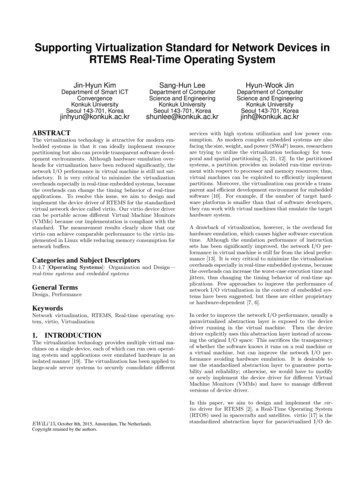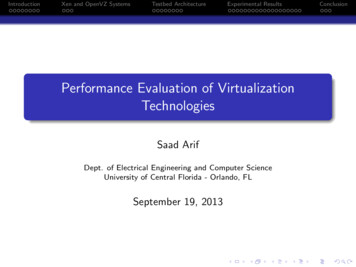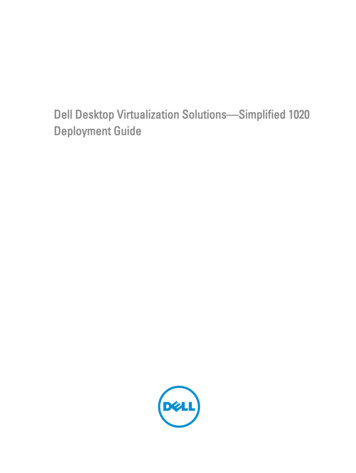
Transcription
Dell Desktop Virtualization Solutions—Simplified 1020Deployment Guide
Notes, Cautions, and WarningsNOTE: A NOTE indicates important information that helps you make better use of your computer.CAUTION: A CAUTION indicates either potential damage to hardware or loss of data and tells you how to avoid theproblem.WARNING: A WARNING indicates a potential for property damage, personal injury, or death. 2013 Dell Inc.Trademarks used in this text: Dell , the Dell logo, Dell Boomi , Dell Precision , OptiPlex , Latitude , PowerEdge , PowerVault ,PowerConnect , OpenManage , EqualLogic , Compellent , KACE , FlexAddress , Force10 and Vostro are trademarks of DellInc. Intel , Pentium , Xeon , Core and Celeron are registered trademarks of Intel Corporation in the U.S. and other countries. AMD is a registered trademark and AMD Opteron , AMD Phenom and AMD Sempron are trademarks of Advanced Micro Devices, Inc.Microsoft , Windows , Windows Server , Internet Explorer , MS-DOS , Windows Vista and Active Directory are either trademarksor registered trademarks of Microsoft Corporation in the United States and/or other countries. Red Hat and Red Hat Enterprise Linux are registered trademarks of Red Hat, Inc. in the United States and/or other countries. Novell and SUSE areregistered trademarks of Novell Inc. in the United States and other countries. Oracle is a registered trademark of Oracle Corporationand/or its affiliates. Citrix , Xen , XenServer and XenMotion are either registered trademarks or trademarks of Citrix Systems, Inc. inthe United States and/or other countries. VMware , vMotion , vCenter , vCenter SRM and vSphere are registered trademarks ortrademarks of VMware, Inc. in the United States or other countries. IBM is a registered trademark of International Business MachinesCorporation.2013 – 09Rev. A05
Contents1 Introduction.5System Requirements.6Contacting Technical Support. 62 Setting Up DVS Simplified 1020 .9Connecting And Configuring Physical Connections. 9Configuring The Hypervisor.10Configuring The vdiManager. 11Determine The IP Address Of The vdiManager. 11Connecting To The vdiManager.13Configuring A Grid. 13Creating A Windows Reference VM.15Creating A Windows Reference VM Using Citrix XenServer.15Creating A Windows Reference VM Using Microsoft Hyper-V. 15Creating A Windows Reference VM Using VMware ESXi.15Generating a Base Desktop Image.16NIC Bonding.16Enabling NIC Bonding Using Citrix XenServer. 16Enabling NIC Bonding Using Microsoft Windows Server 2008 R2 SP1. 17Enabling NIC Bonding Using Microsoft Windows Server 2012.18Enabling NIC Bonding Using VMware ESXi. 183 Upgrading Citrix XenServer And VDI-in-a-Box. 19Upgrading Citrix XenServer. 19Upgrading VDI-in-a-Box. 21Upgrading the Existing Images.22Refreshing The Desktops.234 Licensing Information.25XenServer Licensing.25Microsoft Hyper-V Licensing.25VMware ESXi Licensing.25Generating A License For VDI-in-a-Box. 25Applying A License To VDI-in-a-Box. 26KMS Licensing.26Windows Activation. 26Microsoft Office 2010 Activation. 27
5 Connecting Dell Wyse Thin Clients To A DVS Simplified Environment.29Configuring The T10 Thin Client. 29Configuring The T10 Thin Client Using The Wyse Zero ToolBar. 29Configuring The T10 Thin Client Using DHCP. 29Configuring The Z50D Thin Client.31Configuring The Z90D7 Thin Client.31
Introduction1The Dell Desktop Virtualization Solutions (DVS) Simplified 1020 is a Dell PowerEdge T620 system or a PowerEdge R720system powered by Citrix VDI-in-a-Box (VIAB) and the hypervisor of your choice: Citrix XenServer Microsoft Hyper-V VMware vSphere ESXiThis document provides the necessary steps required to configure the Dell DVS Simplified 1020 appliance.NOTE: If the Dell PowerEdge T620 or the PowerEdge R720 systems do not meet your requirements, choose from thelist of supported Dell PowerEdge systems available in the Solution Guide at dell.com/support.NOTE: The configuration must meet or exceed capabilities of the locked appliance solution. Although the platformsare compatible, performance and workload capabilities are dependent upon the CPU, memory, and hard drivespecifications of the solution.NOTE: If you choose from one of the supported systems, the Dell DVS Simplified 1020 software is not factoryinstalled.NOTE: For more information, see the VDI-in-a-Box documentation at age-53.html.NOTE: For known issues, see the VDI-in-a-Box documentation at issues-53.html.NOTE: For the latest VDI-in-a-Box updates, see the VDI-in-a-Box documentation at support.citrix.com/cms/kc/vdiin-a-box.The components of the single server solution architecture are illustrated in the following figure:5
Figure 1. Single Server ArchitectureSystem RequirementsBefore you proceed with the configuration of Dell DVS Simplified 1020, ensure the following requirements: The Dynamic Host Configuration Protocol (DHCP) server is available in your environment. The appropriate Windows Volume Licensing is available for your virtual desktops.For more information on supported virtual desktops and client systems, see the Compatibility Matrix in Dell DesktopVirtualization Solutions—Simplified 1020 Solutions Guide at dell.com/support/manuals.NOTE: It is highly recommended to not install additional services, software, or virtual machines to the hypervisorrunning on your DVS Simplified server.Contacting Technical SupportYour Dell DVS Simplified Appliance is entitled to Dell service and maintenance. Use the following table to contact theTechnical Support team for your region:CountryContact NumbersExtensionUnited States of America and Canada1-877-459-7304N/AUnited Kingdom0844 444 38443480157France0825 004 68632501276
CountryContact NumbersExtensionGermany069 9792 20643122046Netherlands0031 206 74 59143480158Austria820240582563122046 (German) 3480108 (English)Switzerland08483300923122048 (German) 3250121 (French)Belgium0248 28 6903250124 (French) 3480159 03480157Australia1300 662 370N/ANew Zealand800 703 355N/AChina800-858-0612N/A400-886-8617Japan0120 912738N/AIndia1800 425 2070N/ASingapore1800 395 7935N/AHong Kong29693187N/APhilippines1800 1601 0061N/AMalaysia1800 880 438N/AVietnam12060119N/ATaiwan0800 160 1255N/ANOTE: To ensure a faster service from your Technical Support representative, have the Service Tag Code for yourproduct ready in advance. If you do not have the Service Tag Code, mention your product type as “Flex computing”or “part of a Flex solution”.7
8
Setting Up DVS Simplified 10202The following steps must be completed to set up the DVS Simplified 1020 before virtual desktops can be deployed:1. Connecting And Configuring Physical Connections.2. Configuring The Hypervisor3. Configuring The vdiManager.4. Creating A Windows Reference VM.5. Generating a Base Desktop Image.Connecting And Configuring Physical ConnectionsYou can use the following types of network ports to configure your physical connections: Gb1 Network Connection—Used to access the vdiManager and virtual desktops.NOTE: Gb1 network must reach Dynamic Host Configuration Protocol (DHCP) server as it dynamicallyassigns IP addresses to vdiManager and virtual desktops. This IP address is used to access thevdiManager after the appliance boots. Gb3 Network Connection—Used to manage and access the hypervisor and the host server. Integrated Dell Remote Access Controller (iDRAC)—Used for hardware management.Figure 2. Physical Network ConnectionsConnect to the server console using one of the following options: iDRAC KVM switch (not included)9
Keyboard, mouse, and monitor (not included)NOTE: You can use the mouse for systems installed with Microsoft Windows Server 2008.Configuring The HypervisorAfter all the connections are established and the system is powered on, follow the steps for your hypervisor.Configuring The Hypervisor Using Citrix XenServer1.Connect to the server console to configure the hypervisor. See the Connecting and Configuring PhysicalConnections section in this document.After the server boots, the End User License Agreement (EULA) is displayed.2.Select the checkbox to accept the EULA.3.Enter the root password for the hypervisor.NOTE: Save the password to connect to the hypervisor at a later stage.4.To assign an IP address for the XenServer hypervisor:a)b)c)d)e)Select Network and Management Interface.Select the Configure Management interface and enter the required credentials.Select the eth2 Gb3 network connection as the management interface.Select Static.Enter the IP address, netmask, and hostname of the hypervisor.Configuring The Hypervisor Using Microsoft Hyper-V1.Connect to the server console to configure the hypervisor. See the Connecting and Configuring PhysicalConnections section in this document.2.When prompted, set the country, time, and keyboard layout and click Next.3.Accept the license terms and click the Start button.4.Press Ctrl Alt Delete to log on.5.Select Administrator to log on as the administrator.NOTE: The kaviza account is a service account created by the VIAB software.6.Change the administrator password when prompted.7.Click the Server Manager icon on your desktop notification area to start the Server Manager.8.In the Server Manager console, navigate to Roles and Hyper-V Hyper-V Manager and select your server.9.Under the Action tab, select Virtual Network Manager.10. In the Virtual Network Manager window, click HVSwitch1.11. Under Connection type in the right panel of the Virtual Network Manager window, note the NIC port assigned to theexternal network.This network connection corresponds to Gb1 in the Physical Network Connections diagram.NOTE: The virtual switch binds to the first physical port. This may not follow the numerical order of the numberassigned to the port by the operating system. For example, the first physical NIC port (Gb1) may be labeledEthernet #2.12. Open the Initial Configuration Tasks console and click the Configure networking to open the Network Connectionswindow.The first physical NIC port assigned to the external network is displayed here along with another networkconnection labeled as HVInternalEthernetPort1. Both these connections are applicable for Hyper-V.10
An additional NIC is displayed as connected. This network connection corresponds to Gb3 in the Physical NetworkConnections diagram.NOTE: It is recommended that you configure this NIC with a static IP address and use it for managing yourserver.13. In the Initial Configuration Tasks console, click the Activate Windows link and enter your product key.14. Click Next and proceed through the activation process.15. If required, add the host server to a domain.The system reboots to complete this request.If required, a Windows update can be performed on your server before you configure your grid and start the virtualdesktops.NOTE: Ensure that you follow your company policy for applying updates. It is recommended not to allow updates toinstall automatically to prevent unexpected server reboots and issues with VIAB.Configuring The Hypervisor Using VMware ESXi1.Connect to the vdiManager server console to configure the hypervisor. See the Connecting and ConfiguringPhysical Connections section.2.Press F2 to customize the system.3.Enter root for the login name and dvssim11 for the password.NOTE: The root password is set during the factory installation process. It is highly recommended that youchange the password using the Configure Password option on the System Customization window.4.On the System Customization window, select Configure Management Network and press Enter.5.Use the space bar to select vmnic2 (Gb3 connection) and press Enter.6.On the Configure Management Network window, select IP Configuration and press Enter.7.Use the space bar to select Set static IP address and enter the IP address, subnet mask, and default gateway foryour hypervisor.Configuring The vdiManagerDetermine The IP Address Of The vdiManagerThe IP address of the vdiManager is used to temporarily access the VIAB console until a static IP is configured. Theprocedure varies depending on your hypervisor.Determining The IP Address Using Citrix XenServer1.Using the IP address set in the topic Configuring Your Hypervisor, connect to your XenServer using the XenCenterclient.NOTE: You can install the XenCenter client by browsing to http:// XenServer IP ADDRESS or by downloadingit from the Citrix website.2.Select the VM vdiManager Xen.NOTE: If vdiManager is not started, right-click on the VM and select Start.3.Select the Networking tab to find the IP address of the vdiManager.11
Determining The IP Address Using Microsoft Hyper-V1.In the Server Manager console, expand Roles and Hyper-V Hyper-V Manager and select your server so that thevdiManager VM is displayed under Virtual Machines.2.Right-click the vdiManager VM and select Start.3.From the Action tab menu, select Console to access the VM.NOTE: A message with the IP address for the VIAB console is displayed.Determining The IP Address Using VMware ESXi1.Connect to your ESXi hypervisor using vSphere Client or VMware vCenter using the following credentials:a. IP address: Enter the IP address noted during the procedure Configuring Your Hypervisor.b. User name: Enter root.c. Password: Enter your root password. The default is dvssim11.NOTE: You can install the vSphere client by browsing to http:// IP ADDRESS , where IP ADDRESS is yourvSphere hypervisor IP address.2.If you receive a certificate security warning, select the checkbox next to “Install this certificate ” and clickIgnore.An evaluation notice appears until you enter your ESXi license information.3.Click OK bypass the evaluation for now.NOTE: You must enter your license information within 60 days or the appliance ceases to function properly.CAUTION: Do not install a free license key as the APIs required for VIAB to work with the hypervisor closeand the setup process ends.4.To enter your license key, click View on the top menu and navigate to Inventory Inventory.5.Click on the IP address of your ESXi host and select the Configuration tab.6.Click the Licensed Features link under the Software table and then click the Edit. link near the top right of thescreen.7.Choose Assign a new license and enter the license key.8.Under the Configuration tab, click on the Networking link under the Hardware column to display the virtual switch.9.Click the Properties. link next to vSwitch0.NOTE: By default, the VM Network and Management Network are configured to use the same virtual switchand physical network adapter. It is recommended that the VM Network be configured to use vmnic0 (Gb1 inthe Physical Network Connections diagram).10. In the vSwitch0 Properties window, select VM Network under the Ports tab and click on Remove.11. Click Yes to confirm.12. Click Close on the vSwitch0 Properties window.13. Click the Add Networking link next to vSwitch0.14. In the Add Network Wizard window, select Virtual Machine as the connection type and click Next.15. Select vmnic0 as the virtual switch and click Next.NOTE: Ensure that the Network Label field is VM Network and the VLAN ID is set to None.16. Click Next and then Finish.The Management Network now appears on vSwitch0/vmnic2 and the VM Network on vSwitch1/vmnic0.12
17. In the Inventory view, click on the vdiManager ESX VM and issue the Power On command indicated by a greenarrow.When the vdiManager ESX VM completes booting, the IP address appears on the Summary tab. If it does not, youcan determine the address by selecting the Console tab, clicking in the console area, and pressing any key todisplay a message showing the IP address of the VIAB console.Connecting To The vdiManagerBefore attempting to connect to the vdiManager, ensure that: Your user account has administrator or root privileges. JavaScript and cookies are enabled in your web browser.Use the following procedure to connect to the vdiManager:1.Open your web browser and enter the URL http:// IP ADDRESS /admin to access vdiManager. Use the IP addressof the vdiManager noted earlier.A security warning about the website certificate is displayed.2.Accept the certificate as trusted and continue.3.Click OK on any additional warnings that are displayed.4.Log in to the server console using the following credentials:–User name: vdiadmin–Password: kavizaA welcome screen is displayed.5.Click Get Started.A window listing the steps and pre-requisites required to generate virtual desktops is displayed.6.Click Continue on Set up your Hypervisor and VDI-in-a-Box Grid.VDI-in-a-Box Initial Set up window is displayed.7.In the Hypervisor section, enter the IP address, user name, and password noted in the Configuring The Hypervisorsection, to connect to your hypervisor.NOTE: Enter the IP address for your hypervisor host server and not the vdiManager VM.8.9.In the Datastore section, select the local datastore for your hypervisor:–XenServer: Select Local storage–Hyper-V: Select C:\ProgramData\Citrix\VIAB–vSphere ESXi: Select datastore1In the Network Label section, select the Gb1 connection network for your virtual machines:–XenServer: Select Network 0–Hyper-V: Select HVSwitch1–vSphere ESXi: Select VM NetworkConfiguring A GridWhen setting up a new VDI-in-a-Box environment, create a new grid and associate it with a database containing theusers and groups who need to access the VIAB VMs. The database can be your Active Directory server or a locallystored database called a workgroup.Join an existing grid when expanding a VIAB environment.13
Creating A New GridEnsure the user account has domain administrator privileges.1.In the Grid section, select Create a new VDI-in-a-Box grid radio button and click Next.2.Select Active Directory to integrate VDI-in-a-Box desktops to the Active Directory domain or choose VDI-in-a-Boxworkgroup if using VIAB’s local user database instead of Active Directory.3.Click Next.NOTE: If Microsoft Active Directory is selected, the details such as IP address, Domain, User name, andPassword must be provided to access the directory server. If you are using VMware vSphere ESXi usingvCenter to manage the ESX infrastructure, specify details for vCenter at this step.After the configuration, a pop-up window is displayed asking if vdiManager has a dedicated IP address.4.Select Yes or No according to your requirement and click Done.NOTE: It is recommended to use a static IP address for the VIAB manager.Joining An Existing GridCAUTION: All servers in a grid must use the same type hypervisor. For example, a XenServer hypervisor can onlyjoin a grid with other XenServer servers.NOTE: Before adding a new server to the grid, it is recommended that you upgrade the servers in the existing gridto the same version hypervisor and VDI-in-a-Box as the new server.1.In the Grid section, select Join a VDI-in-a-Box server on an existing grid radio button and click Next.2.On the Configuration page, enter the following:3.–IP address of the vdiManager in the existing grid–The vdiManager console user name–The vdiManager console passwordClick Next.The grid configuration process is complete.Adjusting The Core Scale Factor On The VIAB Console When Using VMware vSphere ESXi As HypervisorDue to the way vSphere APIs report processor cores, a capacity parameter has to be adjusted for the VDI-in-a-Boxconsole to properly calculate capacity when vSphere is used as the hypervisor.NOTE: This procedure is only necessary if using a version of VDI-in-a-Box older than 5.2.Follow this procedure for VMware vSphere ESXi only.1.Select the Servers tab in the VIAB console.2.Click the Desktops link in the row for the server.3.Click the Adjust button next to the Capacity section.4.Change the value next to Core Scale Factor to 8.0 and click Save.5.Click Close on the notification window.6.Click Close on the Server Status window.7.Repeat for every server in your grid.14
Creating A Windows Reference VMAfter the vdiManager and grid are configured, the next step is to generate a base desktop image, or the first goldenimage, based on an existing Windows reference VM, which can be imported, converted, or created new on yourhypervisor. Follow the steps to create a new Windows reference VM for your hypervisor.While creating the Windows reference VM, ensure you meet the following requirements: The VM is installed with one of the following operating systems:–Windows XP Professional edition (32-bit )–Windows 7 Professional or Enterprise editions (32-bit or 64-bit) The local administrator account is enabled on the VM. Remote connections is enabled for your users. The Remote Desktop Connection (RDP) functionality is enabled. The VM has only one network interface card (NIC) and is assigned to Device 0. The VM has only one disk image. The VM is powered on and operational before you add it to the VDI-in-a-Box grid. The VM does not have any snapshots. At least 4 GB of space is available on the system. The VM is activated using a valid Microsoft Volume Activation key. The hypervisor client tools are installed on the VM. For example, if your hypervisor is XenServer, then theXenServer tools must be installed on the VM. Enable File and Printer Sharing in the firewall settings of the VM to allow remote desktop connections for allnetworks. If required, add the VM to a domain.NOTE: The VM can be a member of a workgroup.Creating A Windows Reference VM Using Citrix XenServer1.Use the IP address noted during the procedure Configuring Your Hypervisor to connect to your Citrix XenServerusing the XenCenter client.2.Right-click on your server and select New VM. Alternatively, you can click VM on the top menu and select NewVM.3.Select the appropriate Windows operating system template and proceed with creating the VM.Creating A Windows Reference VM Using Microsoft Hyper-V1.In the Server Manager console, navigate to Roles and Hyper-V Hyper-V Manager and select your server.2.Right-click the name of your server and select the option New Virtual Machine. Alternatively, select the Actiontab and select New Virtual Machine.3.Use the wizard to complete the VM setup.Creating A Windows Reference VM Using VMware ESXi1.Connect to your ESXi hypervisor via vSphere Client.2.In the Inventory view, right-click your server and select New Virtual Machine.3.Use the wizard to complete the VM setup.15
Generating a Base Desktop ImageYour first VIAB image must be imported from an existing Windows VM running on your hypervisor.See the section Creating A Windows Reference VM for more information.To successfully generate a base desktop image: Ensure that there is only one DHCP server within range. Sufficient DHCP addresses must be available. Ensure the DHCP lease time is adjusted for short release cycles. The Windows Reference VM must be powered on and running on the hypervisor to begin importing the image.NOTE: To connect to a Windows Active Directory domain, you must have credentials for an existingdomain controller.For detailed steps on importing and editing the image, see -winxen.html.NIC BondingYou can enable NIC bonding or teaming to implement redundancy. This involves creating two bonds or teams– one forthe VIAB traffic and one for the hypervisor management. The procedure varies depending on your hypervisor.NOTE: NIC bonding must be enabled before the VIAB software is configured. If VIAB has already been configured,ensure the VIAB grid is shut down and the associated VMs have been powered off before enabling NIC bonding.NOTE: Configuring the bond/team for load balancing has not been tested at this time and is not described in thisdocument.Enabling NIC Bonding Using Citrix XenServer1.Using the IP address set in the topic Configuring Your Hypervisor, connect to your XenServer using the XenCenterclient.NOTE: You can install the XenCenter client by browsing to http:// XenServer IP ADDRESS or by downloadingit from the Citrix website.2.Click on your server in the left pane and then select the NICs tab.3.In the Create Bond window, with the NIC 2 and NIC 3 check boxes selected and the Bond Mode set to Activepassive, click Create.4.Click the Create bond anyway button in the Create Bond notification window.5.Click the Networking tab and verify that Bond 2 3 is configured for the management interface at the bottom of thewindow under Management Interfaces.6.Repeat steps 2 and 3 using NIC 0 and NIC 1 to create the bond.NOTE: Ensure that you select the Automatically add this network to new virtual machines option for this bond.7.Click the vdiManager VM in the resource pane and then click the Networking tab. Verify that Bond 0 1 isconfigured as the network interface for the VM.For more information, see the help section within the XenCenter and Citrix article CTX124421 at support.citrix.com/article/CTX124421 and article CTX129320 at support.citrix.com/article/CTX129320.16
Enabling NIC Bonding Using Microsoft Windows Server 2008 R2 SP1NOTE: You cannot create a team using a NIC configured for the Microsoft Hyper-V virtual network. You must firstcreate a team using two available adapters and change the Hyper-V virtual network to use that team. Alternatively,use an available adapter that will not be part of the team you are creating. You can then create a team using theother two adapters.NOTE: This procedure is for Broadcom NICs only. Do NOT use with or add Intel NICs to the same team asBroadcom NICs.1.Log on to your Windows 2008 R2 SP1 server and bro
The Dell Desktop Virtualization Solutions (DVS) Simplified 1020 is a Dell PowerEdge T620 system or a PowerEdge R720 system powered by Citrix VDI-in-a-Box (VIAB) and the hypervisor of your choice: . Gb3 Network Connection—Used to manage and access the hypervisor and the host server. Integrated Dell Remote Access Controller (iDRAC .