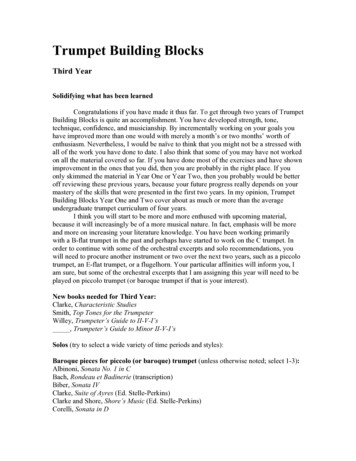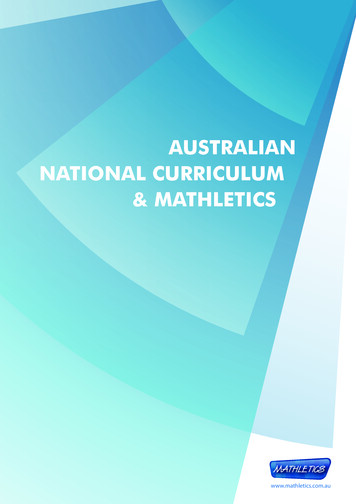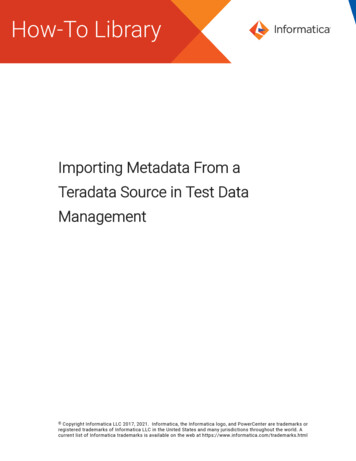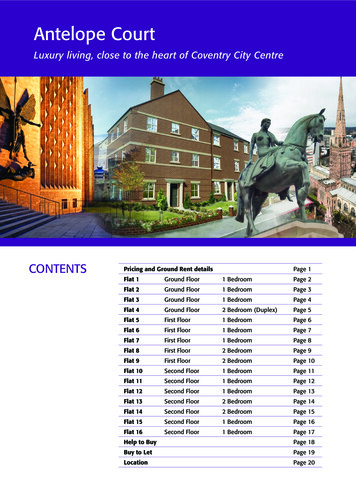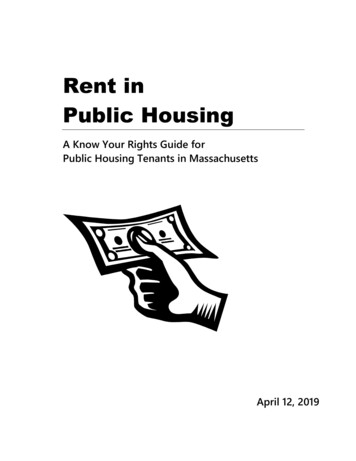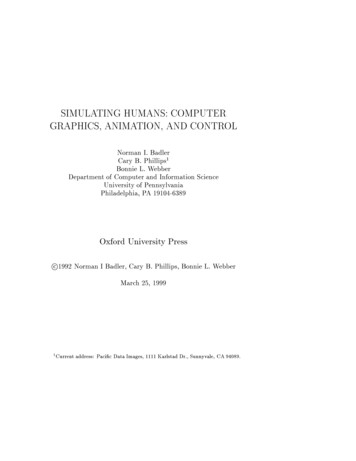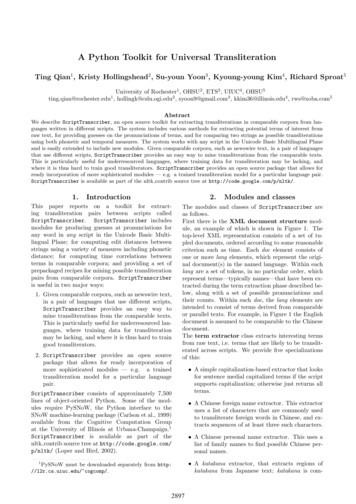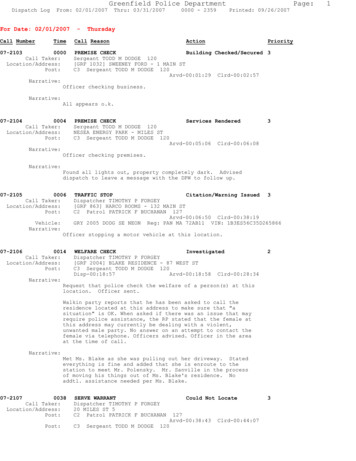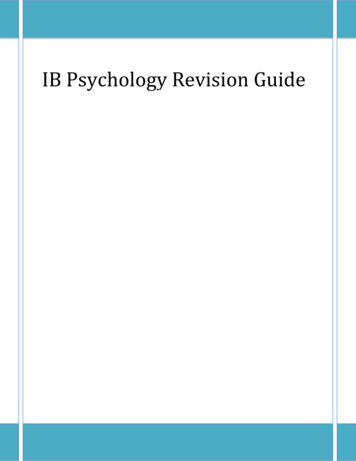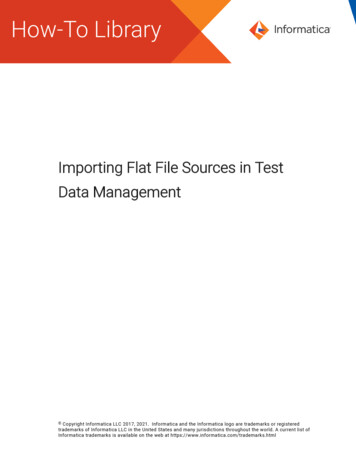
Transcription
Importing Flat File Sources in TestData Management Copyright Informatica LLC 2017, 2021. Informatica and the Informatica logo are trademarks or registeredtrademarks of Informatica LLC in the United States and many jurisdictions throughout the world. A current list ofInformatica trademarks is available on the web at https://www.informatica.com/trademarks.html
AbstractIn Test Data Manager, you can import flat file metadata sources from the PowerCenter repository to perform Test DataManagement (TDM) operations. This article describes how to import a flat file metadata into the PowerCenterrepository, import metadata from the flat file sources in Test Data Manager, and configure flat file settings in a plan.This article assumes that you have knowledge of TDM and are familiar with TDM operations.Supported Versions Test Data Management 9.5.1 to 9.6.0 Test Data Management 9.6.1 Test Data Management 9.6.1 HotFix 1 Test Data Management 9.7.0 Test Data Management 9.7.1 Test Data Management 9.7.1 HotFix 1 Test Data Management 10.1.0 Test Data Management 10.2.0Table of ContentsOverview. . . . . . . . . . . . . . . . . . . . . . . . . . . . . . . . . . . . . . . . . . . . . . . . . . . . . . . . . . . . . . . . . . 2Create a Folder in the PowerCenter Repository. . . . . . . . . . . . . . . . . . . . . . . . . . . . . . . . . . . . . . . . . . 3Import a Flat File into PowerCenter. . . . . . . . . . . . . . . . . . . . . . . . . . . . . . . . . . . . . . . . . . . . . . . . . 4Importing a Fixed-Width Flat File. . . . . . . . . . . . . . . . . . . . . . . . . . . . . . . . . . . . . . . . . . . . . . . . . 4Importing a Delimited Flat File. . . . . . . . . . . . . . . . . . . . . . . . . . . . . . . . . . . . . . . . . . . . . . . . . . 8Formatting Datetime Data Types. . . . . . . . . . . . . . . . . . . . . . . . . . . . . . . . . . . . . . . . . . . . . . . . . 9Create a Project and Import Flat File Sources in Test Data Manager. . . . . . . . . . . . . . . . . . . . . . . . . . . 11Perform TDM Operations. . . . . . . . . . . . . . . . . . . . . . . . . . . . . . . . . . . . . . . . . . . . . . . . . . . . . . . 12OverviewYou can import metadata from a flat file in Test Data Manager through the PowerCenter repository.You must import flat files into the PowerCenter repository from the Designer.You can import the following types of flat files:DelimitedDelimited flat files are character-oriented and line sequential. The column precision is measured incharacters for string columns and in digits for numeric columns. Each row ends with a newline character.Fixed WidthIn fixed-width flat files, the field lengths are measured in bytes. Each row ends with a newline character.You can use the flat file sources in a project to perform data subset, data masking, and data generation operations.2
Create a Folder in the PowerCenter RepositoryCreate a folder where you can define the data sources and targets, build mappings, and run workflows. In this folder,you can import the flat file metadata that you want to use for TDM operations.1.In the Repository Manager, click Folder Create.2.Enter a name for the folder.By default, the user account that logged in is the owner of the folder and has full permissions on the folder.The following image shows the Create Folder dialog box in the Repository Manager:3.Click OK.The Repository Manager displays a message that the folder has been successfully created.4.Click OK.The folder appears in the repository.5.3Exit the Repository Manager.
Import a Flat File into PowerCenterYou can import fixed-width and delimited flat file definitions that do not contain binary data.When you import the definitions, the file must be in a directory local to the client machine. In addition, the PowerCenterIntegration Service must be able to access all source files during the session. Copy the file to the source file location onthe machine that hosts the PowerCenter Integration Service. The default location is Informatica installationdirectory /server/infa shared/srcfiles.When you create a file source, target, or lookup definition, you must define the properties of the file. The Flat File ImportWizard prompts you for the following file properties: File name and location File code page File type Column names and data types Number of header rows in the file Column size and null characters for fixed-width files Delimiter types, quote character, and escape character for delimited filesImporting a Fixed-Width Flat FileImport a fixed-width flat file into the folder that you created in the Repository Manager. When you import a fixed-widthfile, you can create, move, or delete column breaks.1.In the Designer, connect to the repository and open the folder that you created in the Repository Manager.2.To import a flat file source definition, open the Source Analyzer and click Sources Import from File.The Open Flat File dialog box appears.3.Select the flat file that you want to use.4.Select a code page.When you import a flat file source definition, select a code page that matches the code page of the data inthe file.5.Click OK.The Flat File Import Wizard opens and the contents of the file appear at the bottom of the wizard.6.In the wizard, select the Fixed Width file type.7.Enter a name for the source. Default is the name of the flat file.8.Enter the row number at which the wizard starts reading when it imports the file. Default is 1.9.If the first row contains the column names, select Import field names from first line. When you select thisoption the Start Import at Row field value changes to 2.4
The following image shows the wizard in which you can configure the fixed-width flat file properties:10.Click Next.11.To set the width of the columns, drag the existing column breaks. Follow the directions in the wizard tomanipulate the column breaks in the file preview window.5
The following image shows the wizard in which you can set the width of the columns:12.Click Next.13.Enter the following column information for each column in the file:14.6 Name. Default is the column name in the file. Optionally, you can enter another column name. Datatype. Select Text, Numeric, or Datetime. Based on the data type, enter the appropriate length,precision, scale, and width. Or you can use the default values that the wizard contains.To switch between columns, select a column in the Source Definition, or click the column heading in the filepreview window.
The following image shows the column details that you can configure:15.Click Finish.The flat file appears on the Source Analyzer window.The following image shows the fixed-width flat file that you imported in the task:7
Importing a Delimited Flat FileImport a delimited flat file into the folder that you created in the Repository Manager. You can specify delimiters,optional quotes, and escape characters that are contained in the source file code page.1.In the Designer, connect to the repository and open the folder that you created in the Repository Manager.2.Open the Source Analyzer, click Sources Import from File.The Open Flat File dialog box appears.3.Select the flat file that you want to use.4.Select a code page.When you import a flat file source definition, select a code page that matches the code page of the data inthe file.5.Click OK.The Flat File Import Wizard opens and the contents of the file appear at the bottom of the wizard.6.In the wizard, select the Delimited file type.7.Enter a name for the source. Default is the name of the flat file.8.Enter the row number at which the wizard starts reading when it imports the file. Default is 1.9.If the first row contains the column names, select Import field names from first line. When you select thisoption the Start Import at Row field value changes to 2.10.Click Next.Any incorrectly parsed fields display in red text in the file preview window at the bottom of this screen.11.To separate columns of data, select the delimiter present in the flat file that you imported.You can use the Other field to enter a different delimiter.12.If you want the wizard to read one or more consecutive column delimiters as one, select Treat consecutivedelimiters as one . If you want the wizard to read a specified set of delimiters as one, select Treat multipledelimiters as AND.13.If you want to escape a delimiter, specify an escape character.When you specify an escape character, the PowerCenter Integration Service reads the delimiter character asa regular character.14.In the Text Qualifier field, choose No Quote, Single Quote, or Double Quotes.If you select a quote character, the Flat File Wizard ignores delimiters within pairs of quotes.8
The following image shows the delimiters that you can configure for a delimited flat file:15.Click Next.16.Enter the following column information for each column in the file: Name. Default is the column name in the file. Optionally, you can enter another column name. Datatype. Select Text, Numeric, or Datetime. Based on the data type, enter the appropriate length,precision, scale, and width. Or you can use the default values that the wizard contains.To switch between columns, select a column in the Source Definition, or click the column heading in the filepreview window.17.Click Finish.Formatting Datetime Data TypesYou can define formats for datetime values after you import a flat file into PowerCenter.To configure the flat file properties for datetime data type, you must double-click the flat file that you imported intoPowerCenter.Use the Format column of a flat file definition to define the format for each column with datetime data type. You candefine the following formatting options for datetime values in the Column Format Settings dialog box: Format string Field width9
The following image shows the format settings that you can configure for a flat file column with the datetime data type:To specify the datetime format, choose Format String and enter the format in the Format String field. You can choosea format from the list, or you can enter a format using the keyboard. The default format is MM/DD/YYYY HH24:MI:SS,which has a field width of 19.To configure datetime values for a flat file, click the Properties tab on the Edit Tables dialog box.The following image shows the format settings that you can configure for a flat file for the datetime data type:10
Create a Project and Import Flat File Sources in Test DataManagerIn Test Data Manager, create a project to store the TDM components. Import flat file metadata from the PowerCenterrepository to the project to perform TDM operations on the source data.1.In Test Data Manager, click Projects.A list of projects appears.2.Click Actions New.3.In the Create Project dialog box, enter the following project properties:NameEnter a name for the project.DescriptionOptional. Enter a description.PowerCenter RepositoryTDM populates the name of the PowerCenter repository to store the repository folder.FolderDefault is the project name. You can choose another folder in the repository.OwnerDefault is the name of the user that created the project. You can select another user as the projectowner.4.Click OK.The project opens in a separate tab.5.In the project, click Actions Import Metadata.The Import Metadata window appears.6.To import metadata from a flat file, select PowerCenter Repository.7.Choose to review the metadata changes before you import the metadata.Test Data Manager displays the information before the import runs.8.Click Next.9.Select the PowerCenter folder that contains the flat file source that you created in the Repository Manager.10.Click Next.11.Select the delimited and fixed-width flat files that you created in the PowerCenter repository.11
The following image shows the Import Metadata dialog box from where you can select the flat files:12.Click Next.13.To import the metadata immediately, choose Import Now.14.Click Finish.Perform TDM OperationsYou can perform data subset, data masking, and data generation operations on the flat file data.After you import flat file metadata into the project, you can verify the properties that you configured for a flat file in theProperties tab from the Discover Tables view. To view the properties that you configured for each column of the flatfile, you can click the Columns tab.12
The following image shows the flat file properties that you can view in a project:To perform a TDM operation, you must create a plan. Add the components to the plan and specify the source andtarget connections. You can specify the datetime format settings in the advanced plan settings.The following image shows the plan properties that you can configure for a flat file source:If you specify a flat file target, you can configure the flat file properties when you override the source settings. You canspecify the datetime format settings in the advanced source settings of the plan. If the source is a relational databaseand the target is a flat file, TDM produces datetime output in the format that you specify in the Advanced Settingsproperties in step 6. You can override the settings in the Source Settings properties in step 7. If both the source andtarget are flat files, TDM produces datetime output in the format that you configured in PowerCenter.13
The following image shows the properties that you can configure for a flat file:The following table describes the flat file properties that you can configure in a plan:ConnectionOptionsDescriptionOutput FilenameThe name of the target file. Required if the target is a flat file. Default is name of selectedsource .out.File EncodingThe file encoding type. Required if the target is a flat file. If the source is a flat file, the default type iswhat the flat file contains.If the source is relational, default is MS Windows Latin 1 (ANSI), superset of Latin1. You can select thetype of flat file encoding that you want in the target.File FormatThe format of a flat file. Required if the target is a flat file.You can choose one of the following options:- Fixed Width. The width of the columns is fixed. You cannot specify a column delimiter.- Delimited. You can limit the width of the columns. Specify a column delimiter.Default is Delimited.ColumnDelimiterA character that separates columns of data. Required if the source is a flat file and if the file format isdelimited. Default is a comma (,).Row SeparatorA character that separates rows of data. Required if the source is a flat file. Default is \012 LF (\n).14
ConnectionOptionsDescriptionOptional QuotesSelect No Quotes, Single Quote, or Double Quotes. If you select a quote character, the PowerCenterIntegration Service ignores delimiter characters within the quote characters. Therefore, the IntegrationService uses quote characters to escape the delimiter.For example, a source file uses a comma as a delimiter and contains the following row:342-3849, ‘Smith, Jenna’, ‘Rockville, MD’, 6.If you select the optional single quote character, the PowerCenter Integration Service ignores thecommas within the quotes and reads the row as four fields.If you do not select the optional single quote, the PowerCenter Integration Service reads six separatefields.When the PowerCenter Integration Service reads two optional quote characters within a quoted string, ittreats them as one quote character. For example, the Integration Service reads the following quotedstring asI’m going tomorrow:2353, ‘I’’m going tomorrow’, MDAdditionally, if you select an optional quote character, the PowerCenter Integration Service reads astring as a quoted string if the quote character is the first character of the field.Note: You can improve session performance if the source file does not contain quotes or escapecharacters.Include HeadersOptional. You can choose to include the headers in the target flat file. Default is Yes.AuthorVinita Arun KumarAcknowledgementsThe author would like to acknowledge Soumi Mondal, Software Engineer and Shawn Mendes, QA Engineer, for theirtechnical assistance.15
In Test Data Manager, you can impor t flat file metadata sources from the PowerCenter repositor y to per form Test Data Management (TDM) operations. This ar ticle describes how to impor t a flat file metadata into the PowerCenter