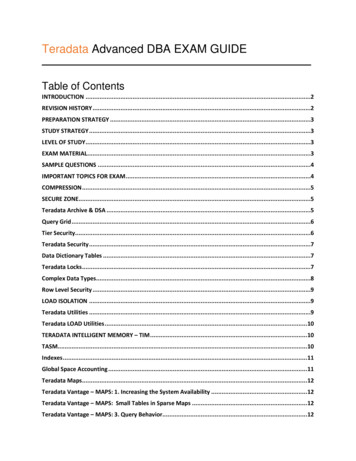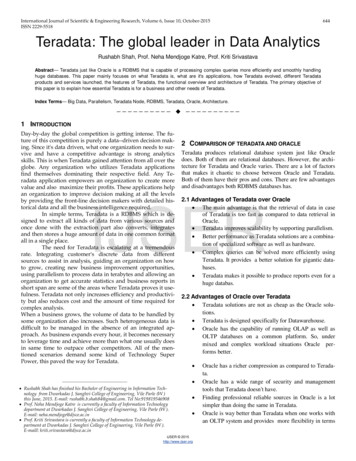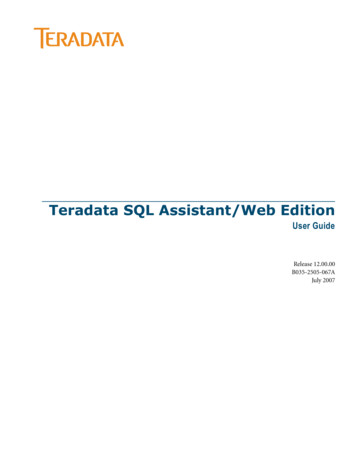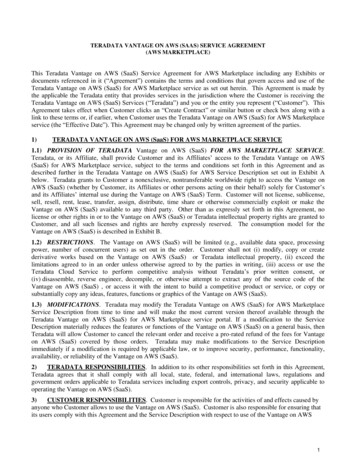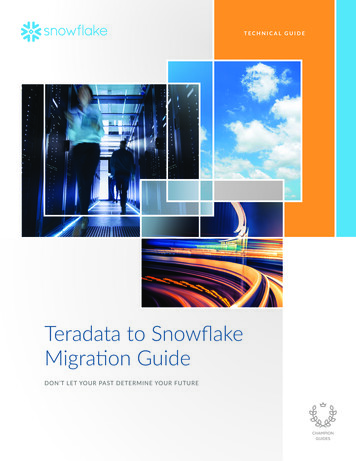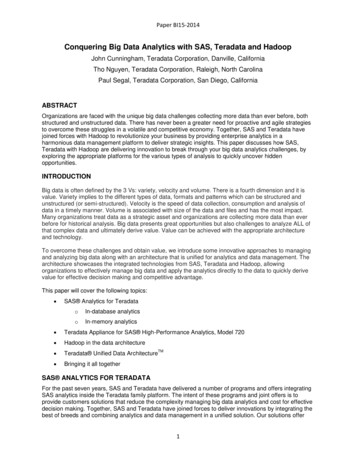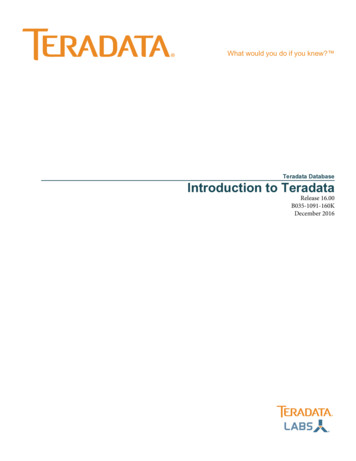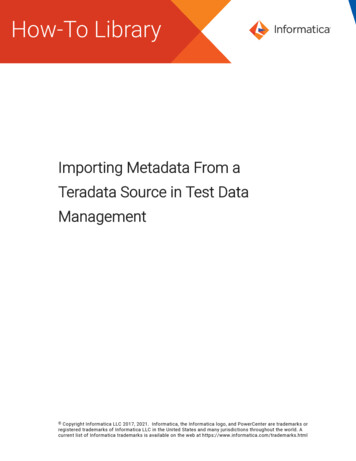
Transcription
Importing Metadata From aTeradata Source in Test DataManagement Copyright Informatica LLC 2017, 2021. Informatica, the Informatica logo, and PowerCenter are trademarks orregistered trademarks of Informatica LLC in the United States and many jurisdictions throughout the world. Acurrent list of Informatica trademarks is available on the web at https://www.informatica.com/trademarks.html
AbstractYou can perform TDM operations on Teradata sources in Test Data Management (TDM).This article describes the steps to import metadata from a Teradata database and to create a Teradata connection inTest Data Manager. This article assumes that you have knowledge of TDM and are familiar with TDM operations.Supported Versions Test Data Management 10.2.0 Test Data Management 10.1.0 Test Data Management 9.7.1 HotFix 1 Test Data Management 9.7.1 Test Data Management 9.7.0 with EBF 16748 or laterTable of ContentsOverview. . . . . . . . . . . . . . . . . . . . . . . . . . . . . . . . . . . . . . . . . . . . . . . . . . . . . . . . . . . . . . . . . . 2Rules and Guidelines. . . . . . . . . . . . . . . . . . . . . . . . . . . . . . . . . . . . . . . . . . . . . . . . . . . . . . . . . . 3Example Scenario. . . . . . . . . . . . . . . . . . . . . . . . . . . . . . . . . . . . . . . . . . . . . . . . . . . . . . . . . . . . 4Configure a 32-bit Teradata DSN. . . . . . . . . . . . . . . . . . . . . . . . . . . . . . . . . . . . . . . . . . . . . . . . . . . 4Configure a 64-bit Teradata ODBC DSN. . . . . . . . . . . . . . . . . . . . . . . . . . . . . . . . . . . . . . . . . . . . . . 5Import the Metadata into PowerCenter. . . . . . . . . . . . . . . . . . . . . . . . . . . . . . . . . . . . . . . . . . . . . . . 6Create a Project and Import the Metadata into Test Data Manager. . . . . . . . . . . . . . . . . . . . . . . . . . . . . 8Create a Teradata Connection in Test Data Manager. . . . . . . . . . . . . . . . . . . . . . . . . . . . . . . . . . . . . . 9OverviewTo perform TDM operations on source data, you must import the source metadata into the TDM repository.You can perform TDM operations on data from a Teradata database.You can create the following Teradata connections in Test Data Manager: Teradata Teradata FastExport. Use as a source connection only. Teradata FastLoad. Use as a target connection only. Teradata Multiload. Use as a target connection only. Teradata Parallel TransporterCreate connections to perform TDM operations on source data. When you create a project, add one or more sources tothe project. You can then create constraints to create relationships between the sources and apply filter criteria toperform data subset operations. You can apply data masking or generation rules to perform data masking or datageneration operations.2
Rules and GuidelinesWhen you use a Teradata source in a TDM operation, consider the following rules and guidelines: You cannot import metadata from a Teradata data source directly into Test Data Manager. You must importthe metadata from PowerCenter . To use a Teradata or a Teradata Parallel Transporter connection as a staging connection, thetdgssconfig.jar and terajdbc4.jar Teradata JDBC JAR files must be present in the following location: Informatica installation directory \TDM\utilities\mapgen\thirdpartylib.Create a thirdpartylib folder and copy the JARs files before you configure the connection as a stagingconnection. You must perform the following tasks before you can test a Teradata or Teradata Parallel Transporterconnection during connection creation:On versions 9.7.1 Hot Fix 1, 10.1.0 and 10.2.0Add the tdgssconfig.jar and terajdbc4.jar Teradata JDBC JAR files to the Informaticainstallation directory \TDM\lib\thirdparty location and restart the Test Data Manager Service.On versions 9.7.0 with EBF 16748 or later and 9.7.11.Add the tdgssconfig.jar and terajdbc4.jar Teradata JDBC JAR files to the Informaticainstallation directory \TDM\lib location.2.Add the following entries to the Informatica installation directory \TDM\configuration\java7-server.profile file at the end of the following section:org.osgi.framework.system.packages teradata.jdbc.jdbc.raw,\com.teradata.jdbc.jdbc 3.dbmetadata,\com.teradata.jdbc.jdbc 4,\com.teradata.jdbc.jdbc 4.ifsupport,\com.teradata.jdbc.jdbc 4.io,\com.teradata.jdbc.jdbc 4.logging,\com.teradata.jdbc.jdbc 4.parcel,\com.teradata.jdbc.jdbc 4.statemachine,\com.teradata.jdbc.jdbc ss.jgsspi,\com.teradata.tdgss.jtdgss3.Restart the Test Data Manager Service.You cannot test a Teradata or Teradata Parallel Transporter connection when you create the connection inTest Data Manager before you copy and update the files.3
Example ScenarioYou work with a software product testing team that creates and manages its test data in TDM.You need to create test data from a Teradata data source. To use data from a Teradata database, you import themetadata into Test Data Manager. You can then run a TDM operation to create the test data.To import metadata from a Teradata data source into Test Data Manager, perform the following tasks:1.Configure a 32-bit data source name (DSN) with 32-bit Teradata ODBC drivers on the PowerCenter Clientmachine.2.Configure a 64-bit DSN with 64-bit Teradata ODBC drivers on the machine on which you install Informaticaservices.3.Import the source metadata into PowerCenter using the 32-bit DSN that you created in step 1.4.Create a project in Test Data Manager and import the source metadata from the PowerCenter repository.5.Create a Teradata connection in Test Data Manager. You use the connection in a plan to perform TDMoperations.Configure a 32-bit Teradata DSNPowerCenter Client requires a 32-bit Teradata ODBC DSN to import metadata from a Teradata database. To importmetadata into PowerCenter, configure a 32-bit Teradata ODBC data source that connects to a Teradata server on thePowerCenter Client machine.Install the Teradata 32-bit client before you configure the DSN.1.On the PowerCenter Client machine, open ODBC Data Source Administrator (32-bit).2.Click System DSN Add.The Create New Data Source window opens.3.Select the Teradata driver and click Finish.4.In the ODBC Driver Setup for Teradata Database window, enter a data source name and description. Enterthe server, port, and other database details.4
The following image shows the ODBC Driver Setup for Teradata Database window:5.Test the connection to validate the information.The data source is created and appears in the list of system data sources.6.Click OK.Configure a 64-bit Teradata ODBC DSNThe PowerCenter Integration Service requires a 64-bit data source to perform data movement. Configure a 64-bitTeradata ODBC data source for each Teradata database that you want to access to perform TDM operations. You cancreate a 64-bit Teradata ODBC data source on Windows and Linux machines. This task describes the steps toconfigure the data source name on a Linux machine.Install the Linux Teradata 64-bit client on the machine on which you create the PowerCenter Integration Service.1.Open the Informatica install directory \ODBC7.1\odbc.ini file.2.Add an entry for each data source that you create in the [ODBC Data Sources] section. For example, add thefollowing in the [ODBC Data Sources] section:Teradata tdata.so5
3.Configure the data source properties to connect to the Teradata database. You use the connections toperform TDM operations. Add an entry with the following properties for each Teradata connection that youcreate:[Teradata]Driver on DBCName LastUser Username Password Database DateTimeFormat DefaultDatabase 4.Save and close the file.5.Set the following environment variables under .bash profile.6. export TERADATA HOME /opt/teradata/client/15.10 export MANPATH /opt/teradata/client/15.10/odbc 64/help/man:/opt/teradata/client/15.10/odbc 64/help/man export ODBCINI ODBCHOME/odbc.ini export TWB ROOT /opt/teradata/client/15.10/tbuild export NLSPATH ient/15.10/odbc %L/%N.cat export TD ICU DATA /opt/teradata/client/15.10/tdicu export TD ODBC HOME /opt/teradata/client/ODBC 64Add the following entry to LD LIBRARY PATH. Maintain the order of the entries./opt/teradata/client/15.10/lib64: ODBCHOME/lib:/opt/ibm/db2/V10.5/lib64: ORACLE HOME/lib: INFA a/client/15.10/odbc /15.10/lib64:/usr/libImport the Metadata into PowerCenterImport source metadata into PowerCenter from Designer.1.Open the Repository Manager and connect to the required PowerCenter repository.2.Click Folder Create.3.Enter a name and click OK to create the folder.4.Refresh the repository connection to update the changes.5.Open the Designer and connect to the required repository.6.Select the required folder.7.Click Sources Import from Database.The Import Tables window appears.6
The following image shows the Import Tables window:8.Select the Teradata ODBC data source that you created on the PowerCenter Client machine.9.Enter the user name, owner name, and password and click Connect.10.Choose to show all owners.11.Select the tables that you want to import and click OK.The tables are imported into the PowerCenter folder and open in the Source Analyzer window.The following image shows the Source Analyzer window in Designer:12.7Save the source metadata that you imported.
Create a Project and Import the Metadata into Test Data ManagerCreate a project and import the metadata into the project to perform TDM operations on source data.1.Log in to Test Data Manager.2.Click Projects to access the projects.3.Click Actions New.The Create Project dialog box opens.4.Enter a name and optional description and click OK to create the project.5.Click Actions Import Metadata.The Import Metadata window appears.6.Choose to import metadata from the PowerCenter repository and click Next.You cannot directly import metadata from a Teradata connection in Test Data Manager.7.Select the folder into which you imported the source metadata in Designer and click Next.The following image shows the second step in the Import Metadata wizard:8.8Filter and select the required tables and click Next.
The following image shows the third step in the Import Metadata wizard:9.Choose to import the metadata now and click Finish.You can use the source metadata from the Teradata database to perform TDM operations in Test Data Manager.Create a Teradata Connection in Test Data ManagerCreate a Teradata connection in Test Data Manager to use the connection in a plan.1.In the Administrator Connections view, select New Connection from the Actions menu.A window opens to display the new connection properties.2.Enter a connection name and optional description.The connection name must begin with an alphabetic character. If you enter a connection name that beginswith a numeric character, a workflow that you use the connection in might fail.3.9Select the Teradata connection that you require and enter the user information. You can create the followingTeradata connections: Teradata Teradata Parallel Transporter Teradata FastExport. Use as a source connection only. Teradata FastLoad. Use as a target connection only. Teradata MultiLoad. Use as a target connection only.
The following image shows the first step of the connection creation wizard:4.Optional. Click Change Owner and select a different user as the connection owner.5.Click Next.6.Enter the connection properties and click Next.The connection string must be the name of the connection that you configured in the odbc.ini file.10
The following image shows the second step of the connection creation wizard:The properties that appear in step 2 depend on the type of Teradata connection that you select. Forinformation about connection properties, see the Test Data Management Administrator Guide.7.Enter the PowerCenter properties and click Next.8.Optional. Click Test Connection to verify that the connection is valid.9.Click Finish to save the connection.The connection is visible in the Administrator Connections view.You can use the connection in a plan.AuthorSadhana KamathAcknowledgementsThe author would like to acknowledge Sunag CS, for his technical assistance.11
To per form TDM operations on source data, you must impor t the source metadata into the TDM repositor y. You can per form TDM operations on data from a Teradata database. You can create the following Teradata connections in Test Data Manager: T e r a d a t a T e r a d a t a F a s t E x p o r t . U s e a s a s o u r c e c o n n e c t i .