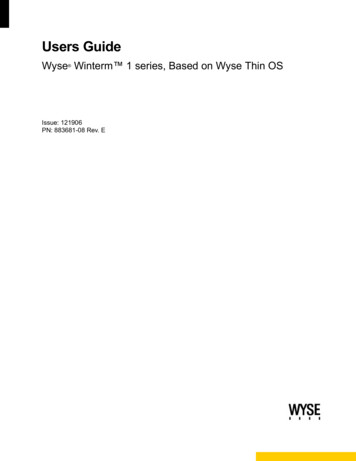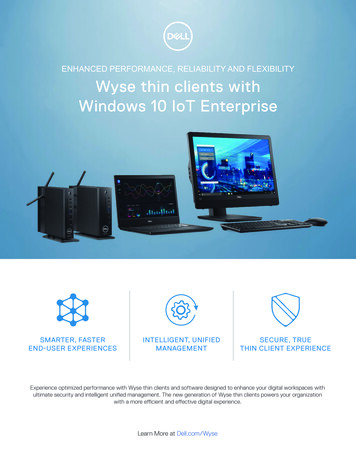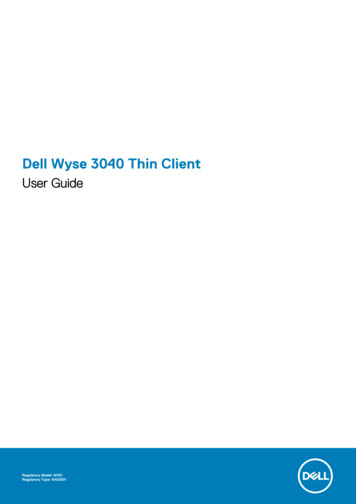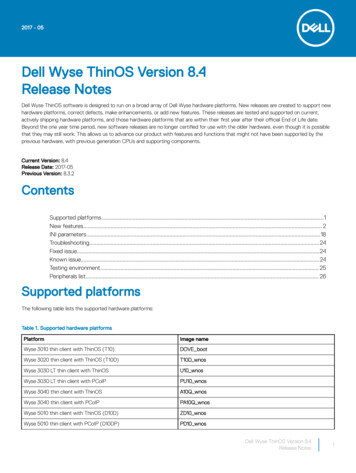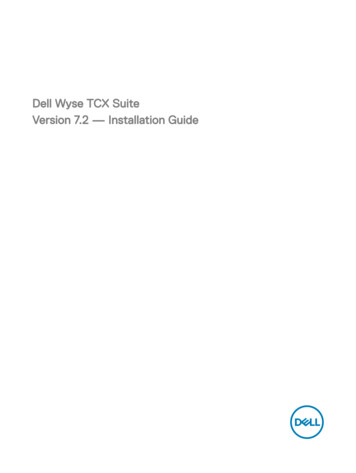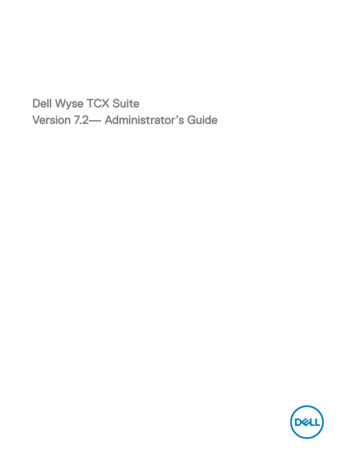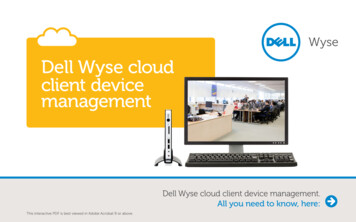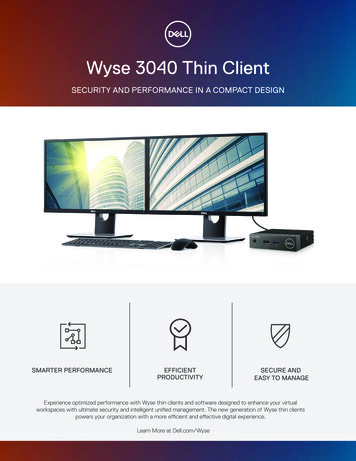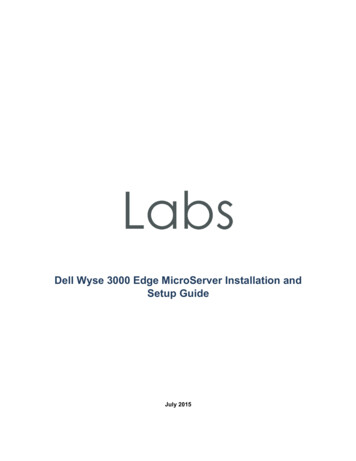Transcription
Dell Wyse Windows 10 IoT Enterprise for Latitude5280 Mobile Thin ClientAdministrator’s Guide
Notes, cautions, and warningsNOTE: A NOTE indicates important information that helps you make better use of your product.CAUTION: A CAUTION indicates either potential damage to hardware or loss of data and tells you how to avoid the problem.WARNING: A WARNING indicates a potential for property damage, personal injury, or death.Copyright 2017 Dell Inc. or its subsidiaries. All rights reserved. Dell, EMC, and other trademarks are trademarks of Dell Inc. or its subsidiaries. Othertrademarks may be trademarks of their respective owners.2017 - 08Rev. A00
Contents1 Introduction.6Technical support. 62 Getting started. 7Logging on.7Automatic and manual login. 7Before configuring your thin clients. 8Working with Unified Write Filter utility.8Brief introduction about NetXClean utility. 8Using your desktop. 9Using the Start Menu. 9Using the Search Box.10Grouping Applications into Desktops.10Using Action Center. 10Connecting to a printer or an external device.11Connecting to monitor.11Power state. 113 Accessible applications.12Browsing the internet with Internet Explorer 11. 12Using the Dell Thin Client Application. 12Configuring Citrix Receiver session services.14Configuring the Remote Desktop Connection session services.15Using VMware Horizon Client to connect to a virtual desktop.16Configuring a vWorkspace connection. 16Configuring vWorkspace Farm.17Using Ericom Connect-WebConnect client.18Using Ericom PowerTerm Terminal Emulation.19Microsoft Lync VDI 2013 plug-in .19Adobe Flash Player. 19Windows Media Player.194 Notable features. 20Using Administrative tools. 20Configuring component services. 21Viewing the events. 21Managing the services. 21Using TPM and BitLocker.21Configuring Bluetooth connections. 22Configuring wireless local area network settings. 22Using custom fields.23Configuring the RAM disk size. 23Enabling auto logon.24Contents3
System shortcuts. 24Viewing and configuring SCCM components. 25System Center Configuration Manager (SCCM) Client LTSB 2016.25Devices and Printers.25Adding printers. 25Adding devices. 26Configuring dual monitor display. 26Managing audio and audio devices. 26Using the sound dialog box.26Setting region. 27Managing user accounts. 27Using Windows Defender.27CAD tool. 27Wyse Device Agent (WDA).28Citrix HDX RealTime Media Engine. 28Windows Defender Advanced Threat Protection (ATP).285 Additional administrator utility and settings information. 29Automatically launched utilities. 29Utilities affected by log off, restart, and shut down. 29Unified Write Filter (UWF).30Running Unified Write Filter command –line options. 31Enabling and disabling the Write Filter using the desktop icons. 32Setting the Write Filter controls. 32Understanding the NetXClean utility.33Saving files and using local drives. 34Mapping network drives. 35Participating in domains. 35Using the Net and Tracert utilities. 36Managing Users and Groups with User Accounts.36Creating user accounts.37Editing user accounts. 37Configuring user profiles.37Changing the computer name of a thin client.386 System administration. 39Accessing thin client BIOS settings. 39Unified Extensible Firmware Interface (UEFI) and secure boot.39Booting from a DOS USB key . 39Booting from a UEFI USB key. 40Creating a Boot disk UEFI USB key .40Using Dell Wyse Management Suite.40WDM software for remote administration. 40Ports and Slots.41TightVNC (server and viewer).41TightVNC (server and viewer) — Pre-requisites. 41Using TightVNC to shadow a thin client .424Contents
Configuring TightVNC server properties on the thin client .427 Establishing a server environment.44Understanding how to configure your network services. 44Using Dynamic Host Configuration Protocol (DHCP).44DHCP options.44Using Domain Name System (DNS) .46About Citrix Studio. 46About VMware Horizon View Manager. 46Contents5
1IntroductionDell Wyse thin clients running Microsoft Windows 10 IoT Enterprise provide access to applications, files, and network resources. It is madeavailable on machines hosting Citrix Receiver, Microsoft Remote Desktop Connection, the VMware Horizon client session and Dell WysevWorkspace services. Other locally installed software permits remote administration of the thin clients and provides local maintenancefunctions. More add-ons are available that support a wide range of specialty peripherals and features for environments needing a secureWindows user interface with 64-bit Windows compatibility. Your thin client device supports Microsoft Silverlight, Microsoft Lync VDI 2013plug-in, and Microsoft .Net Framework 4.6 or later versions. For more information, see www.microsoft.com.Session and networks services available and accessed on enterprise networks, a direct intranet connection or from a remote location usinga secure gateway from Citrix, Microsoft, VMware, or Dell Wyse vWorkspace.Technical supportTo access technical resources self-service portal, knowledge base, software downloads, registration, warranty extensions/ RMAs, referencemanuals, contact information and so on, visit www.dell.com/wyse/support.6Introduction
2Getting startedThis section describes the activities that you can perform to start using your thin client device. You can also find information related to theavailable desktop features. When you boot your thin client device for the first time, the user desktop is displayed by default. You can log into the thin client device as a user or an administrator. Administrator can configure a user account to log on automatically or manually byentering the login credentials.To get started using your thin client device, see: Automatic and manual Logon Before configuring your thin clients Using your desktop Using the Start Menu Using the Search Box Using Action Center Grouping applications into desktops Connecting to a printer or an external device Connecting to monitor Power stateLogging onWhatever we view during the turn on or during the reboot of thin client device depends on the administrator’s configuration. After creatinguser account, an administrator can configure a user account to log on automatically or require manual logon with user credentials.For more information, see Managing Users and Groups with User Accounts.NOTE: Be sure to disable the Unified Write Filter (UWF) before you change a password on the thin client, and then enable the UWF afteryour change. For more information, see Before configuring your thin clients. To change the password, hold CTRL ALT DEL key combination, and then click Change a password. However, this feature is notapplicable for User accounts.Automatic and manual loginWhen the user starts the thin client, the user will automatically log in to the user desktop by default.IMPORTANT: The Windows icon on the taskbar is the start menu button.To log in as a different user or administrator:1Click Start Menu User icon Sign Out to log out from the current desktop.2Click anywhere on the lock screen to view the logon window.Getting started7
3You can view the user accounts list on the left-lower corner of your screen. Click the preferred user account and then enter the logoncredentials. Administrators — The default username is Admin and default case-sensitive Password is DellCCCvdi.Users — The default username is User and default case-sensitive Password is DellCCCvdi. Customized User— Log in to your thin client by entering the user credentials which you have set for the customized useraccount.If automatic logon is not enabled, the logon window displays when you boot the thin client device. You can log in using the optionsmentioned in step 2 and step 3.Before configuring your thin clientsUnified Write Filter Utility and NetXClean Utility are meant to protect your thin clients. These utilities prevent your thin client configurationsfrom persisting after you log out and restart. The local settings and profile configurations you change are removed by utilities. These utilitiesprevent undesired flash memory writes and clean-up extraneous information from being stored on the local disk.However, there are instances where administrators want configurations to persist even after logoff and restarting a thin client.Before configuring your thin clients, see Using the Unified Write Filter (UWF). Understanding the NetXClean Utility.NOTE: To configure and manage multiple thin clients, see Dell Cloud ClientComputing.Working with Unified Write Filter utilityUnified Write Filter (UWF) is a sector-based write filter that you must use to protect your storage media. UWF intercepts all write attemptsto a protected volume and redirects those write attempts to a virtual overlay.WARNING: Failure to keep the Write Filter turned on (except for regular maintenance or Application/Driver installs or upgrades)will prematurely wear out your Flash/ SSD storage and invalidate your warranty.For more information about UWF, browse Unified Write Filter on www.microsoft.com.The Dell Wyse Write Filter (WF) guidelines are given below:1Log in as an administrator.If automatic logon to a user desktop is enabled, log off from the user desktop and log in as an administrator.2To disable the Unified Write Filter, double-click the Dell Wyse WF Disable icon on the desktop.This icon disables the filter and reboots the system.3Configure the thin client device as per your requirements.4After you configure the thin client device, to enable the Unified Write Filter, double-click the Dell Wyse WF Enable icon on thedesktop.This icon enables the filter and reboots the system. Your configurations on the thin client device are now saved, and they will persistafter a thin client device reboot.For more information, see Using the Unified Write Filter (UWF).Brief introduction about NetXClean utilityNetXClean is a clean-up utility that runs in the background and removes extraneous information from the RAM drive before it can beflushed to local storage. If you want to retain certain profile configurations such as printers, monitors and other peripherals, be sure toconfigure NetXClean in order to refrain from cleaning up explicitly declared profiles.8Getting started
For more information, see Understanding the NetXClean utility.Using your desktopBased on admin configurations, you are able to view the thin client desktop after logging on.The Thin Client Admin Desktop typically consists of the following: Admin Taskbar — It includes, The Start Menu button The Search box Quick Launch Bar icons Task View Notification area in the extreme right of the taskbarNOTE: On the extreme right of the task bar, click the New notifications icon to open the Action Center window. For moreinformation about the Action Center, see Using Action Center. Standard Desktop Icons — It includes Citrix Receiver Dell Thin Client Application Ericom Connect WebConnect Client Internet Explorer PowerTerm Terminal Emulation Remote Desktop Connection VMware Horizon Client vWorkspace Dell Wyse WF Disable Dell Wyse WF EnableIn addition to the Standard Desktop Icons, an extended set of resources for configuring user preference settings and system administrationis included in the administrator Control Panel. To open Control Panel, click Start Menu Control Panel. For more information, see Notablefeatures.Using the Start MenuThe Start Menu helps you to access all programs, folders and settings on your thin client. It contains a list of applications that are installedon your thin client.To open the Start Menu:1Log in as an Admin.2Click the Start Menu button in the lower-left corner of the screen.NOTE: You can also open the Start menu by pressing the Windows logo key on your keyboard.3From the Start Menu, you can use the following options to navigate through the available applications or configure the settings: Settings—Use this option to open the Settings window and configure some common Windows settings. The available settingsare: System — To configure the Display, Notifications, apps and power settings. Devices — To configure the bluetooth, printer, camera, and other peripheral settings. Network and Internet — To configure the Wi-Fi, airplane mode, Ethernet and VPN settings.Getting started9
Personalization — To configure the Background, lock screen and colors settings. Accounts — To configure your account settings. Time and Language — To configure the speech, region and date settings. Ease of Access — To configure the Narrator, magnifier and high contrast settings. Privacy — To configure the location and camera settings. Update and Security— To configure the Windows update settings. Power — You can sleep, restart or turn off your thin client. For more information, see Power State. List of applications —Click the Start Menu button to view full list of your applications and programs.NOTE: On the Start Menu, you can view the list of frequently used applications under Most Used.Using the Search BoxUse the search box on the taskbar to look for applications, files or settings on your Windows.The Search box helps you find things and information on your Windows. To use the Search box:1Type what you are searching for in the search box on the taskbar.You can find results for files, applications or settings across your thin client. The suggestions and results related to your searched itemare displayed in the Home window.2Click the result to open the application or file you searched for.NOTE: To search for a particular file on your thin client, apply any of the following filters available in the lower pane of the Homewindow, and then search for your desired file: Applications filter Settings filter Documents filter Folders filter Photos filter Videos filter Musics filterGrouping Applications into DesktopsCreate virtual desktops, to group your applications together. In the taskbar, click the Task View icon, and then in the New Desktop, openthe applications you need.To move applications between virtual desktops, click Task View, and then drag the application you want from one desktop to another.Using Action CenterAction center puts important notifications from Windows and your applications right on the taskbar, along with quick actions, which get youto your most-used settings and applications instantly.To view your notifications and quick actions, click the Action center icon on the taskbar. You can also press Windows logo key A. Notifications at a glance: When a notification appears on your desktop or when you view it in action center, expand it to read more ortake action without having to open the related application. You can also clear the notification by selecting and dragging it off screen tothe right, or by selecting the close button. Quick Action icons: Quick Action icons allow you to access All Settings and applications you are likely to use often, from Bluetooth toVPN. When you open action center you will see all your available quick actions. Select the Expand option to see the settings andapplications such as Location, Quiet hours, Brightness, Bluetooth, VPN, Battery saver, project, and connect, which are used more often.10Getting started
The following are the Quick Action options in the Action Center: Tablet Mode: Tablet mode makes Windows easier and more intuitive to use with touch on devices such as 2–in–1s, or when you donot want to use a keyboard and mouse. To turn on tablet mode, click the Action Center icon on the taskbar, and then select TabletMode. Connect: Use this option to connect to your wireless and bluetooth devices. All Settings: Use this option to quickly configure some common windows settings. For more information, see Using the Start Menu. Airplane mode: Use this option to turn off the wireless transmission functions on your device and enable Airplane mode.Connecting to a printer or an external deviceYou can connect USB interfaced printers or through a USB-to-parallel adapter interfaced printers to your thin client device using a USBport. Follow your printer's USB installation instructions before connecting to a USB port.NOTE:To connect to the printer, you add the printer to the thin client device by using the Add Printer wizard. For more information, see Addingprinters.If you want to connect to an external device, you add the device to the thin client device. For more information, see Adding devices.Connecting to monitorThe Latitude 5280 mobile thin client can connect to external monitors using either or both of the following ports: HDMI port VGA portFor more information on configuring a dual monitor display, see Configuring dual monitor display.Power stateYou can change the power state options of the thin client device by following the steps mentioned here:1On the taskbar, click the Start Menu button.2Click Power on the start menu, and select any of the options: Sleep– This mode uses little power, your thin client device starts up faster. Shut down– Preferred for orderly closing of the operating system. Restart–The thin client device is turned off and turned on instantly.You can also use the power state options by pressing the ALT F4 key combination, and then selecting your preferred option from thedrop-down list.NOTE: If automatic logon is enabled, the thin client will immediately log on to the default user desktop.Getting started11
3Accessible applicationsWhen you log in to your thin client as an Administrator or a User, the Windows desktop displays certain notable extended features in theStart menu.You can perform the following tasks: To browse the Internet, use Internet Explorer, see Browsing the Internet with Internet Explorer. View client information, see Using the Dell Thin Client Application. Configure Citrix Receiver session services, see Configuring Citrix Receiver Session Services. Configure remote desktop connections, see Configuring Remote Desktop Connection Session Services. Configuring the VMware Horizon Client, see Using VMware Horizon Client to connect to a Virtual Desktop. Use Ericom–Powerterm Terminal Emulation, see Using Ericom PowerTerm Terminal Emu
Dell Wyse thin clients running Microsoft Windows 10 IoT Enterprise provide access to applications, files, and network resources. It is made . For more information, see Before configuring your thin clients. To change the password, hold CTRL ALT DEL key combination, and then click Change a password. However, this feature is not .