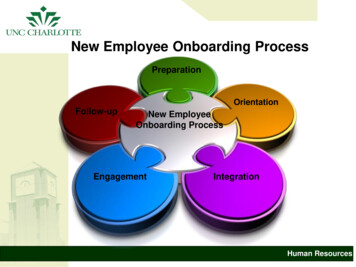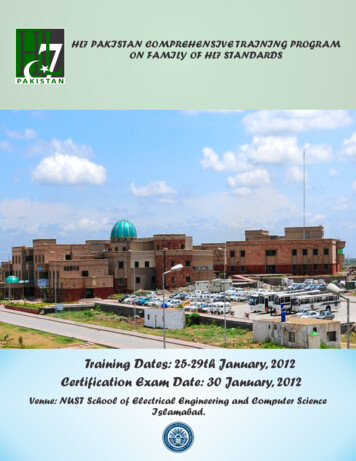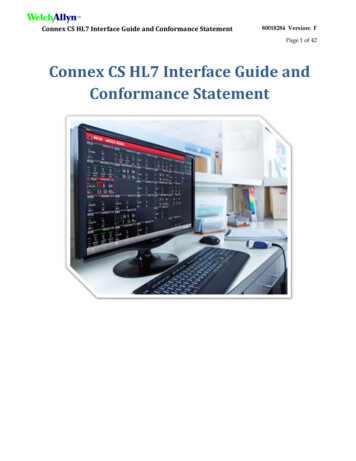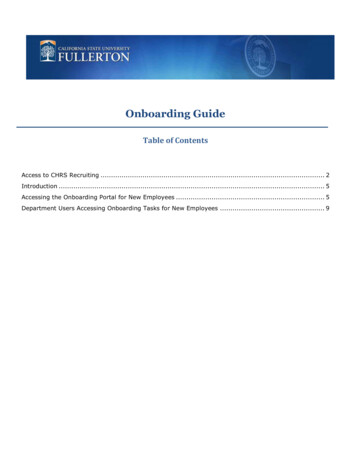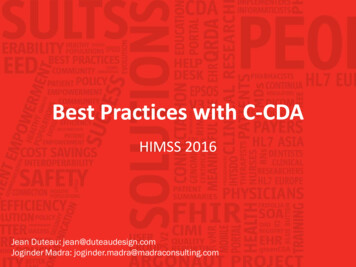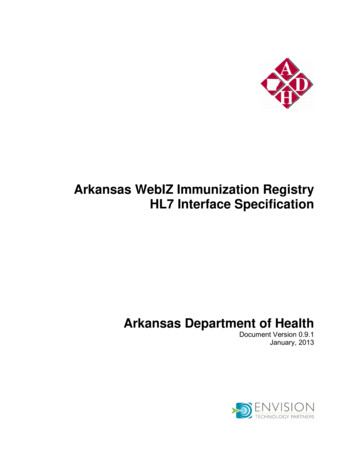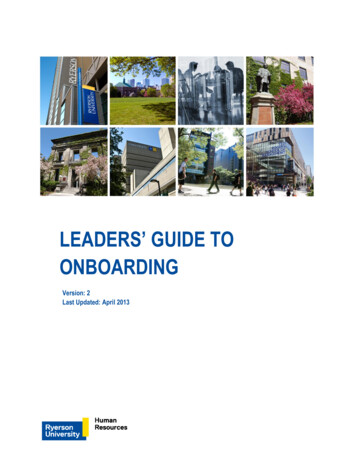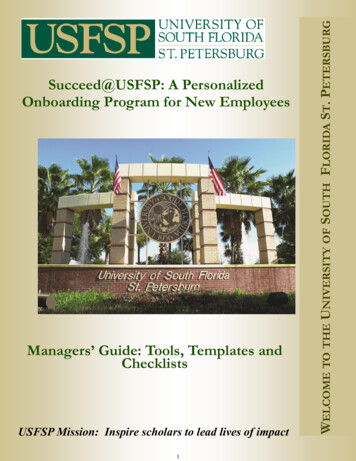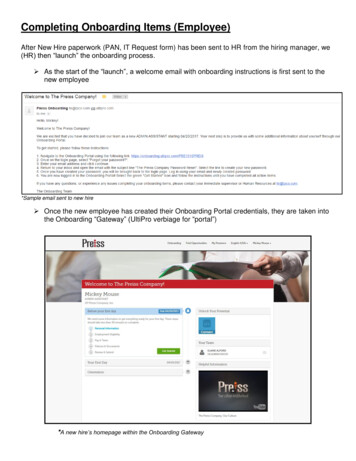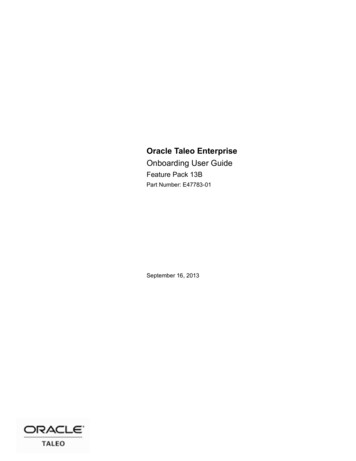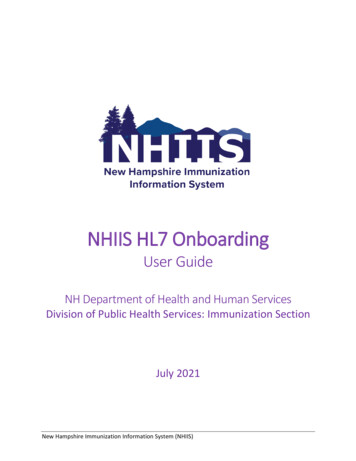
Transcription
NHIIS HL7 OnboardingUser GuideNH Department of Health and Human ServicesDivision of Public Health Services: Immunization SectionJuly 2021New Hampshire Immunization Information System (NHIIS)
ContentsChange Log . 3Overview . 4First Time Users. 5Register . 5Email Notifications . 6First Time Login . 7Reset Password . 8Add Facility . 8Edit Facility . 9Complete Onboarding Tasks . 10Resources . 16Appendix A: Onboarding Process Flow . 17New Hampshire Immunization Information System (NHIIS)Page 2
Change LogThe following table captures the progression of this document over ionCreated the documentUpdated steps for Conformance testingNew Hampshire Immunization Information System (NHIIS)AuthorAlok PatraHLNPage 3
OverviewThe Onboarding module allows facilities to submit and validate test HL7 messages before beingpromoted to an active test HL7 facility in the registry. Refer to Appendix A for a process flow diagram ofthe HL7 Onboarding process.In this document, we will be covering the “Registration” step of the entire HL7 onboarding process. Thisstep can be completed by either Provider or EMR vendor or both.New Hampshire Immunization Information System (NHIIS)Page 4
First Time UsersRegisterEach onboarding user is required to register in order to receive a username and password to access theonboarding portal. On the login page, next to First Time Here? Click the Register button. In the Contactsection, enter your contact information.Onboarding Portal URL is included in the NHIIS-QA Registration Confirmation Email. First Name. Enter your first name. This is a required field.Middle Name. Enter your middle name or middle initial.Last Name. Enter your last name. This is a required field.Phone. You must enter a phone number in the format 999-999-9999. This is a required field.Email. Enter your email address where you would like to receive confirmation of yourregistration, as well as your username and password once your account has been established.This is a required field.Fax. Enter your fax number in the format 999-999-9999.Role. Select your role (i.e., Physicians, Office IT staff or EMR Staff, etc.). This is a required field.In the Organization section, enter your organization information. Organization Name. Enter your parent organization name. This is a required field.Type. Select the type of organization you represent (i.e., Hospitals, Pharmacy, Public Healthdepartments, etc.). This is a required field.Address Line 1. Enter your organization’s street address. This is a required field.Address Line 2. If applicable, enter the unit or suite number of your organization’s address.City. Enter the city name where your organization is located. This is a required field.State. Select the state where your organization is located from the list. This is a required field.Zip. Enter your organization’s 5-digit zip code. 9-digit zip codes are also accepted. This is arequired field.County. Enter the county name. This is not a required field.VFC PIN#/School DOE#. Enter the VFC PIN if you have. This is not a required field.Number of Clinic Sites in Organization. Enter the number of offices/facilities associated withyour organization that will be reporting through the interface with NHIIS.Facilities Represented. Enter the names of the offices/facilities (i.e., clinic locations, hospitals,etc.) on whose behalf you will be working. Please note, you must list all of the provider locationsthat will be testing with NHIIS. Please follow the instructions below to list the clinics:o For Pharmacy: Pharmacy Name #Store Name #City Name Example: Galaxy Pharmacy #1234 #Concordo For Hospitals: If you are already registered and using NHIIS Clinics Name (Exactly as it appears in NHIIS) – VFC PIN (if known)o Example: Galaxy Family Medicine, XXXX If you are not registered and/or using NHIIS Clinics Name in detailsNew Hampshire Immunization Information System (NHIIS)Page 5
Next, review and accept all documents in the Documents section. For each document, click the Reviewbutton to open the PDF document in a new window. Save and/or print the PDF for your records. Closethe PDF window, return to the registration screen and click the Accept button. The message Acceptedwith a green checkmark appears. Repeat these steps for all documents.Before submitting your registration, complete the task in the Validation section by clicking and holdingyour mouse to move the slider until you see a green checkmark. Then, click the Submit Registrationbutton. You are returned to the login screen where the following message appears: “Your registration ispending approval. You have completed the first step of the registration process. You should be receivingan email with instructions to finish registration.”Email NotificationsOnce the NHIIS staff has created your user account and granted access to the portal, you will receivethree email notifications.The first email notification, Onboarding Account Created, is sent once your account has been created.This email contains your username. Existing registry users (users who already have access to the QAenvironment) may be associated to their existing account and will not receive this notification.Sample Onboarding Account Created Email:The second email notification, Onboarding Account Password, is sent once your account has beencreated. This email contains your initial password. Existing registry users (users who already have accessto the QA environment) may be associated to their existing account and will not receive this notification.Sample Onboarding Accounting Password Email:New Hampshire Immunization Information System (NHIIS)Page 6
The third email notification, Onboarding Access Granted, is sent once you have been granted access tothe onboarding portal. Click the link provided to login with your username and password.Sample Onboarding Access Granted Email:First Time LoginClick the Login link in the Onboarding Access Granted email message. The HL7 Onboarding Login screendisplays. Your username is automatically populated in the Username field. Enter your initial password,found in the Onboarding Account Created email message, in the Password field. Click the Login button.New users will see the Change Password screen. Enter your initial password in the Existing Passwordfield. Enter a new password in the New Password field and re-enter your new password in the ConfirmNew Password field. Be sure to follow the password rules displayed at the bottom of the screen whencreating your new password.Next, you must answer at least five (5) security questions. Should you forget your password and need toreset it, these questions will be used to confirm your identity. Enter your answer to each question in thecorresponding Answer fields. Click the Update button to save your new password and security questionanswers.New Hampshire Immunization Information System (NHIIS)Page 7
Reset PasswordTo reset a forgotten password, click the Forgot Password? link on the login screen and follow thesesteps:1. Enter your username. Click the Next button to proceed to the question-and-answer screen.2. Enter the correct answer for each of the row(s) displayed. Click Next to proceed to the PasswordReset screen (assuming your answers are correct). You only have a limited number of attemptsto answer the questions correctly. Otherwise, your account will be locked, and you will need tocontact the NHIIS Helpdesk for assistance.3. Enter a new password (following the guidelines displayed on the screen). Click Next to save yournew password.You are returned to the main login screen. You can now login with your username and new password.Add FacilityThe first step in the onboarding process is the creation of mock facilities which will be used in thesubmission of test messages. These should conform as much as possible to the actual facilities that willbe interfacing with NHIIS. Please note if you have multiple clinics under your organization, you musttest for each clinic location separately.Once you have logged into the onboarding portal, the Onboarding- Home- Onboarding FacilitiesSearch screen displays. Click the Add Facility button to create a new HL7 facility. Provide the exact clinicname that you want to test for and include as much information as possible about the location and EHRsoftware in use. If you are provider/clinic staff, please get in touch with your EHR vendor to get your EHRsoftware details.A unique facility code will be created to use as the sending facility code in test messages. You mayspecify whether the facility should have Query privileges, Update privileges, or both. Appropriate testcases will be generated based on the privileges requested. Name. Provide the name for the facility. This is a required field.Able to Query. Check this box if the facility will have query privileges.Able to Update. Check this box if the facility will have update privileges.New Hampshire Immunization Information System (NHIIS)Page 8
Status. The facility status defaults to “Active” and should not be changed.Address 1. Enter the facility street address. This is a required field.Address 2. If applicable, enter the unit or suite number of the facility.City. Enter the city name. This is a required field.State. Select the state from the list. This is a required field.Zip Code. Enter the 5-digit or 9-digit zip code of the facility. This is a required field.EHR Product. Enter the name of the vendor of the EMR/EHR software in use at this facility.Click the Create button to save the new facility. The Onboarding Facilities Task List screen displayswhere you can view the Query and/or Update tasks for the new facility.Edit FacilityAfter creating a facility, it is possible to make changes to the facility address and/or software in use.Once you have logged into the onboarding portal, the Onboarding Facilities Search screen displays. Clickthe Edit button corresponding to the facility you wish to update.On the Onboarding Facilities Edit screen, the following fields may be changed: Name. Provide a friendly name for the facility. This is a required field.Status. The facility status defaults to “Active” and should not be changed.Address 1. Enter the facility street address. This is a required field.Address 2. If applicable, enter the unit or suite number of the facility.City. Enter the city name. This is a required field.State. Select the state from the list. This is a required field.Zip Code. Enter the 5-digit or 9-digit zip code of the facility. This is a required field.EHR Product. Enter the name of the vendor of the EMR/EHR software in use at this facility.On the Onboarding Facilities Edit screen, the following fields are read-only and cannot be changed: Code. The unique HL7 facility code assigned to the facility. This code should be used as thesending facility code in test messages.Tasks in Progress. The number of onboarding tasks (query, update, or both) in progress for thisfacility. These are tasks that are not yet complete.Tasks Complete. The number of onboarding tasks (query, update, or both) completed for thisfacility.To save your changes, click the Update button. To return to the previous screen without saving yourchanges, click the Cancel button. Click the View Tasks button to navigate to the Onboarding FacilitiesTask List screen for this facility. This screen displays the Query and/or Update tasks for the facility.New Hampshire Immunization Information System (NHIIS)Page 9
Complete Onboarding TasksAfter creating all facilities that will be testing with NHIIS, complete the onboarding tasks for each facility.Click the View Tasks button on the Onboarding Facilities Search screen to view the onboarding tasks fora facility.New Hampshire Immunization Information System (NHIIS)Page 10
Onboarding tasks are grouped into task lists: Query and Update. Click a task list to view the tasks, orcases, contained within.Click the View Case button to view the task details and to submit HL7 test messages.New Hampshire Immunization Information System (NHIIS)Page 11
Read the Objective of the current task under the Review Case tab .No specific action is required on this page other than reading the text.Click on the “Next” button to advance to the View Data tab.In order to complete the current task, you will need to create an HL7 message using the data under theView Data tab. When building the message, be sure to use the Current Facility Code provided at the topof the page as the sending facility. The View Data tab presents a list of the data elements that must beincluded in the HL7 message.No specific actions are required on this page. This is simply meant to be a readable format of therequired HL7 elements for the task.New Hampshire Immunization Information System (NHIIS)Page 12
Click on the “Next” button to advance to the Submit Test tab.Work with your EHR vendor to develop the HL7 message. Paste the message in the Message box on theSubmit Test tab and click on Submit HL7 Message to execute the test.After submitting the HL7 message, you will receive feedback about the quality of the test message onthe Review tab.New Hampshire Immunization Information System (NHIIS)Page 13
If the HL7 test message was error free, you will receive an ‘AA’ acknowledgement message.If the HL7 test message had errors, you will receive an ‘AE’, ‘AR’, or ‘AF’ acknowledgement message withadditional instructions on how to resolve the errors.New Hampshire Immunization Information System (NHIIS)Page 14
Click on the Analyze button to review the details of the error and the recommended fixes.Once the errors have been resolved in the message, the corrected HL7 message can be resubmittedunder the Submit Test tab.Once a successful test message has been submitted, you will receive the following message: “This HL7message will successfully complete Update Case” followed by the case # currently being viewed. Aftercompleting a task, you will see the task greyed out on the task list with a corresponding check mark. Thisindicates that the task has been successfully completed, and you will no longer be able to access thatparticular test.New Hampshire Immunization Information System (NHIIS)Page 15
Once all tasks in a group have been completed, the task group bar (Query or Update) will also be greyedout. Once all tasks are completed, an email notification is sent to the NHIIS staff informing them that alltesting has been completed for the selected facility, and the facility is ready for the next phase of theonboarding process.ResourcesTo access the Resources screen, click Onboarding menu item. Then click the Resources sub-menu item.The links on the Resources screen contain valuable information and documentation about HL7.New Hampshire Immunization Information System (NHIIS)Page 16
Appendix A: Onboarding Process FlowNew Hampshire Immunization Information System (NHIIS)
The Onboarding module allows facilities to submit and validate test HL7 messages before being promoted to an active test HL7 facility in the registry. Refer to Appendix A for a process flow diagram of the HL7 Onboarding process. In this document, we will be covering the Registration _ step of the entire HL7 onboarding process. This