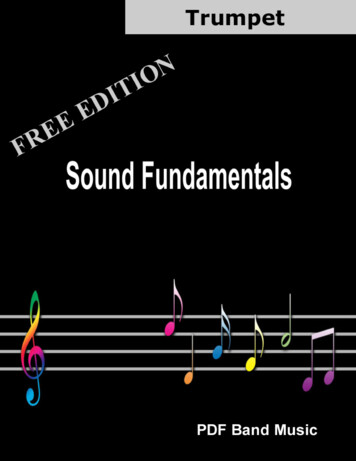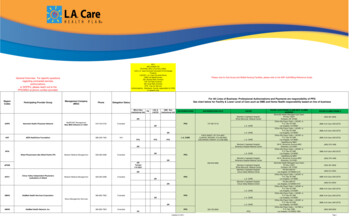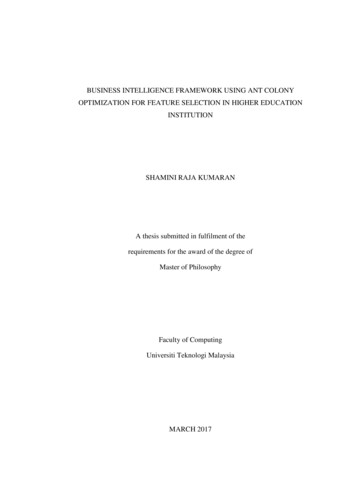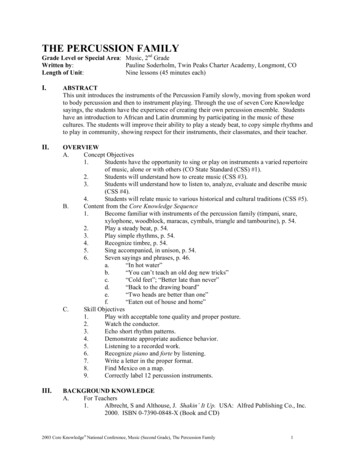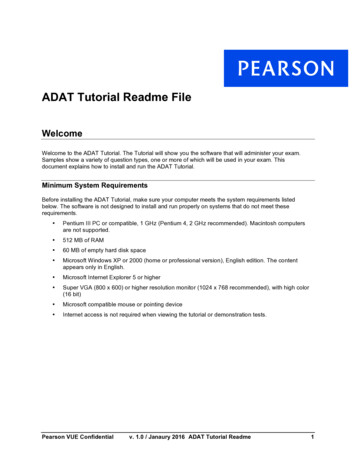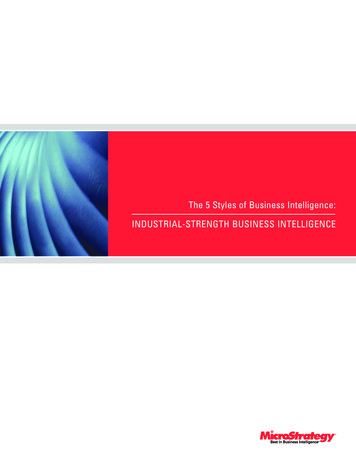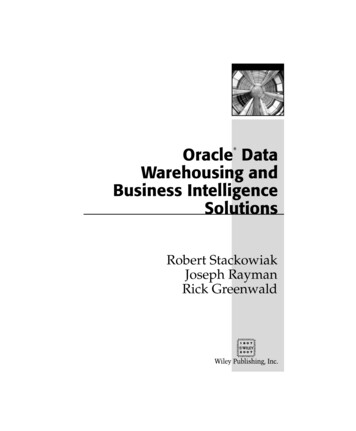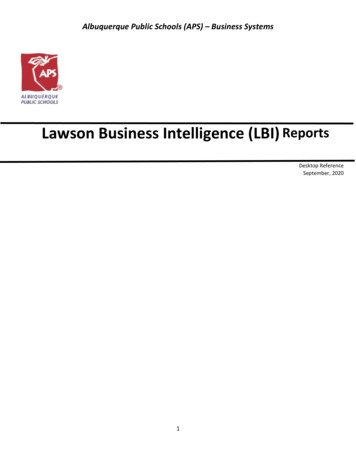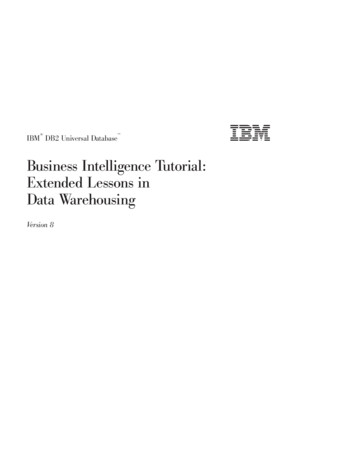
Transcription
IBM DB2 Universal DatabaseBusiness Intelligence Tutorial:Extended Lessons inData WarehousingVersion 8
IBM DB2 Universal DatabaseBusiness Intelligence Tutorial:Extended Lessons inData WarehousingVersion 8
Before using this information and the product it supports, be sure to read the general information under Notices.This document contains proprietary information of IBM. It is provided under a license agreement and is protected bycopyright law. The information contained in this publication does not include any product warranties, and anystatements provided in this manual should not be interpreted as such.You can order IBM publications online or through your local IBM representative.v To order publications online, go to the IBM Publications Center at www.ibm.com/shop/publications/orderv To find your local IBM representative, go to the IBM Directory of Worldwide Contacts atwww.ibm.com/planetwideTo order DB2 publications from DB2 Marketing and Sales in the United States or Canada, call 1-800-IBM-4YOU(426-4968).When you send information to IBM, you grant IBM a nonexclusive right to use or distribute the information in anyway it believes appropriate without incurring any obligation to you. Copyright International Business Machines Corporation 2000 - 2002. All rights reserved.US Government Users Restricted Rights – Use, duplication or disclosure restricted by GSA ADP Schedule Contractwith IBM Corp.
ContentsAbout the tutorial . . . . .Before you begin . . . . . .Conventions that are used in thisTutorial business problem . . . . . . v. . . . . vtutorial . . v. . . . . viChapter 1. Creating a star schema fromwithin the Data Warehouse Center . .Defining tables for the star schema . . .Defining dimension tables. . . . .Creating a fact table . . . . . . .Creating the physical target tables . .Defining keys on target tables . . .Defining a star schema . . . . . .Opening the schema . . . . . . .Adding tables to the schema . . . .Autojoining the tables. . . . . . .What you just did . . . . . . . . . 1. . 1. . 1. . 3. . 5. . 5. . 11. . 11. . 11. . 12. . 12Chapter 2. Cataloging the warehouse forend users . . . . . . . . . . . . 15Creating the information catalog . . . . . 16Selecting metadata to publish . . . . . . 17 Copyright IBM Corp. 2000 - 2002Viewing published objects in theCatalog Center . . . . . .Updating published metadata .What you just did . . . . .Information. . . . . 20. . . . . 20. . . . . 21Chapter 3. Maintaining the dataCreating an index . . . . .Collecting table statistics . . .Reorganizing a table . . . .What you just did . . . . .warehouse. . . . . . . . . . . . . . . . .Chapter 4. Summary. 25Appendix. Related information . 27.2323242424Notices . . . . . . . . . . . . . 29Trademarks . . . . . . . . . . . . 32Contacting IBM . . . . . . . . . . 35Product information . . . . . . . . . 35iii
ivBusiness Intelligence Tutorial: Extended Lessons in Data Warehousing
About the tutorialThis tutorial is a continuation of the Business Intelligence Tutorial: Introduction tothe Data Warehouse Center and is written for Windows NT , Windows 2000,Windows XP, Windows 98, and Windows ME. In this tutorial, you will learnthe following tasks:v Creating a star schema from within the DB2 Data Warehouse Centerv Cataloging data in the warehouse for end usersv Maintaining the data warehouseThe tutorial is available in HTML or PDF format tmlDuration:This tutorial takes approximately 1 hour to complete.Before you beginBefore you begin, you must complete the Business Intelligence Tutorial:Introduction to the Data Warehouse Center in order to create the Data WarehouseCenter objects that are necessary to complete the lessons in this tutorial.To complete the lesson on cataloging metadata in the data warehouse for endusers, the Information Catalog Center must be installed on the warehouseworkstation.Conventions that are used in this tutorialThis tutorial uses typographical conventions in the text to help youdistinguish between the names of controls and text that you type. Forexample:v Menu items are in boldface font:Click Menu — Menu choice.v The names of fields, check boxes, and other controls are also in boldfacefont:Type text in the Field name field.v Text that you type is in monospaced font on a new line:This is the text that you type. Copyright IBM Corp. 2000 - 2002v
Tutorial business problemYou are a database administrator for a company that is called TBC: TheBeverage Company. The company manufactures beverages for sale to otherbusinesses. The financial department wants to track, analyze, and forecast thesales revenue across geographies on a periodic basis for all products sold. Youhave already set up standard queries of the sales data. However, these queriesadd to the load on your operational database. Also, users sometimes ask foradditional ad hoc queries of the data, based on the results of the standardqueries.In the Business Intelligence Tutorial: Introduction to the Data Warehouse Center,you created a data warehouse for the sales data. In this tutorial, you will learnto maintain the warehouse that you created and work with warehousemetadata.In this tutorial, you will create a star schema within the Data WarehouseCenter. A star schema is a specialized design that consists of multipledimension tables, and one fact table. Dimension tables describe aspects of abusiness. The fact table contains the facts about the business. In this tutorial,the star schema includes the following dimensions:v Productsv Marketsv Scenariov TimeThe facts in the fact table include orders of the products over a period of time.viBusiness Intelligence Tutorial: Extended Lessons in Data Warehousing
Chapter 1. Creating a star schema from within the DataWarehouse CenterIn this lesson, you will create a star schema. You can use this star schema forqueries in the warehouse database. You can also export the star schema toOLAP Integration Server to create an OLAP database.This lesson shows you how to complete the following tasks:v Define tables for the star schemav Define a star schemaThis lesson takes approximately 30 minutes to complete.Defining tables for the star schemaThis exercise shows you how to build the rest of the dimension tables and thefact table in the star schema.When you define each table, you must define a new process for the table.Instead of defining a step for the process, you will copy the step that isdefined in the sample. When you copy the step, the Data Warehouse Centercopies the sources that the step uses and generates a target table.Defining dimension tablesThis exercise shows you how to create the rest of the dimension tables in thestar schema, beginning with the Product dimension table.To define the Product dimension table:1. Define a new process under the TBC Tutorial subject area named:Build Tutorial Product DimensionRemember to give the Tutorial Warehouse Group privileges on theSecurity page. Copyright IBM Corp. 2000 - 20021
2. Under the Subject Areas folder in the Data Warehouse Center window,expand the TBC Sample tree until you see the Build Sample ProductDimension process.3. Right-click the Build Sample Product Dimension process.4. Click Open.The Process Model window opens.5. Right-click the Select Product step.6. Click Copy.The Copy Step window opens.7. In the Name field, type the name for the copy of the step:Tutorial Select Product8. In the New process list, specify the following process name:Build Tutorial Product DimensionThe step will be copied to the Build Tutorial Product Dimension process.9. Verify that the Copy target table check box is selected.10. In the Warehouse target list, specify the Tutorial Targets warehousetarget. The warehouse target is the same for all of the tables that youdefine in this lesson.11. Click OK.The step and its sources are copied to the Build Tutorial ProductDimension process. The Data Warehouse Center creates thecorresponding target table.12. Close the Process Model window.13. Open the Build Tutorial Product Dimension process.14. Verify that the process includes the following objects:v The PRODUCT source table2Business Intelligence Tutorial: Extended Lessons in Data Warehousing
v The Tutorial Select Product stepv The ″SelectProd T″ target table15. Rename the ″SelectProd T″ target table:a. In the Process Model window, right-click the ″SelectProd T″ targettable.b. Click Properties.The Properties notebook for the table opens.c. In the Table name field, type:LOOKUP PRODUCTd. Verify that the Part of an OLAP schema check box and Dimensiontable radio button are selected.e. Click OK to save your changes and close the Properties notebook forthe table.16. Save the process and close the Process Model window. If you receiveerror 3171, click OK and continue. This is an informational message thathas no effect on the changes you have made.17. Repeat this procedure for the Time and Scenario dimension tables,substituting the values in the following table.Time dimension tableScenario dimension tableTutorial process:Build Tutorial TimeDimensionBuild Tutorial ScenarioDimensionSample Process:Build Sample TimeDimensionBuild Sample ScenarioDimensionSample step to copy:Select TimeSelect ScenarioNew tutorial step name:Tutorial Select TimeTutorial Select ScenarioSource tables:TIMESCENARIOTarget table:″SelectTime T″″SelectScenario T″New target table name:LOOKUP TIMELOOKUP SCENARIOWarehouse target:Tutorial TargetsTutorial TargetsCreating a fact tableIn the previous exercise, you defined the dimension tables in the star schema.In this exercise, you will define the fact table in the star schema.To define the fact table:1. Under the TBC Tutorial subject area, define a new process named:Build Tutorial Fact TableChapter 1. Creating a star schema from within the Data Warehouse Center3
Remember to give the Tutorial Warehouse Group privileges on theSecurity page.2. Under the Subject Areas folder in the Data Warehouse Center window,expand the TBC Sample tree until you see the Build Sample Fact Tableprocess.3. Right-click the Build Sample Fact Table process.4. Click Open.The Process Model window opens.5. Right-click the Fact Table Join step.6. Click Copy.The Copy Step window opens.7. In the Name field, type the name for the copy of the step:Tutorial Fact Table Join8. In the New process field, select the name of the process to which youwant to copy the step:Build Tutorial Fact Table9. Verify that the Copy Target Table check box is selected.10. In the Warehouse target list, specify the Tutorial Targets warehousetarget.11. Click OK.The step and its sources are copied to the Build Tutorial Fact Tableprocess. The Data Warehouse Center generates the corresponding targettable.12. Close the Process Model window.13. Open the Build Tutorial Fact Table process. If it is already open, close it,then open it again.14. Verify that the process includes the following objects:v The PRODUCTION COSTS, SALES, and INVENTORY source tablesv The Tutorial Fact Table Join stepv The ″FactTable T″ target table15. Rename the ″FactTable T″ target table:a. In the Process Model window, right-click the ″FactTable T″ targettable.b. Click Properties.The Properties notebook for the table opens.c. In the Table name field, type:FACT TABLEd. Verify that the Part of an OLAP schema check box and the Fact tableradio button are selected.4Business Intelligence Tutorial: Extended Lessons in Data Warehousing
e. Click OK to save your changes and close the Properties notebook forthe table.16. Save the process, and close the Process Model window.Creating the physical target tablesThe physical target tables are created when you promote steps to test orproduction mode.To promote the steps that you copied to test mode:1. Open the Build Tutorial Fact Table process.2. Right-click the Tutorial Fact Table Join step, and click Mode — Test.A progress window opens. If an error occurs when the step is processing,you will receive an error message.3. Repeat this procedure for the following steps:ProcessStepBuild Tutorial Product DimensionTutorial Select ProductBuild Tutorial Scenario DimensionTutorial Select ScenarioBuild Tutorial Time DimensionTutorial Select TimeBuild Tutorial Market DimensionLoad Demographics Data, SelectGeographies Data, Join Market Data. Ifthese steps are in production mode,demote them to test.Defining keys on target tablesIn each target table, you will select a column that can be used to uniquelyidentify rows in that table. This is the primary key for the table. The columnthat you select as a primary key must have the following qualities:v It must always have a value. The column for a primary key cannot containnull values.v It must have unique values. Each value in the column must be different foreach row in the table.v Its values must be stable. A value must never change to another value.For example, the CITY ID column in the LOOKUP MARKET table is a goodcandidate for designation as a primary key. Because each city needs anidentifier, no two cities can have the same identifier, and identifiers areunlikely to change.Defining a primary key for a table is highly recommended because uniquelyidentifying each row speeds up row access.Chapter 1. Creating a star schema from within the Data Warehouse Center5
You use foreign keys to define relationships between tables. In a star schema,a foreign key defines the relationship between the fact table and its associateddimension tables. The primary key of the dimension table has a correspondingforeign key in the fact table. The foreign key requires that all the values of agiven column in the fact table also exist in the dimension table. For example,the CITY ID column of the fact table might have a foreign key defined on theCITY ID column of the LOOKUP MARKET dimension table. This means thata row cannot exist in the fact table unless the CITY ID exists in theLOOKUP MARKET table.In this exercise, you will define primary keys on the following tables:LOOKUP MARKET, LOOKUP TIME, LOOKUP PRODUCT, andLOOKUP SCENARIO. You will define corresponding foreign keys in theFACT TABLE.Defining a primary keyThis exercise shows you how to define a primary key for theLOOKUP MARKET, LOOKUP TIME, LOOKUP PRODUCT, andLOOKUP SCENARIO target tables.To define the primary keys:1. Click Start — Programs — IBM DB2 — General AdministrationTools — Control Center.The Control Center window opens.2.3.4.5.Click View — Refresh.Expand the tree until you see the TUTWHS database.Expand the TUTWHS tree, and click on the Tables folder.Right-click the LOOKUP MARKET table, and click Alter.The Alter Table notebook opens.6. Click the Keys tab.7. Click Add Primary. The Define Primary Key window opens.8. In the Available columns list, click CITY ID.9. Click to move CITY ID to the Selected columns list. CITY ID will bethe primary key for the TUTWHS database.10. Leave the Constraint name field empty, so that DB2 Universal Database will generate a constraint name for you. A primary key can be considered6Business Intelligence Tutorial: Extended Lessons in Data Warehousing
a constraint, because all values in the selected column must be unique.11. Click OK to save your definition.12. Click Close to close the Progress window. If the change was successful,the DB2 Message window contains the following message:The command completed successfully.13. Click Close to close the DB2 Message window.Follow the same steps to define primary keys for the other target tables.Define:TablePrimary keyLOOKUP TIMETIME IDLOOKUP PRODUCTPRODUCT KEYLOOKUP SCENARIOSCENARIO IDDefining a foreign keyYou need to define foreign keys for the relationships between theFACT TABLE and the other target tables.In this exercise, you will define a foreign key in the FACT TABLE (dependenttable) based on the primary key of the LOOKUP MARKET table (parenttable).To define the foreign keys:1. Find the fact table in the list of tables for the TUTWHS database.Right-click the table and click Alter.The Alter Table notebook opens.Chapter 1. Creating a star schema from within the Data Warehouse Center7
2. Click the Keys tab.3. Click Add Foreign.The Add Foreign Key window opens.4. In the Table schema list, select IWH.5. In the Table name field, specify LOOKUP MARKET, which is the parenttable. The Primary key field displays the primary key for theLOOKUP MARKET table. The steps that generate the parent table mustbe in test or production mode in order for the primary key to beavailable. A primary key must be defined for the parent table before aforeign key can be defined for the FACT TABLE.6. In the Available columns list, select CITY ID as the column that youwant defined as the foreign key.7. Click to move CITY ID to the Foreign key list.8. Click OK to save your definitions.8Business Intelligence Tutorial: Extended Lessons in Data Warehousing
Define foreign keys for the FACT TABLE to the other target tables byrepeating steps 3 through 8. Define:TableForeign keyLOOKUP TIMETIME IDLOOKUP PRODUCTPRODUCT KEYLOOKUP SCENARIOSCENARIO ID9. Click OK to save the information in the Alter Table window.10. Click Close to close the Progress window. If the change was successful,the DB2 Message window contains the following message:The command completed successfully.11. Click Close to close the DB2 Message window.Defining foreign keys in the Data Warehouse CenterIn this section, you will define foreign keys in the Data Warehouse Center.To define foreign keys in your warehouse:Chapter 1. Creating a star schema from within the Data Warehouse Center9
1. In the Data Warehouse Center window, expand the Warehouse Targetstree.2. Expand the Tutorial Targets tree.3. Click the Tables folder.4. Right-click the fact table.5. Click Properties.The table Properties notebook opens.6. Click the Warehouse Foreign Keys tab.7. Remove each foreign key in the view by right-clicking the constraintname, and clicking Remove. These foreign key definitions were carriedover when the Fact Table Join step was copied. The definitions refer totables in the TBC Sample Targets database and must be deleted andreplaced with new foreign keys that refer to tables in the Tutorial Targetsdatabase.8. Right-click on the white space and click Define. The Define WarehouseForeign Key window opens.9. Select IWH in the Object schema list.10. Select LOOKUP MARKET in the Object name list. The primary key forLOOKUP MARKET appears in the Warehouse primary key field.11. Select CITY ID in the Available columns field.12. Click to move CITY ID into the Warehouse foreign key columns field.13. In the Constraint name field, type:Whse Market FKThe constraint name must be different for each foreign key.14. Click OK to save your definition and close the Define Warehouse ForeignKey window.15. Repeat steps 8 through 14 to add foreign keys for the remaining threeLOOKUP tables. The constraint names for the remaining three LOOKUPtables are shown in the following table.TableColumnConstraint nameLOOKUP TIMETIME IDWhse Time FKLOOKUP PRODUCTPRODUCT KEYWhse Product FKLOOKUP SCENARIOSCENARIO IDWhse Scenario FK16. Click OK to save your changes and close the table Properties window.10Business Intelligence Tutorial: Extended Lessons in Data Warehousing
Defining a star schemaIn this exercise, you will define a star schema that is to contain the dimensionand fact tables that you defined in this tutorial.To define a star schema:1. From the Data Warehouse Center, right-click the Warehouse Schemasfolder.2. Click Define.The Define Warehouse Schema notebook opens.3. In the Name field, type the schema name:Tutorial Schema4. In the Administrator field, type your name as the contact for the schema.5. In the Description field, type the description of the schema:This is the TBC star schema6. Select the Use only one database check box.7. From the Warehouse target database list, select TUTWHS.8. Click OK to save your changes, and close the notebook.The star schema is added to the tree under the Warehouse Schemas folder.Opening the schemaThis exercise shows you how to open the schema in the Data WarehouseCenter.To1.2.3.open the Tutorial Schema:Expand the Warehouse Schemas tree.Right-click on Tutorial Schema.Click Open.Adding tables to the schemaIn this exercise, you will add the following dimension tables and fact tables tothe star schema:To add the dimension and fact tables to the star schema:1. Click the Add Data icon.2. Click the canvas at the spot where you want to place the tables.The Add Data window opens.3. Expand the Warehouse Targets tree until you see a list of tables under theTables folder.Chapter 1. Creating a star schema from within the Data Warehouse Center11
4. Select the following tables:v LOOKUP MARKETv LOOKUP PRODUCTv LOOKUP SCENARIOv LOOKUP TIMEv FACT TABLE5. Click to add the tables to the Selected source and target tables list.6. Click OK. The tables that you selected are displayed on the window.7. Arrange the tables in the window to place the FACT TABLE is in thecenter and one dimension table in each corner.Tip: Click View — Hide Columns to hide the table columns. Thischanges the icons to table icons.Leave the Warehouse Schema Model window open for the next exercise.Autojoining the tablesIn this exercise, you will use the primary and foreign keys that you defined in“Defining keys on target tables” on page 5 to automatically join the dimensiontables and the fact tables.To autojoin the tables:1. Click the Save icon in the toolbar to save your work.2. Select the LOOKUP MARKET, LOOKUP PRODUCT,LOOKUP SCENARIO, LOOKUP TIME, and FACT TABLE tables.3. Click the Autojoin icon in the toolbar.The Data Warehouse Center draws green lines between the primary keysin the dimension tables and the foreign keys in the FACT TABLE.4. Click the Save icon on the toolbar to save your work.The green autojoin lines become black.5. Close the Warehouse Schema Model window.What you just didIn this lesson, you completed the following tasks:v You defined tables for the star schema.v You defined primary keys for the following target tables:– LOOKUP MARKET12Business Intelligence Tutorial: Extended Lessons in Data Warehousing
– LOOKUP TIME– LOOKUP PRODUCT– LOOKUP SCENARIOv You defined foreign keys for the FACT TABLE that correspond to theprimary keys.v You created a star schema that consists of the LOOKUP MARKET,LOOKUP PRODUCT, LOOKUP SCENARIO, LOOKUP TIME, andFACT TABLE tables.Chapter 1. Creating a star schema from within the Data Warehouse Center13
14Business Intelligence Tutorial: Extended Lessons in Data Warehousing
Chapter 2. Cataloging the warehouse for end usersFor this lesson, you must have the Manage Information Catalog Wizard andthe Information Catalog Center installed.This lesson shows you how to catalog the data in your data warehouse foruse by end users. You catalog the data by publishing Data Warehouse Centermetadata in an information catalog. An information catalog is the set of tablesmanaged by the Information Catalog Center that contains business metadatathat helps users identify and locate data and information available to them inthe organization. Users can search the information catalog to find the tablesthat contain the data that they need to query.Publishing metadata is the process of transferring metadata from the DataWarehouse Center to the Information Catalog Center. In this lesson, you willpublish the metadata for the Build Tutorial Market Dimension process thatyou created in the Business Intelligence Tutorial: Introduction to the DataWarehouse Center. When you publish the process, you will publish themetadata for the following objects that are contained in the process:v The Load Demographics Data step, its source file DEMOGRAPHICS, andits target table DEMOGRAPHICS TARGET.v The Select Geographies Data step, its source table GEOGRAPHIES, and itstarget table GEOGRAPHIES TARGET.v The Join Market Data step and its target table LOOKUP MARKET. (Itssource tables will be published with the other two steps.)This lesson takes approximately 15 minutes to complete.For more information about working with business metadata in theInformation Catalog Center, see the IBM DB2 Warehouse Manager InformationCatalog Center Tutorial or the IBM DB2 Warehouse Manager Information CatalogCenter Administration Guide. Copyright IBM Corp. 2000 - 200215
Creating the information catalogFirst, you must create the information catalog to hold the metadata that youpublish. You can use a separate database for your information catalog, but forthis tutorial, you will use the warehouse control database TBC MD.To create the information catalog:1. Click Start — Programs — IBM DB2 — Set-up tools — ManageInformation Catalog Wizard.2.3.4.5.The Manage Information Catalog wizard opens.Select Prepare an information catalog.Click Next.Select the In another DB2 database radio button.In the Database name field, type the following name:TBC MD6. In the Database schema field, type the name of the default schema forthe Information Catalog Center:ICM7. In the Database user ID field, type the user ID for the database. In thiscase, it is the same user ID that you used to log on to the DataWarehouse Center.8. In the Database password field, type the password that corresponds tothe user ID.9. In the Default user group field, type the following name:ICCUSERThis is not a Data Warehouse Center group. It is a user group that mustbe defined on your operating system with the privileges that you want toassign to the default user group. For this tutorial, you do not have tocreate the ICC Default Group on your operating system to complete thelesson, but please note that if you do not create the user group on youroperating system with the desired privileges, the user group will not beable to control access to objects in the information catalog.10. In the Default power user group field, type the following name:ICCPUSERThis is not a Data Warehouse Center user group. It is a user group thatmust be defined on your operating system with the privileges that youwant to assign to the power user group. For this tutorial, you do nothave to create the ICC Default Group on your operating system tocomplete the lesson, but please note that if you do not create the user16Business Intelligence Tutorial: Extended Lessons in Data Warehousing
group on your operating system with the desired privileges, the usergroup will not be able to control access to objects in the informationcatalog.11. Select the Create default object types check box.12. In the Table space field, type:USERSPACE113. Click Next.14. Review the information that you entered on the summary page, and clickFinish. The Manage Information Catalog Wizard prepares yourinformation catalog.Selecting metadata to publishAfter you create the metadata, you need to select the metadata that you wantto publish.To select the metadata that you want to publish:1. From the Data Warehouse Center window, right-click Warehouse, andclick Publish Metadata — Data Warehouse to Information Catalog.The Publish Metadata - Data Warehouse to Information Catalog windowopens.2. Click Define.3. In the Name field, type the following business name for the publication:Published Tutorial Metadata4. In the Administrator field, type your name as the contact for thepublication.5. Type a description of the publication in the Description field. For thistutorial, type the following sentence:Published metadata for the Business Intelligence Tutorial.6. Click the Objects tab, and specify the objects that you want to use:a. In the Available objects list, expand the Subject Areas folder andclick TBC Tutorial.b. Click .The TBC Tutorial subject area moves to the Selected objects list.Chapter 2. Cataloging the warehouse for end users17
The Define Warehouse Publication notebook opens.7. Click the Information Catalog tab, and specify the following information:a. In the Catalog name field, type:TBC MDThe TBC MD database contains sample metadata.b. In the Schema name field, type:ICMc. In the Administrator user ID field, type the user ID for theinformation catalog. In this case, it is the same user ID that you usedto log on to the Data Warehouse Center.d. In the Administrator password field, type the password thatcorresponds to the user ID.e. In the Verify password field, type the password again.18Business Intelligence Tutorial: Extended Lessons in Data Warehousing
8. Click the Options tab.9. From the Source to target mapping group, verify that the Table levelradio button is selected. This option specifies that source tables and targettables are mapped at the table level. The information catalog uses atransformation object to indicate that a mapping exists between the twotables.10. Click OK.If errors occur during the publication process, see the IBM DB2 UniversalDatabase Message Reference.If the publication step was created successfully, it is added to the list ofpublication steps in the Publish Metadata window. To publish themetadata, you must run the publication step.11. Right-click the publication step in the Publish Metadata window, andclick Run. This runs the step and copies the metadata into theinformation catalog. When the step completes successfully, there is anumber in the status field that corresponds to the edition number for thelast time the step ran. You can use this number to look up the statisticsfor the step in the Work in Progress window.Leave the Publish Metadata - Data Warehouse to Information Catalog windowopen for the next exercise.Chapter 2. Cataloging the warehouse for end users19
Viewing published objects in the Information Catalog CenterAfter you publish your metadata, you can view the objects in the InformationCatalog Center.To view published objects in the Information Catalog Center:1. Click Start — Programs — IBM DB2 — Business Intelligence Tools— Information Catalog Center.The Information Catalog Logon window opens.2. In the User ID field, verify that the user I
About the tutorial This tutorial is a continuation of the Business Intelligence Tutorial: Introduction to the Data Warehouse Center and is written for Windows NT , Windows 2000, Windows XP, Windows 98, and Windows ME. In this tutorial, you will learn the following tasks: v Creating a star schema from within the DB2 Data Warehouse Center