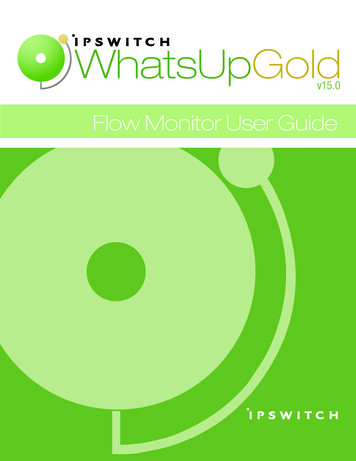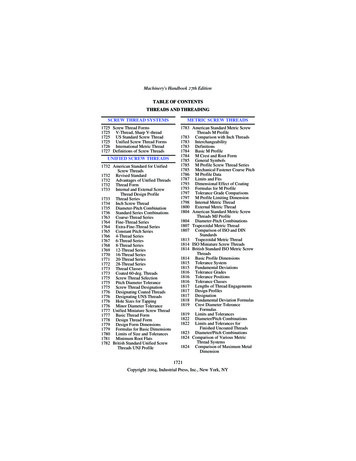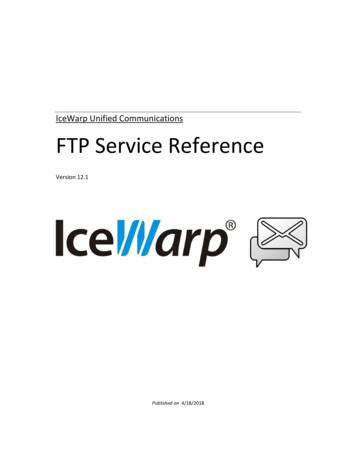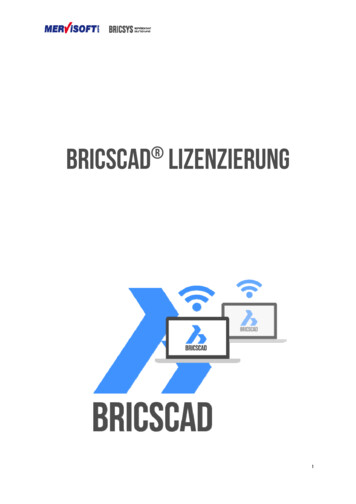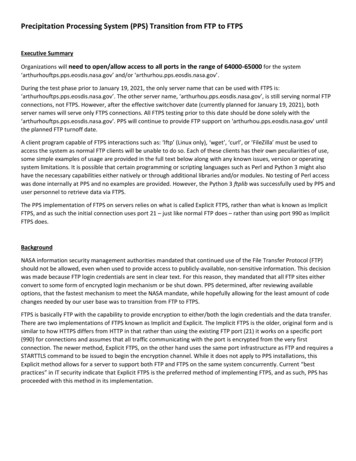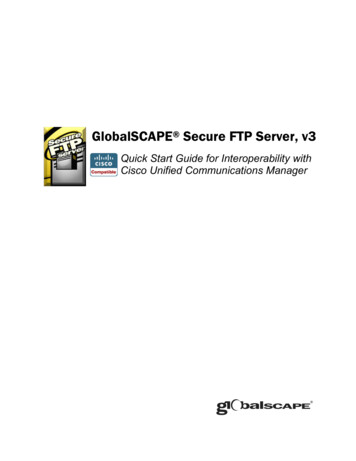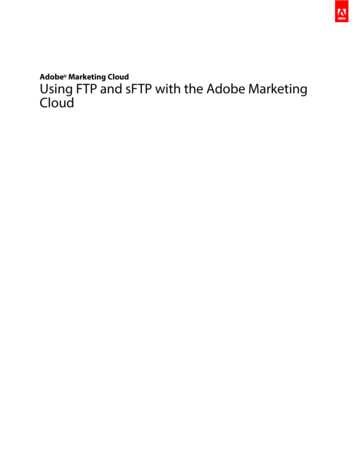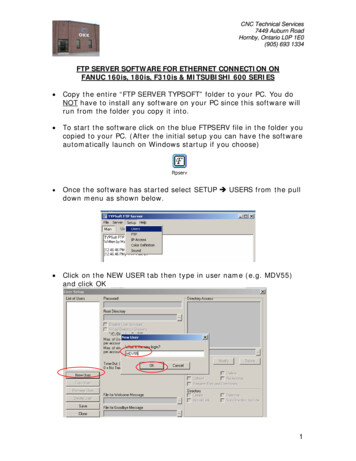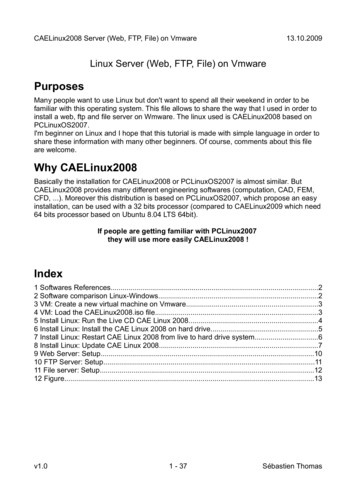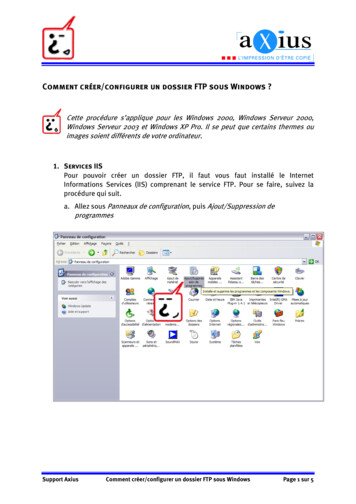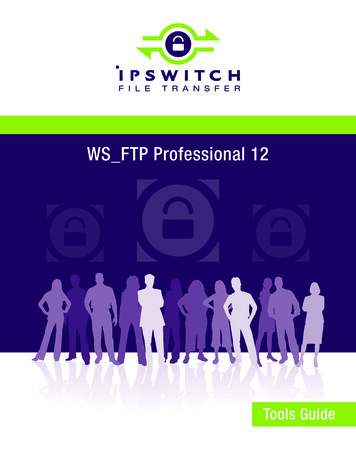
Transcription
WS FTP Professional 12Tools Guide
ContentsCHAPTER 1 IntroductionWays to Automate Regular File Transfers .5Check Transfer Status and Logs.6Building a List of Files for Transfer.6Transfer Files as a Compressed Archive .7Transfer and Append to a Remote File .7How to Speed Up Transfer of Large Files.7Integrating WS FTP with a Browser or E-Mail.8Search an FTP Site for a File or Folder .9Using the Upload Wizard .9CHAPTER 2 Using the Information WindowThe Transfer Manager .11How to Use the Batch Mode .12How to Pause a Transfer .12How to Remove an Item .12Request Properties .12Transfer History.13Executing a file .13Clearing the History .14How to Schedule a Transfer.14Operation After Transfers .14Connection Log .14CHAPTER 3 Scheduler UtilityUsing the Scheduler.15Examples .16Adding a Script to the Scheduler .16Updating a Web Site on a Nightly Basis .17CHAPTER 4 Backing Up FilesUsing the Backup Job Wizard (WS FTP Professional) .19Examples .21Adding a Backup Job with the Backup Job Wizard .21Changing a Backup Job with Manage Backup Jobs Dialog .24i
CHAPTER 5 Synchronizing Files and FoldersUsing the Synchronize Wizard .27Using the Synchronize Utility .29Synchronize Dialog.30Example.32Using a Control File.33To create a control file .33Executing Control Files Using HotSync (WS FTP Professional) .34Post Transfer Actions (WS FTP Professional) .34Exclusions (WS FTP Professional) .36Exclusion Examples.36Inclusions (WS FTP Professional) .37Inclusion Examples.38Using the Synchronize Utility from the Command Line.40CHAPTER 6 Script UtilityStarting the Script Utility (WS FTP Professional) .42Writing and Debugging Scripts.42Executing Scripts .43Executing a Script from the Command Prompt .43Running a Script from the Script Utility .43Example .43CHAPTER 7 Search Utilities (local and remote)Using Local Search .45Using the Local Search Results.49Using Remote Search .49Using the Remote Search Results.51Examples .51Finding a File When You Are Not Sure of Its Name .51Finding a File Modified During a Specific Time Period .52Finding a File in a Particular Folder .52Finding a File Smaller Than a Certain Size .53CHAPTER 8 Using the Command LineBasic Command Line Syntax .55Site Information.56Transfer Source .57ii
Transfer Destination .57File Transfer Options.57Uploading Files .57Downloading Files .58Renaming Files.58Adding Current Date and Time Information to File Names .58Compressing Files .59Transferring multiple files from the same location .59Converting File Names to Lower Case .59Post Transfer Actions .59Post Transfer Rename Macros .60File Transfer Modes.61Transferring Files and Folders with Spaces in the Name .62Enclosing the Command Line in Quotes .62Using the Short Name .62Using a Batch File .62Multiple Folders or Commands .63Pre-scheduled Transfers ("Automated Transfers") .63Extras .64Summary of Arguments .65Return Codes .66APPENDIX A Textual Error Messages"Blocking call canceled" .69"Connection refused" or "Connection closed by remote" .70"Disk quota exceeded" .70"File too large to download" .70"Logon failure; Quitting." .70"MDTM".70"User access denied" .70Indexiii
CHAPTER 1IntroductionIn This ChapterWays to Automate Regular File Transfers. 5Check Transfer Status and Logs . 6Building a List of Files for Transfer . 6Transfer Files as a Compressed Archive . 7Transfer and Append to a Remote File . 7How to Speed Up Transfer of Large Files . 7Integrating WS FTP with a Browser or E-Mail . 8Search an FTP Site for a File or Folder. 9Using the Upload Wizard. 9This guide introduces tools that can help you automate regular file transfer tasks,troubleshoot problems, verify transfers, and customize the way you work with IpswitchWS FTP 12.This chapter shows some of the situations where the tools can help you. The followingchapters present more detailed information about the tools.Ways to Automate Regular File TransfersIf you do regular file transfers, such as updating a web site nightly, or sending anaccounting report to the home office weekly, you may find it easier to automate thetransfer. Several WS FTP tools let you automate transfers:If you want to:Use this tool:Have a regular transfer, such as a fileupload, occur at a specified time interval,such as every Thursday at 5:00 pm.Scheduler Utility. See the Scheduler Utility (onpage 15) chapter.Mirror a set of files on your PC with a set offiles on an FTP server.Synchronize Utility. See Synchronizing Files andFolders (on page 27).5
If you want to:Use this tool:Automate a regular process that includes not Script Utility. See the Script Utility (on page 41)only a file transfer, but actions such aschapter.changing directories, deleting files, orchecking for the success or failure of acommand.You can open any of these tools from the Tools menu.Check Transfer Status and LogsUse the Information Window at the bottom of the WS FTP main window to verifytransfers, pause or cancel a transfer, and troubleshoot both transfer and connectionproblems.You can interact with “transfer jobs” shown in the Transfer Manager and TransferHistory. For example, you can use Batch Mode with the Transfer Manager to build a listof files for transfer.The Connection Log shows the commands sent back and forth (the “conversation”)between WS FTP and the FTP server.For more information, see Using the Information Window (on page 11).Building a List of Files for TransferWhen transferring multiple files, you may find it easier to first build a list of files fortransfer, then process the transfer. When Batch Mode is active, you can browse foldersand add files to the batch list. You can review the list, make any changes, and thenupload or down the entire list.To use Batch Mode:123In the toolbar, click Connect to open the Site Manager.Select a site and click Connect.Select Tools Batch Mode. At the bottom of the remote site's file list, you'll seethe Batch Mode icon.4 Select a file or files and click the transfer arrow. The file will be placed in theTransfer Manager.Within the Transfer Manager, you can select a file to remove it from the list, view thetransfer properties, transf
26.10.2003 · 3 Select the option Enable Integration for FTP URLs in Internet Explorer. 4 If you want to be prompted each time you click an FTP URL so you can choose whether or not to use WS_FTP, select Prompt before using WS_FTP to process FTP URLs. Search an FTP Site for a File or Folder