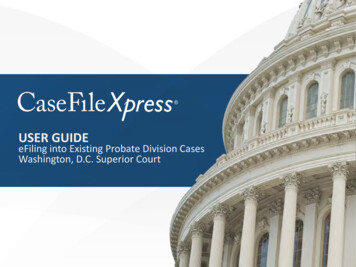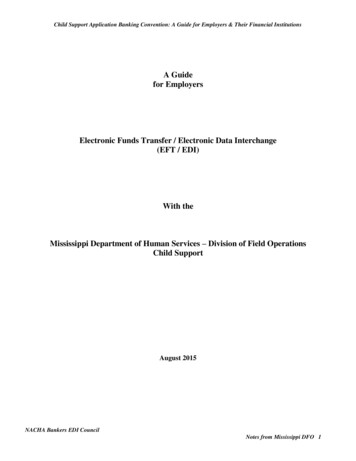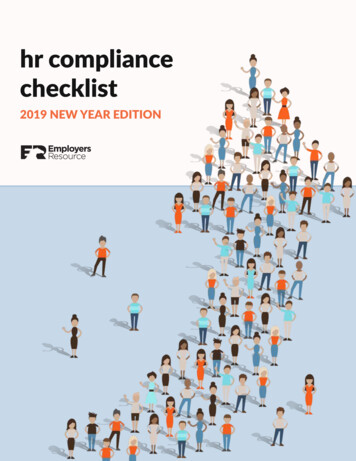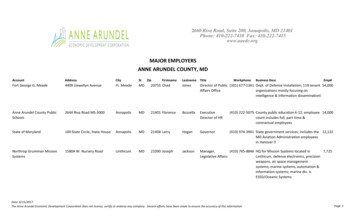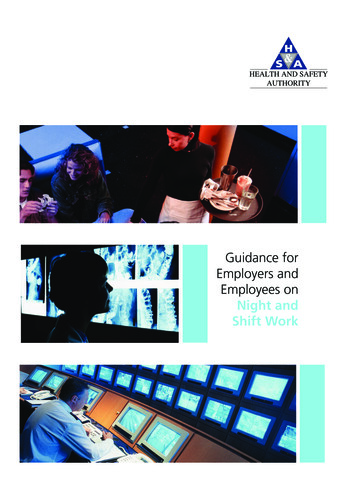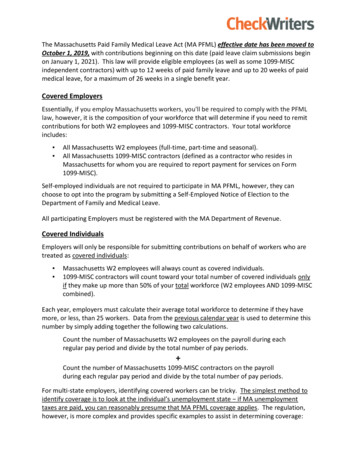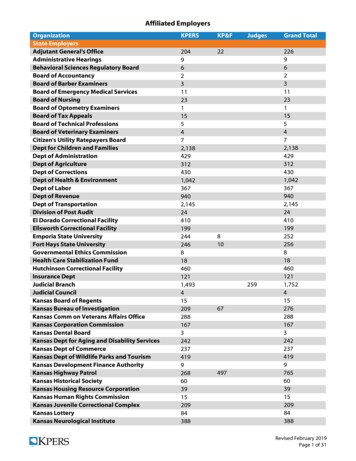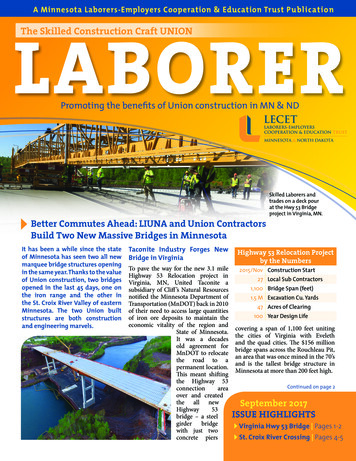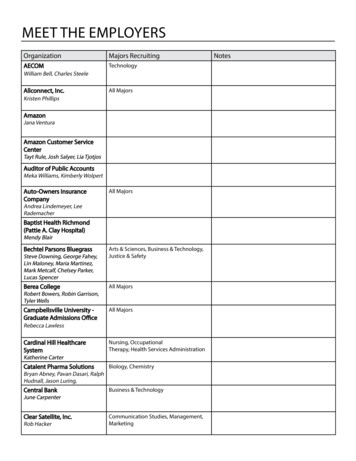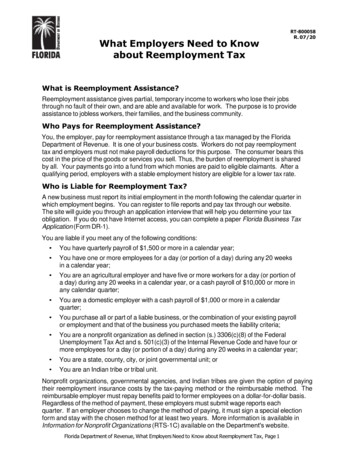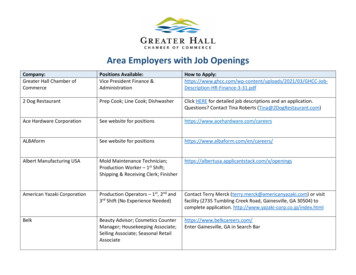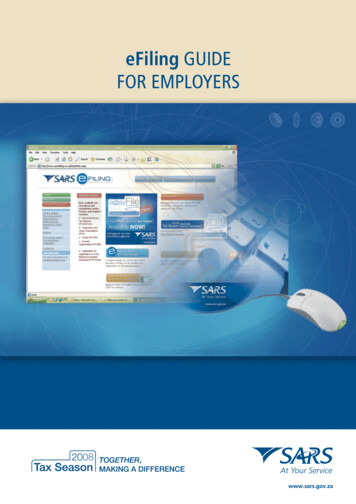
Transcription
eFiling GuideFOR EMPLOYERSwww.sars.gov.zaeFiling GUIDE1
CONTENTS1.Overview.32.How to use eFiling PAYE.42.13.4.Access eFiling . 4Managing an employer account .53.1Register employer . 53.2Update Profile . 8Managing employees . .104.1 Create employee . 104.2 Capture employee financial information . 114.3 Managing employee accounts . 145.Bulk data upload .156.Create a Batch File . .177.Complete and submit a reconciliation declaration .198.Generate employee certificates .219.Log off.22This step-by-step guide to the eFiling for Employers is not meant to delve into the precise technical and legaldetail that is often associated with tax. It should, therefore, not be used as a legal reference.Should you require additional information concerning any aspect of taxation, you should: Contact your local SARS office Contact the National SARS Call Centre on 0860 12 12 18 Visit the SARS website www.sars.gov.zaSouth African Revenue Service8 July 2008eFiling GUIDE
1. OVERVIEWEmployers are required by law to perform a reconciliation of employees’ tax withheld and paid over to SARS each year. Thismust be submitted to SARS within 60 days of the end of the tax year (i.e. by 30 April each year) or date prescribed by theCommissioner. This year the deadline is 29 August 2008.In the past the IRP501 reconciliation form was only available manually and had to be completed and submitted manually.Employers could provide tax certificates electronically and manually. However, all tax certificates could only be amended(if necessary) through a complicated manual process of cancelling and re-issuing. Thus, the electronic submission of taxcertificates was almost always accompanied by manual certificates.This resulted in a PAYE process that was based on an administratively intense reconciliation process between employers andSARS.This year, a new PAYE reconciliation process involving a simplified Employer Reconciliation Declaration (EMP501) andstandardised Employee Tax Certificates [IRP5/IT3(a)] will alleviate many of the difficulties of the past.The EMP501 allows employers to calculate the difference, if any, between the total value of the tax certificates to be issued,their total annual declared liability and their total payments to SARS.Employers have three ways of completing and submitting their reconciliation declaration and tax certificates:1. Using e@syFile PAYE, a custom-built software package which allows employers to import tax certificates from payrollsystems, capture any manual certificates, complete the EMP501 all off-line on their desktop. When ready to submit, theycan do so via www.sarsefiling.co.za or copy everything onto a CD and drop it off at their nearest SARS branch.2. Using SARS eFiling, employers can complete the entire process online.3. Manually: Those without access to technology can collect printed EMP501 and IRP5/IT3(a) forms from their nearestbranch, complete and submit them manually.This guide explains to employers how to meet their PAYE reconciliation declaration obligations online using SARS eFiling(method 2).Guides to e@syFile and the manual process are available at any SARS branch or on www.sarsefiling.co.zaFor further information or assistance please visit your nearest SARS branch or call 0860 12 12 18.eFiling GUIDE3
2. How to use eFiling PAYE2.1 Access eFilingThis is the process to follow for employers already registered for PAYE.Step1Click Internet Explorer on your desktopStep2Sign on to www.sars.gov.za - click on SARS eFiling you will come to the login pageStep3Click LoginStep4Enter Login NameNote: Enter the login name that was received upon registration for eFiling.Step5Enter Password.Note: Enter the password that was captured upon registration for eFiling.The following screen is displayed:You are now logged into eFiling PAYE.4 eFiling GUIDE
2.3 Managing an employer account2.3.1 Register employerStep1Click Organisation on the eFiling PAYE home page.The following screen will be displayed:Step2Click on the Register New link to register an employer.The following screen will be displayed:Step3Select the type of taxpayer you are addingStep4Enter an Organisation NameeFiling GUIDE5
Step5Enter a Trading NameStep6Enter a Registration NumberStep7Enter a Financial Year EndStep8Select an option for How did you hear about SARS eFiling?Step9Select the Tax Practitioner tick box if you are a tax practitionerStep 10Enter Optional Details i.e. contact details. Click the Continue buttonThe following screen will be displayed:Step 11Click ContinueThe following screen will be displayed. Tax Return Type Information must be completed.6 eFiling GUIDE
Step 12Select the Return Types that are applicable – for PAYE, these Returns include the EMP201 and the EMP501Step 13For each selected Return, enter the employer’s PAYE Reference Number.Step 14For each selected Return, enter the Tax Office that you are registered withStep 15Click RegisterThe following screen will be displayed:eFiling GUIDE7
2.3.2 Update ProfileThis option can be used to enquire on or update the employer’s information. If the information is incorrect or has changed, thisoption is used.Step1Click Services on the eFiling PAYE home page.Step2Click IRP5 under the “Other Services” section on the left side of the screenStep3A list of Employers is displayed – click Select for the relevant employer in order to update the profileNote: The tabs on the left side of the screen are updated and the following screen will be displayed:8 eFiling GUIDE
Step4Click Update ProfileNote: The Employer Information screen will be displayed – you can now update Employer details as required.Step5Click Submit. A message will be displayed indicating that the record has been successfully saved.eFiling GUIDE9
3. Managing employees3.1 Create employeeEvery employee who needs an IRP5 or IT3(a) certificate must be added to the employer account.Step1Click Services on the eFiling PAYE home page.Step2Click IRP5 in the “Other Services” section on the left side of the screen. A list of Employers will be displayed – click Select forthe relevant employer in order to create an employeeStep3Click Add New Employee on the left hand sideThe following screen will be displayed:Note: Employee Personal Information marked with an * are mandatory and information must be captured within thesefields.Step4Enter the SurnameStep5Enter the First Two namesStep6Enter the Main Income Source CodeStep7Enter the InitialsStep8Enter the Date of Birth which can be selected from the drop down calendarStep9Enter the Identity number or Passport number10 eFiling GUIDE
Step 10Enter the 10 digit Income Tax numberStep 11Click on Submit. Employee Information is now captured.3.2 Capture employee financial informationThis option is used to add and update the financial details for an employee.Step1Click Services on the eFiling PAYE home pageStep2Click IRP5 under the “Other Services” section on the left side of the screen.A list of Employers will be displayed - click Select to select the employer for which employee financial information is to beaddedStep3Click List all Employees. The following screen will be displayed:Step4Click on the employee for which financial information is to be updatedeFiling GUIDE11
Step5Click Add/Edit Financial Detail next to DeleteThe following screen will be displayed. All fields marked with an (*) are mandatory and values must be captured within thesefields.Step5Step6Select Tax Year for which financial information will be captured12 eFiling GUIDE
Step7Enter Periods in YearStep8Enter Periods WorkedStep9 Enter Income Select Income Type Select Income Source Enter AmountStep 10Click AddNote: This step must be repeated for each income to be addedStep 11Enter Gross Remuneration Amounts.3696 Gross Taxable Annual Payments3696 Gross Non Taxable Income3697 Gross Retirement Funding Income3698 Gross Non Retirement Funding Income3699 Gross RemunerationStep 12Enter Deductions Select Deduction Source Enter Amount Click AddNote: This step must be repeated for each deduction to be addedStep 13Enter Employees Tax Deductions.4101 Standard Income Tax on Employee SITE4102 Pay As You Earn4103 Total Employees Tax4115 PAYE on Retirement Lump SumSelect Reason for Non DeductionStep 14Click SubmitNote: A message will be displayed indicating the information has been successfully saved.eFiling GUIDE13
3.3 Managing employee accountsTo update employee details, you follow this process.Step1Click Services on the eFiling PAYE home pageStep2Click IRP5 under the “Other Services” section on the left side of the screen.Step3A list of Employers will be displayed ‑ click Select to select the employer for which employee accounts is to be managedStep4Click List all Employees.Step5Select the employee for which information is to be updated or deleted.The following screen will be displayed:Step6Click Delete if you want to delete an employeeStep7Click Add/Edit Financial Detail to update the employee details14 eFiling GUIDE
3.4 Bulk data uploadThis is used when an employer has a CSV file containing financial information for all employees. This can be uploadedautomatically without having to manually capture informationStep1Click Services on the eFiling PAYE home pageStep2Click IRP5 within the “Other Services” section on the left side of the screenA list of Employers is displayed ‑ click Select to select the employer for which a file is to be uploadedStep3Click Bulk Upload on the left hand side. The following screen will be displayed:Step4Click BrowseStep5Navigate to the location where the file has been savedStep6Click Open. Select the file to be uploaded then click open to select the file to be uploadedThe following screen will be displayed:eFiling GUIDE15
Step7Click SubmitNote: The file has been uploaded and the following screen will be displayed:Step8If an error occurred, the user will have to select the “show errors” link, understand what the errors with the file are and fix theerrors in preparation to reload.16 eFiling GUIDE
3.5 Create a Batch FileThis is done to create a file that will be submitted to SARS. The file will contain all employer and employee information that willbe used to process the PAYE information for the employer.Step1Click Services on the eFiling home pageStep2Click IRP5 under the “Other Services” section on the left side of the screenStep3A list of Employers is displayed - click Select to select the employer for which a file is to be uploadedStep4Click Create New Batch on the left. The following screen will be displayed:Step5Enter Search EmployeesStep6Click GoNote: The employee will be added in the table on this page. This step must be repeated for all employees to be addedto the table on this page.Step7Enter Batch NameStep8Enter Batch DescriptionStep9Select Tax YearStep 10Select the tick box Create a Batch with All Records to include all employees’ records for the employer in the batcheFiling GUIDE17
Step 11Select the tick box Select all Records on Page to include all employees specified in the table (i.e. only employee re cords asper the table and not all employees for the employer) into the batchStep 12Click Create Batch. The following screen will be displayed:Step 13Click Submit Certificates / Submissions for ValidationNote: Your certificates are now submitted to SARS.18 eFiling GUIDE
3.6 Complete and submit a reconciliation declarationThis is the process of matching employer financial declarations with employee financial information and actual amounts paidto SARS.Step1Click Services on the eFiling PAYE home page.Step2Click IRP5 under the “Other Services” section on the left side of the screenStep3A list of Employers is displayed - click Select to select the employer for which a file is to be uploadedStep4Click Complete and Submit EMP501 on the leftThe following screen will be displayed:Step5Capture liability figures for PAYEStep6Capture liability figures for SDLeFiling GUIDE19
Step7Capture liability figures for UIFStep8Capture Total Value of Tax Certificates for SDL and UIF. Note: The total value of certificates for PAYE is calculatedautomatically.Step9Click Save to save the EMP501 for later submissionStep 10Click Cancel to cancel the reconciliation declarationStep 11Click Submit Reconciliation Declarat
3.3 MAnAging eMployee Accounts To update employee details, you follow this process. step 1 Click Services on the eFiling PAYE home page step 2 Click irP5 under the “Other Services” section on the left side of the screen. step 3 A list of Employers will be displayed - click Select to select the employer for which employee accounts is to be .