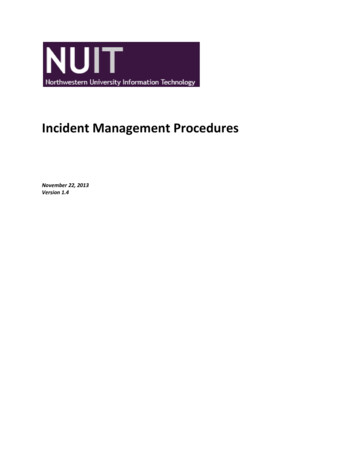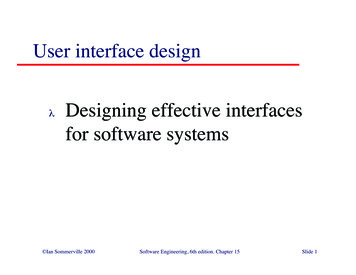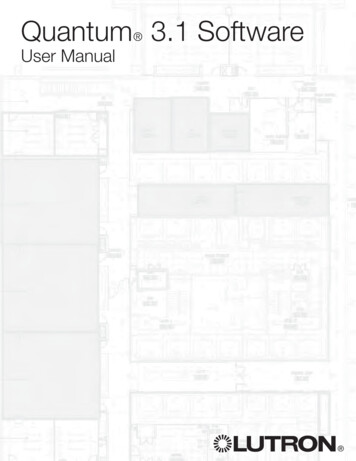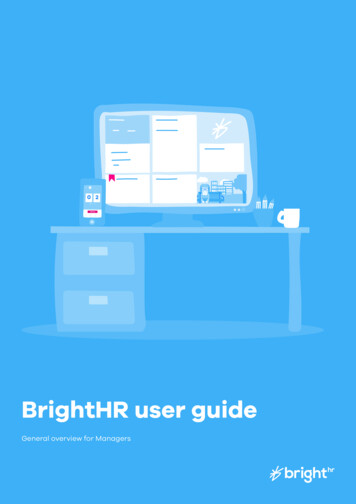
Transcription
0 2AbsenceBrightHR user guideGeneral overview for Managers1 brighthr.com
ContentsClick to select a chapter61Dashboard0304Managing TeamsCall us on 0844 892 3927 or e-mail support@brighthr.comCalendar050651 brighthr.com12Notifications1694DocumentsRota Planning83Although we’ve tried to keep our product as simple as possible, we understand every now and thenthings can get a bit confusing when you start using a new product! So we’ve made this little guideto help you getting to grips with using BrightHR. If you’re still stuck or can’t find what you’re lookingfor we also have an amazing Customer Service team that are ready to help with all your questionsand needs.1172Adding EmployeesReportsApp171008Contact Us/Help/Feedback182 brighthr.com
1. Dashboard2. Adding EmployeesThe Dashboard is the landing page you arrive at when logging into BrightHR From here you can view your own details andthose of the staff you manage.From the Dashboard, click Employee Hub. Click Add a new employee.The Dashboard will show you how many people are out of the business today and allow you to add absentees or late arrivals.3 brighthr.comEnter the details then click Add Employee. Unless deselected, this will send the employeetheir registration email.4 brighthr.com
3. Managing Teams4. CalendarFrom the Employee Hub select Manage Teams. Click on Manage Team on the relevant team.i) From the Dashboard select Calendar. Managers can synchronise the calendar to their email calendar.You can select which employees are members of that team. Employees can belong to more than one team. Click Updateteam to Save.Click Subscribe then copy the link. Go to Outlook (email Account) select Calendar, Open Calendar and From Internet andpaste the link.ii) To view absences shown on the Calendar on BrightHR click on a specific day and the people absent for that day will belisted.5 brighthr.com6 brighthr.com
5. DocumentsThere is a series of filters to enable you to sort by absence types.7 brighthr.comi) From the Dashboard click Documents. This is where you can upload documents to BrightHR. When you first log in therewill be two boxes available, My Documents and the second will show your name.8 brighthr.com
Once you add teams, a documents folder for each team will be created and all the members of that team will have a foldercontained therein.ii) To upload documents, click into an employee’s folder and select Upload a documentClick Browse, and select the file to be uploaded. You can choose whether or not you make that document visible to theemployee.9 brighthr.com10 brighthr.com
6. Reports7. Rota PlanningFrom the Dashboard click Reports.From the Dashboard select Rota Planning then Create a new rota.Select the report type, select the format of the report, enter a date range if required and click Generate.11 brighthr.comGive the rota a Name and a Start Date the select Continue.12 brighthr.com
Click Add Shift for the relevant date.13 brighthr.comEnter the Shift Duration, Note (if applicable) and select which employees to assign to the shift. Click Add to rota.14 brighthr.com
8. NotificationsTo publish this rota select Publish and the employees included in the rota will be notified.You can set Notifications to advise you of Absences, Key Dates and/or Special Occasions. From the Dashboard clickSettings, NotificationsMake your preferences then click Update at the bottom.15 brighthr.com16 brighthr.com
9. App10. Contact Us/Help/FeedbackThere is a free App available for all users to download from the App Store for iphones and GooglePlay forandroid phones.To contact the BrightHR support desk call 0844 892 3927 or email support@brighthr.com. At the bottom of the pagethroughout BrightHR is a Help link, click this to log a support request.Download the App and log in using the same details you use for the main system.17 brighthr.comTo access User Guides, click Need Help? To leave feedback click Give Feedback.18 brighthr.com
19 brighthr.com
employee. Once you add teams, a documents folder for each team will be created and all the members of that team will have a folder contained therein.