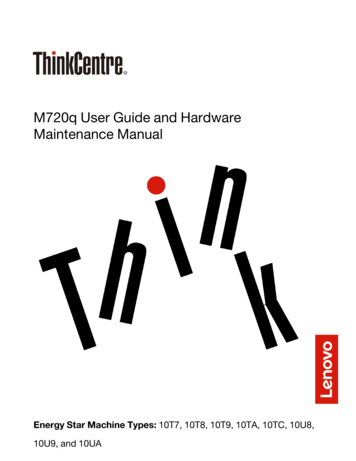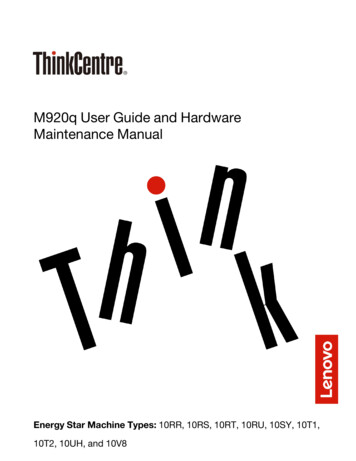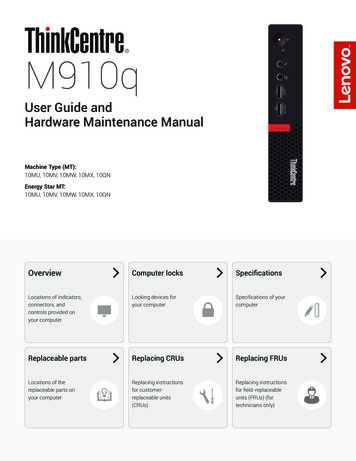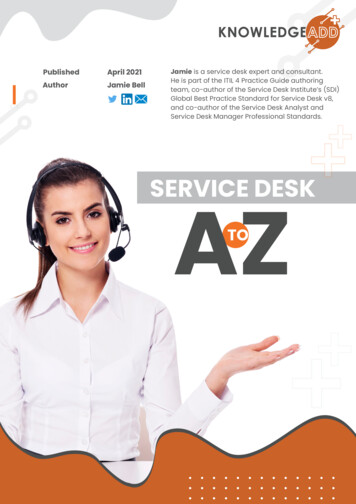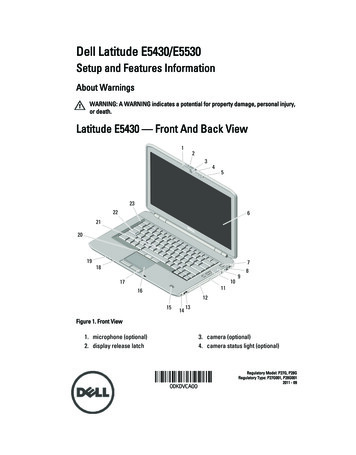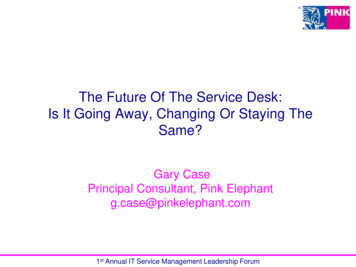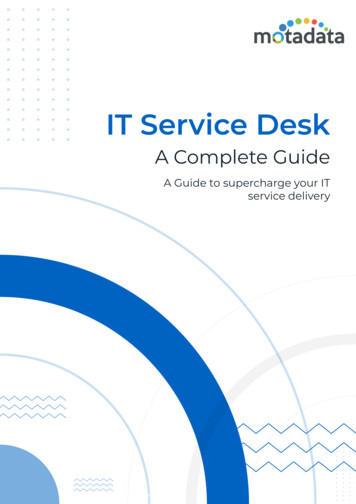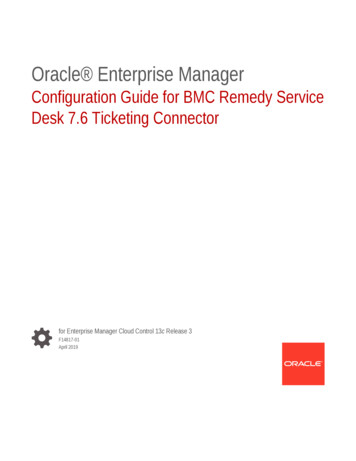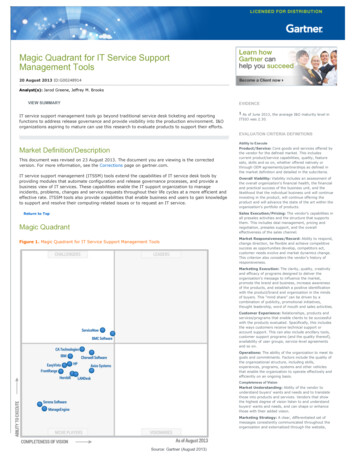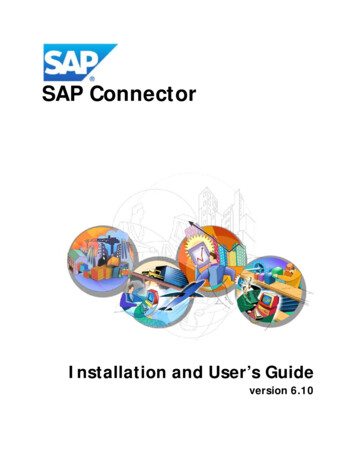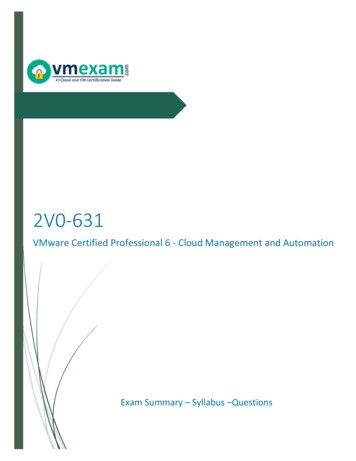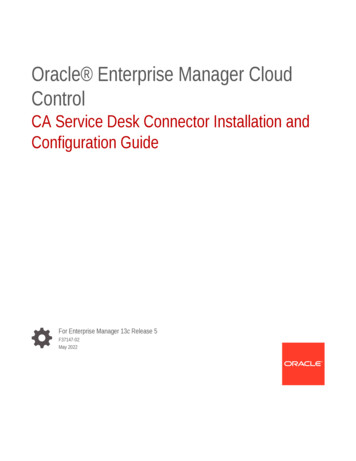
Transcription
Oracle Enterprise Manager CloudControlCA Service Desk Connector Installation andConfiguration GuideFor Enterprise Manager 13c Release 5F37147-02May 2022
Oracle Enterprise Manager Cloud Control CA Service Desk Connector Installation and Configuration Guide,For Enterprise Manager 13c Release 5F37147-02Copyright 2016, 2022, Oracle and/or its affiliates.This software and related documentation are provided under a license agreement containing restrictions onuse and disclosure and are protected by intellectual property laws. Except as expressly permitted in yourlicense agreement or allowed by law, you may not use, copy, reproduce, translate, broadcast, modify, license,transmit, distribute, exhibit, perform, publish, or display any part, in any form, or by any means. Reverseengineering, disassembly, or decompilation of this software, unless required by law for interoperability, isprohibited.The information contained herein is subject to change without notice and is not warranted to be error-free. Ifyou find any errors, please report them to us in writing.If this is software or related documentation that is delivered to the U.S. Government or anyone licensing it onbehalf of the U.S. Government, then the following notice is applicable:U.S. GOVERNMENT END USERS: Oracle programs (including any operating system, integrated software,any programs embedded, installed or activated on delivered hardware, and modifications of such programs)and Oracle computer documentation or other Oracle data delivered to or accessed by U.S. Government endusers are "commercial computer software" or "commercial computer software documentation" pursuant to theapplicable Federal Acquisition Regulation and agency-specific supplemental regulations. As such, the use,reproduction, duplication, release, display, disclosure, modification, preparation of derivative works, and/oradaptation of i) Oracle programs (including any operating system, integrated software, any programsembedded, installed or activated on delivered hardware, and modifications of such programs), ii) Oraclecomputer documentation and/or iii) other Oracle data, is subject to the rights and limitations specified in thelicense contained in the applicable contract. The terms governing the U.S. Government’s use of Oracle cloudservices are defined by the applicable contract for such services. No other rights are granted to the U.S.Government.This software or hardware is developed for general use in a variety of information management applications.It is not developed or intended for use in any inherently dangerous applications, including applications thatmay create a risk of personal injury. If you use this software or hardware in dangerous applications, then youshall be responsible to take all appropriate fail-safe, backup, redundancy, and other measures to ensure itssafe use. Oracle Corporation and its affiliates disclaim any liability for any damages caused by use of thissoftware or hardware in dangerous applications.Oracle, Java, and MySQL are registered trademarks of Oracle and/or its affiliates. Other names may betrademarks of their respective owners.Intel and Intel Inside are trademarks or registered trademarks of Intel Corporation. All SPARC trademarks areused under license and are trademarks or registered trademarks of SPARC International, Inc. AMD, Epyc,and the AMD logo are trademarks or registered trademarks of Advanced Micro Devices. UNIX is a registeredtrademark of The Open Group.This software or hardware and documentation may provide access to or information about content, products,and services from third parties. Oracle Corporation and its affiliates are not responsible for and expresslydisclaim all warranties of any kind with respect to third-party content, products, and services unless otherwiseset forth in an applicable agreement between you and Oracle. Oracle Corporation and its affiliates will not beresponsible for any loss, costs, or damages incurred due to your access to or use of third-party content,products, or services, except as set forth in an applicable agreement between you and Oracle.
ContentsPreface12AudienceviiDocumentation AccessibilityviiRelated DocumentsviiConventionsviiIntroduction to the ConnectorAuto Ticketing1-1Manual Ticketing1-2Ticket Templates1-2Grace Period1-2Retry1-3Versions Supported1-3Installing and Uninstalling the CASD Ticketing ConnectorPrerequisites2-1Installing the Connector2-2Install the Connector When Enterprise Manager is in "Online" Mode2-2Download the CA Service Desk Connector2-2Install the CS Service Desk Connector2-3Installing the Connector if Enterprise Manager is in "Offline" Mode2-3Exporting the Adapter Installation File2-5Installing the Adapter2-6Security Recommendations2-6Installing and Running the CASD Adapter on Unix2-6Prerequisites2-7Installing the Adapter on Unix2-7Running the Adapter on Unix2-9Testing the Adapter on Unix2-9Installing and Running the CASD Adapter on WindowsPrerequisites2-92-10iii
345Installing the Adapter on Windows2-10Running the Adapter as a Windows Service (Optional)2-12Running the Adapter on Windows2-13Testing the Adapter on Windows2-14Uninstalling the Connector2-14Uninstalling the Adapter2-15Uninstalling the Adapter on Unix2-15Uninstalling the Adapter on Windows2-15Configuring the ConnectorCreating a Connector Instance3-1Configuring the Connector3-2Enabling or Disabling the Connector3-2Providing General Settings3-3Connection Settings3-3Web Console Settings3-3Grace Period3-4Retry Option3-4Working with Ticket Templates3-4Changing Web Service Credentials3-4Creating Service Desk TicketsAutomatically Creating a Ticket4-1Manually Creating a Ticket4-4Post-creation Advisory Information4-4Navigating Between CASD and Enterprise Manager4-4Navigating from CASD to Enterprise Manager4-5Navigating from Enterprise Manager to CASD4-5Using Default TemplatesUnderstanding the Template Process5-1Reading and Mapping Ticket Templates5-1Customizing Ticket Templates5-11Modifying Ticket Templates5-12Exporting the Ticket Template Files5-12Adding Ticket Templates5-13iv
678Troubleshooting the ConnectorDiagnosing the Problem6-1Troubleshooting Adapter Startup Errors6-3JVM Errors6-3Troubleshooting Adapter Operations Errors6-4Errors to Check6-5Enabling SSL for HTTPSInstalling a Self-Signed Certificate7-1Installing a Certificate from a Certificate Authority7-1Importing the Adapter Certificate into Enterprise Manager7-2Customizing Support Ticketing Inbound OperationsAdding a Custom Field to CASD8-1Setting Up EM CLI8-3Installing the Notification Script8-4Setting up Status Notification8-5Exporting the Notification Script Files8-8Uninstalling the Customization to CASD8-9Uninstalling EM CLIAB8-10Connector TipsRecommended ProtocolA-1Supported AlertsA-1Changing the Default Adapter PortA-1Using the Correct URL for CASD Adapter OperationsA-2Third-Party Product License InformationJDOM 1.0B-1AspectJ 1.6.1B-1Spring Framework 2.5.6B-5CXF Web Stack 2.2.3B-8Jetty Web Service Hosting 6.1.19B-8Quartz Scheduler 1.6B-8Apache Commons DBCP 1.2.2B-8Apache Commons Configuration 1.5B-8Jakarta Commons HTTP Client 3.1B-8v
Apache Commons Collection 3.2B-8Apache Derby Database 10.4.2B-8Log4j 1.2.14B-8Groovy 1.6.4B-9Apache Axis 1.4B-9JDOM 1.0B-9LibXML2B-9OpenSSLB-9vi
PrefaceThis Connector Configuration guide provides the information that you require to configureManagement Connectors that integrate Enterprise Manager with other management toolsand help desk systems.AudienceThis guide is written for Oracle Database system administrators who want to configureManagement Connectors to enable integration between Enterprise Manager and othersystems.You should already be familiar with Oracle Enterprise Manager.Documentation AccessibilityFor information about Oracle's commitment to accessibility, visit the Oracle AccessibilityProgram website at http://www.oracle.com/pls/topic/lookup?ctx acc&id docacc.Access to Oracle SupportOracle customers have access to electronic support through My Oracle Support. Forinformation, visit http://www.oracle.com/pls/topic/lookup?ctx acc&id info or visithttp://www.oracle.com/pls/topic/lookup?ctx acc&id trs if you are hearing impaired.Related DocumentsFor more information, see the following books in the Oracle Enterprise Managerdocumentation set: Oracle Enterprise Manager Cloud Control Basic Installation Guide Oracle Enterprise Manager Cloud Control Advanced Installation and Configuration Guide Oracle Enterprise Manager Cloud Control Administrator's Guide Oracle Enterprise Manager Cloud Control Upgrade Guide Oracle Enterprise Manager Framework, Host, and Services Metric Reference Manual Oracle Enterprise Manager Command Line Interface Oracle Enterprise Manager Cloud Control Extensibility Programmer's Guide Oracle Database 2 Day DBAConventionsThe following text conventions are used in this document:vii
PrefaceConventionMeaningboldfaceBoldface type indicates graphical user interface elements associatedwith an action, or terms defined in text or the glossary.italicItalic type indicates book titles, emphasis, or placeholder variables forwhich you supply particular values.monospaceMonospace type indicates commands within a paragraph, URLs, codein examples, text that appears on the screen, or text that you enter.viii
1Introduction to the ConnectorThe Oracle Management Connector for CA Service Desk (CASD) integrates CA ServiceDesk 11, 12, 14, or 17 with Enterprise Manager through either an HTTP or HTTPSconnection. Using this connector, you can create, update, close, or reopen a ticket for anyincident in Enterprise Manager. Note that the term ticket refers to a CA Service Desk incident.The ticket generated by the connector contains the relevant information about the EnterpriseManager incident, including a link to the Enterprise Manager console to enable helpdeskanalysts leverage Enterprise Manager's diagnostic and resolution features to resolve theincident. In Enterprise Manger, the ticket ID, ticket status, and link to the CASD console is theshown in the context of the incident. This provides Enterprise Manager administrators withticket status information and an easy way to quickly access the ticket.Note:the CASD Connector attempts to populate a custom field when you create a ticket,and cannot function without the customizations to CASD. You should only use theCASD Connector if you intend to make the necessary customizations.The following sections explain various CA Service Desk Connector concepts that you mustunderstand before you start using the CA Service Desk Connector. Auto Ticketing Manual Ticketing Ticket Templates Grace Period Retry Versions SupportedAuto TicketingAuto ticketing refers to creating or updating tickets automatically for any matching rule(s) inEnterprise Manager. You can define a set of event or incident rules for which tickets must beopened/updated for changes in underlying event or incident attributes. For example,changing event severity from Warning to Critical can update the associated ticket.See Also:"Incident Management" chapter in the Oracle Enterprise Manager Administrator'sGuide.1-1
Chapter 1Manual TicketingAfter the ticket is opened, any subsequent update of the incident attributes orunderlying event attributes, such as a change in underlying events severity, updatesthe ticket. After the incident is cleared in Enterprise Manager, the ticket is updated andyou can optionally go to CA Service Desk to close the ticket.See Also:Automatically Creating a TicketManual TicketingFrom the Enterprise Manager console, you can manually open a CASD ticket basedon an open incident in Enterprise Manager. The CASD Connector populates the ticketwith details based on the incident and the ticket template selected.See Also:Manually Creating a TicketTicket TemplatesTicket templates are XML transformation style sheets that transform EnterpriseManager incidents to a ticket format before the requests are sent to CASD. A tickettemplate specifies how an Enterprise Manager incident and its associated eventattributes can be mapped to the ticket attributes of CASSD.In Auto Ticketing, while setting up a rule, you select a configured connector and selectthe ticket template from the template list. The selected ticket template is used when aticketing request is sent to CASD. For manual ticketing, you have to select a connectorinstance and ticket template before submitting a request for ticket creation.The CASD Connector includes some out-of-box default ticket templates. You cancustomize default templates according to your functional needs. Oracle recommendsthat you back up these factory-built templates before customizing them.See Also:Using Default TemplatesGrace PeriodThe grace period enables you to prevent creating a large number of tickets forfrequently created incidents due to reoccurrence of the same eventFor example, an event is raised and causes an incident to be created in EnterpriseManager. The rule defined to create the ticket enforces the ticket to be created on the1-2
Chapter 1RetryCASD system. If the grace period is one hour and the event is cleared at 10:00 a.m., thisclears the incident and ticket. If the same event reoccurs before 11:00 a.m. and enforcescreation of another incident, the grace period functionality stops creation of a new ticket forthis, and reopens the same ticket instead.Note:In CASD, after a ticket is set to a Closed status, it cannot be reopened.Consequently, an incident that re-triggers within the grace period cannot reopen theticket but only annotate it.If you want to reopen a ticket for incident occurrences that fall within the graceperiod, set the ticket status to Resolved instead of Closed when the incident clears.This enables the CASD Connector to reopen the ticket if the same incident reoccurswithin the grace period.RetryThe “Retry" section, available on the connector configuration page, enables you to specifywhether a failed ticketing request needs to be retried within a configurable expiration time.Enabling the Retry option gives you the option of specifying whether you want to resend aticketing request if the request fails the first time, and specifying the time period after whichyou want to abandon the retry. Enterprise Manager retries every 2 minutes until the request issuccessful or the retry interval expires.Versions SupportedThe base Enterprise Manager version number for the CA Service Desk Connector Release12.1.0.2.0 is Enterprise Manager 12c Release 1.CA Service Desk Connector Release 12.1.0.3.0 supports version 11, 12, 14, and 17 of theCA Service Desk application.1-3
2Installing and Uninstalling the CASD TicketingConnectorThe CA Service Desk (CASD) ticketing connector is comprised of the CASD adapter andCASD connector components. The CASD adapter provides a web service interface formanipulating tickets in CA Service Desk.This chapter provides the following information for installing or uninstalling the CASDConnector, as well as switching from one console to the other: Prerequisites Installing the Connector Exporting the Adapter Installation File Installing the Adapter Uninstalling the Connector Uninstalling the AdapterPrerequisitesEnsure that the following prerequisites have been met before continuing: Before using CA Service Desk Connector, ensure that CA Service Desk 11, 12, 14, or 17is installed and configured. As a prerequisite to installing the CASD Adapter, Oracle Java Development Kit (JDK)must be installed on the system where the CASD Adapter is being installed, and thesystem must be one of the following platforms:–Microsoft Windows–Oracle Solaris–Linux You must set up an account in the CASD system to access the CASD API. The CASDadapter must use the account exclusively, and the account must have permission tocreate, update, and retrieve ticket (incident) information. The connectivity between the adapter and CASD can be HTTP or HTTPS. The connectivity between the Enterprise Manager and the adapter can be HTTP orHTTPS. Verify that the connector is available in Enterprise Manager or available for downloadfrom the Self Update feature.The latest version of the CASD connectors come pre-installed and do not need to bedownloaded through Self Update. If the connector you wish to install is not pre-installed,the My Oracle Support (MOS) Preferred Credentials must be set to enable the downloadof connectors through Self Update. To determine whether the connector needs to bedownloaded from self update, perform the following steps:2-1
Chapter 2Installing the Connector 1.From the Setup menu, select Extensibility, then select Self Update.2.On the Self Update page, select Management Connector to display a list ofavailable connectors.3.If the CASD connector that you need is not listed here you will need to set upMy Oracle Support (MOS) Preferred Credentials as described below.My Oracle Support Preferred Credentials must be set. To set the credentials,perform the following steps:Note:These My Oracle Support credentials are required when there is aninternet connection between your Enterprise Manager installation andthe Oracle Management Service (OMS). If there is no connection, seeInstalling the Connector if Enterprise Manager is in "Offline" Mode fordetails.1.From the Enterprise Manager console Setup menu, select My OracleSupport, then Set Credentials.2.Enter the user name and password information, then click Apply.Installing the ConnectorThis section provides the procedure required to download and install (apply) theconnector. The CASD connector is not included out-of-the-box, so you need todownload it from the Oracle Enterprise Manager store. All connectors in the EnterpriseManager store are available on the Self Update page for downloading. Install the Connector When Enterprise Manager is in "Online" Mode Installing the Connector if Enterprise Manager is in "Offline" ModeInstall the Connector When Enterprise Manager is in "Online" ModeIn most cases, there is an internet connection between your Enterprise Managerinstallation and the Oracle Management Service (OMS). There are two main steps forinstalling the connector when Enterprise Manager is in "online" mode:1.Download the CA Service Desk Connector2.Install the CS Service Desk ConnectorDownload the CA Service Desk ConnectorTo download the connector:1.From the Enterprise Manager console Setup menu, select Extensibility, then SelfUpdate.2.From the Self Update page, look for the CASD connector in the table list. If it doesnot appear, go to the next step.3.Click Check Updates to schedule a job to collect the metadata for the connector.2-2
Chapter 2Installing the ConnectorSee Also:Refer to the "Setting up Self Update" section of the "Updating Cloud Control"chapter in the Oracle Enterprise Manager Cloud Control Administrator's Guidefor more details:http://docs.oracle.com/cd/E24628 01/doc.121/e24473/self update.htm#BEJJEHDJNote:You can also set up Self Update in offline mode. See the "Applying an Updatein Offline Mode" section from the Oracle Enterprise Manager Cloud ControlAdministrator's Guide for details:http://docs.oracle.com/cd/E24628 01/doc.121/e24473/self update.htm#BEJICEBDInstall the CS Service Desk ConnectorTo install the connector:1.From the Enterprise Manager console Setup menu, select Setup, then selectExtensibility.2.Click on the Management Connector link in the Type column.The CASD connectors appear in the list with a status of Available.3.Click on the appropriate CASD connector to select it, and then click Download.The Schedule Download window appears, where you can determine when the downloadshould be performed.4.Click Select to download immediately.If you want to schedule the download for a later time, specify the date and time when thedownload should occur, and click Select. You will need to return and finish the remainderof this procedure after the scheduled download date and time.5.If necessary, refresh the screen until the status of the connector changes to Downloaded.6.Click on the CASD connector to select it, and then click Apply.After you respond to the prompt to confirm the operation, a page appears that indicatesthe request has been submitted.7.Refresh the screen until the status of the connector changes from Apply Scheduled toApplied.Installing the Connector if Enterprise Manager is in "Offline" ModeUnder certain circumstances, such as in high security environments, an active Internetconnection between Enterprise Manager and the Enterprise Manager Update Store may not2-3
Chapter 2Installing the Connectorbe available. In such situations, Enterprise Manager can be set to install the connectorin an "offline" mode.The installation process still requires that a computer exist at your site that has Internetaccess, as a connection to the Enterprise Manager Update Store is still required toobtain the necessary files. The files that you download to this computer can then betransferred to a computer behind your firewall.To install the connector if Enterprise Manager is in "offline" mode:1.From the system that you will ultimately deploy the connector, set EnterpriseManager Cloud Control to Offline Mode:a.From the Setup menu, select Provisioning and Patching, then select OfflinePatching.b.In the Online and Offline Settings page, select Offline.2.From the Setup menu, select Extensibility, then select Self Update.3.On the Self Update page, click Check Updates. A message appears with thefollowing URL to an Oracle site from where the updates catalog file can load/download patch/p9348486 112000 Generic.zip4.From an Internet-enabled computer, download the catalog file using theaforementioned URL.5.Copy the downloaded catalog file to the OMS host or the Management Agent hostwhere you plan to import the connector.6.Import the catalog file to Enterprise Manager: If the catalog file is on the OMS host:emcli import update catalog -file "file" -omslocalWhere: –-file: is the direct path to the connector archive (*.zip).–-omslocal: indicates that the path mentioned in the -file option is directlyaccessible to the Enterprise Manager serverIf the catalog file is on a different host:emcli import update catalog -file "file" -host "hostname" [credential set name "setname"] -credential name "name" credential owner "owner"Example 2-1 shows a sample for importing the catalog archive.7.On the Self Update page, in the table, click Management Connectors.8.On the Connector Updates page, select the imported update that is available fordownload. Click Download.A message appears with a URL to an Oracle site from where the update can bedownloaded.9.From a computer that is connected to the internet, download the update using theaforementioned URL.2-4
Chapter 2Exporting the Adapter Installation File10. Copy the downloaded file to the OMS host or the Management Agent host where youplan to deploy the connector.11. To import the downloaded connector archive into Enterprise Manager, run the followingcommand:emcli import update -file " path to *.zip file " -omslocalWhere: -file: is the direct path to the connector archive (*.zip). -omslocal: indicates that the path mentioned in the -file option is directlyaccessible to the Enterprise Manager serverExample 2-1Sample for Importing Catalog Archiveemcli import update catalog -file "/u01/common/p9348486 112000 Generic.zip"-omslocalImports the master catalog file p9348486 112000 Generic.zip. The file must existon the OMS host. In a multiple OMS setup, the request can be processed by anyOMS, so the file should be accessible from the OMS processing the request. Thismeans that the file must be kept on a shared location that is accessible from allthe OMS instances.emcli import update catalog -file "/u01/common/p9348486 112000 Generic.zip" host "host1.example.com" -credential set name "HostCredsNormal"Imports the master catalog file p9348486 112000 Generic.zip that is present onthe host host1.example.com. The host must be a managed host target in EnterpriseManager, and the Management Agent on this host must be up and running. Thepreferred unprivileged credentials for host host1.example.com are used to retrievethe remote file.Exporting the Adapter Installation FileThe adapter installation file is included in the connector that was installed in the previoussection.To extract the installation file:1.Determine the command required to export the adapter installation file. To do this,perform the following steps:a.From the Setup menu, select Extensibility, then Self Update.b.Click on the Management Connector link in the Type column.c.Click on the CASD connector to select it, then select Export from the Actions list.A pop-up window, like the example shown in Figure 2-1, appears with the commandrequired to export the file.2-5
Chapter 2Installing the AdapterFigure 2-1Export Command Example2.Open a command window on the Management Server host system and navigateto a temporary directory where you can copy and unzip the file.3.Log into EM CLI using the following command. You will be asked to provide thepassword information for the sysman account.emcli login -username sysmanEM CLI must be executed from the OMS host. See the Oracle Enterprise ManagerCommand Line Interface for information about setting up EM CLI.4.Run the EM CLI export update command from your system, changing dirname to the full path of the temporary directory.This action creates a zip file. The file name is comprised of the id value youspecify in the export update command with a .zip extension. In the examplecommand in Figure 2-1, the zip file name would beE9F684312AE7A18E98340715D079E58D.zip .5.Extract the adapter installation .jar file from the .zip file using the followingcommand:unzip *.zip archives/casd adapter.jarInstalling the AdapterThe CASD Adapter acts as a front end for all tickets flowing into and out of CASD.Oracle Enterprise Manager posts calls to the web service whenever it needs to createor update a ticket, or get a ticket ID from CASD.You can install the CASD Adapter on a supported Unix or Windows system that hasconnectivity to the CASD server and the Oracle Enterprise Manager server.Security RecommendationsBecause the CASD Adapter stores sensitive information for accessing CA ServiceDesk, access to the adapter files should be limited. Oracle recommends setting up aseparate group (hereafter referred to as "the adapter group") that has permission toconfigure and run the CASD Adapter. Access to the adapter should not be allowed foranyone that is not a member of the adapter group.Installing and Running the CASD Adapter on UnixThe following sections explain how to install and then subsequently run the Adapter.2-6
Chapter 2Installing the AdapterPrerequisitesThe following prerequisites must be met before proceeding to the next section:1.CA Service Desk Ticketing Connector Release 13.2.1.0.0 and 13.2.2.0.0 requires JDK 8Update 5 and later or JDK 11 (any version) installed on the Unix platform.2.CA Service Desk Ticketing Connector Release 12.1.0.x.0 supports only JDK 6 andrequires JDK 6 Update 11 and later.3.JAVA HOME environment variable must be set to the JDK installation directory.Note:CA Service Desk Ticketing Connector does not support JDK 7, JDK 9, and JDK10.Installing the Adapter on UnixTo install the adapter on a Unix platform:1.Log in as a user that is a member of the adapter group. See Security Recommendationsfor more information regarding the adapter group.2.Create a directory where you want to install the adapter.3.Open a terminal and change the working directory to the installation directory.4.Obtain a copy of the casd adapter.jar file from the Management Server host system asspecified in Exporting the Adapter Installation File, and copy it to the installation directory.5.Make sure the JAVA HOME environment variable is set to the directory where Java 1.6is installed.6.Enter the following command to unzip and extract the jar file: JAVA HOME/bin/jar xvf casd adapter.jarThis creates the adapters directory that contains the installation files.Note:If the system where the CASD adapter is being installed does not have the JDKinstalled, you cannot extract the jar file contents. You must copy the jar file to asystem that has the JDK installed and transfer the files after they have beenextracted.7.Enter the following command to change the working directory:cd adapters/endpoints/ca-usd8.Enter the following command to run the installation script:sh ./install.sh9.When the script prompts whether you want to use HTTPS, answer Y (yes) or N (no):2-7
Chapter 2Installing the Adapter If you specify Y, the adapter is set up to use HTTPS port number 8443. If you specify N, the adapter is set up to use HTTP port number 8082.10. When the script prompts for the user name of the web service, enter the username that must be provided to access the CASD adapter web service.Note:This user name is not associated with any CASD or system account. Itcan be any value that you choose. This user name will be used to restrictaccess to the adapter web service interface.11. When the script prompts for the password of the web service, enter the passwordthat must be provided to access the CASD adapter web service.Note:This password is not associated with any CASD or system account. Itcan be any value that you choose. This password will be used to restrictaccess to the adapter web service interface.12. When the script prompts for the hostname/IP address of the CASD server, enterthe host name or IP address of the system where the CASD server is deployed.The host name defaults to localhost if no value is provided.13. When the script prompts for the port number of the CASD server, enter the portnumber the CASD web server uses (Tomcat or IIS). The port number defaults to8080 if no value is provided.14. When the script prompts whether you want to use HTTPS, answer Y (yes) or N(no). Ensure that the port specified in the previous prompt (step 13) properlycorresponds to the protocol chose
Download the CA Service Desk Connector2-2. Install the CS Service Desk Connector2-3. Installing the Connector if Enterprise Manager is in "Offline" Mode2-3. Exporting the Adapter Installation File2-5. Installing the Adapter2-6. Security Recommendations2-6. Installing and Running the CASD Adapter on Unix2-6. Prerequisites2-7. Installing the .