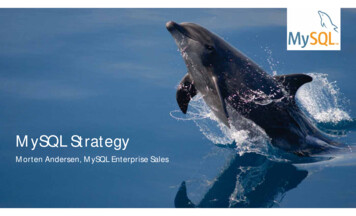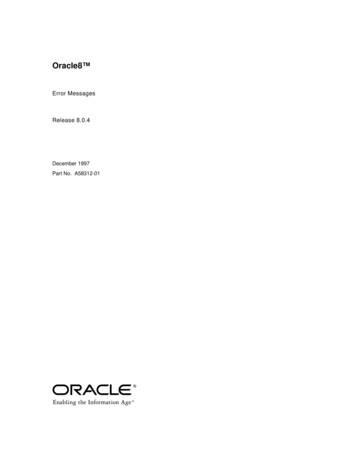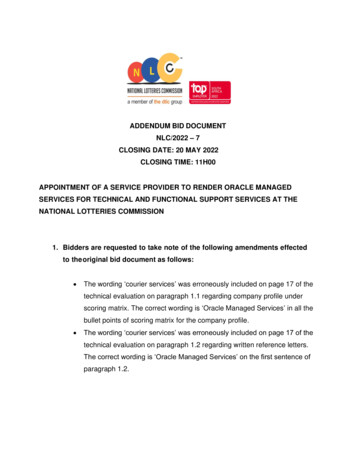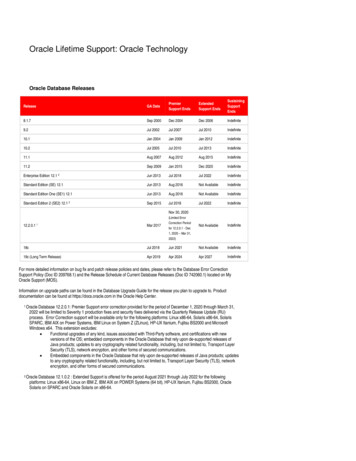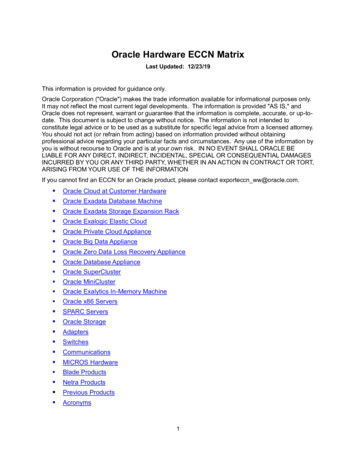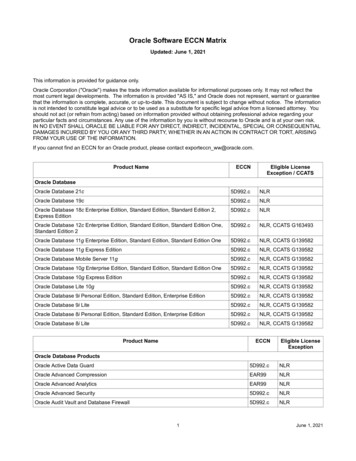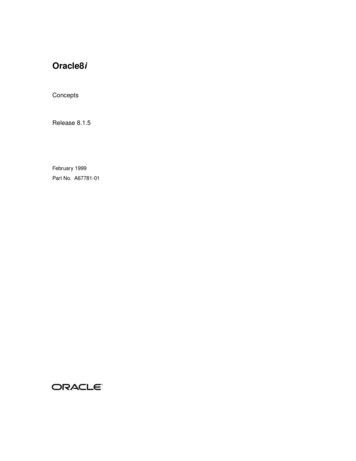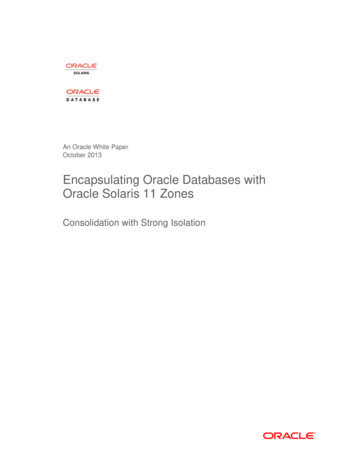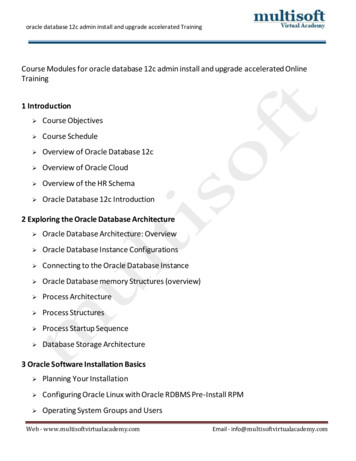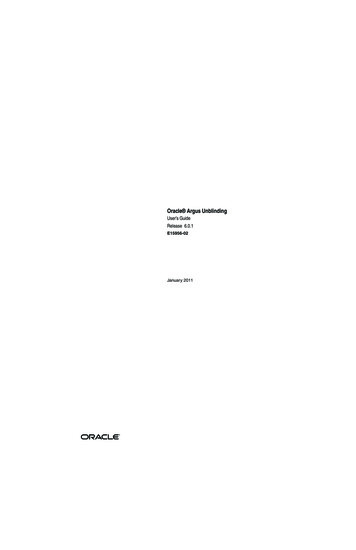Transcription
Introduction . 1For Those New to the Issue of Accessibility. 2Starting Resources . 2New Accessibility Features in OBIEE 11g . 3Multiple Methods of Operation . 5Impact on Ad-Hoc Query Users . 5Impact on Designing Content for Accessibility . 5Impact on Assessing Accessibility . 5For End Users . 6Navigation Areas within Oracle Dashboards . 6Menu Area . 6Dashboard Header . 7Content Area . 7Selecting the Right Mode of Operation . 7Keyboard Navigation . 8Interactive Dashboards. 8Keyboard Navigation within a Table or Pivot . 10Navigating Menus and Outlines . 10BI Composer Wizard . 11Notes for Screen Reading Software. 11Keyboard Navigation within a Table or Pivot (Screen Reader Mode) . 11Turning on Accessibility Mode for the UI . 12Version 3 – December 2012i
Using the User Preferences Dialog . 12Using the Login Screen . 13Selecting BI Composer for Sighted Keyboard-Only Users . 14Accessible Creation of Analytical Displays with BI Composer . 14Accessible Viewing of BI Publisher Reports. 15Accessible Creation of BI Publisher Reports. 15Common “Issues” with Accessibility in OBIEE . 17Hidden Section Headers re-appear in Accessibility Mode . 19Accessibility Mode works differently from “regular” mode . 19The “Browse/Manage ” area disappears in Accessibility Mode . 19Hierarchy navigation plus signs disappear in Accessibility Mode . 20Hierarchy Navigation in OBIEE v11.1.1.6.0 through v11.1.1.6.6 . 20Hierarchy Navigation in OBIEE v11.1.1.6.7 and higher . 24Action Links with 1 action don’t auto-launch in Accessibility Mode 25I’m a sighted keyboard user. Accessibility Mode changes keys . 25My client wants an accessible Map display of the data . 25For Developers . 27Common Misconceptions . 27General Guidelines for Creating Accessible Content . 27Font Selection . 28Use of Color . 28Color Contrast . 28Accessible Charts . 29Dashboard-Specific Guidelines. 30Version 3 – December 2012ii
Consistency . 30Simplicity . 30On-Screen Content . 30Provide sufficient Textual Information . 30Consistency of Graphical Elements . 31Alternate Displays . 31General Prohibitions . 31Specific OBIEE Techniques for Implementing Accessibility . 31Oracle Dashboards: Screen Layout Recommendations. 32Screen Organization . 32Navigation Targets . 32Drilling Control . 35Working with Oracle Dashboard Styles . 38Other Customizations . 41Oracle Dashboards: Dashboard Prompt Requirements . 41All Dashboard Prompts. 41Choices Lists . 41Calendar Widgets . 42Use only 1 Prompt Object per Dashboard Page . 43Analytical Displays: Suggested Changes from Default Settings . 43Using View Selectors to Switch Content Displays . 43Using Dashboard Prompts to Switch Content Displays . 46Using a System Variable to Switch Content Displays . 53Special considerations for Exalytics deployments . 60Version 3 – December 2012iii
Use Static Text objects to provide custom HTML Markup . 61Define Descriptions for all Reports . 62BI Publisher: Turning on Accessibility Mode for Output. 63BI Publisher: Creating Accessible Content Templates . 66Additional Enhancements . 67Custom On-Line Help for Accessibility Users. 67Links to Required Plug-Ins . 81Controlling Visibility of Custom Links . 82Conclusion . 83Version 3 – December 2012iv
Figure 1 – The different regions of an Oracle Dashboard screen . 6Figure 2 – OBIEE User Preferences. 13Figure 3 – BI Composer Wizard . 14Figure 4 – BI Publisher Report View menu . 15Figure 5 – BI Publisher Template Builder in MS Word . 16Figure 6 – Installing the BI Publisher Template Builder . 17Figure 7 – Using "Open" in the Menu Bar instead of “Browse/Manage” . 19Figure 8 – Hierarchy Column in "Regular" Mode. 20Figure 9 – Hierarchy Column in Accessibility Mode (with Context Menu icons) . 21Figure 10 – Using the Context Menu Icon in Accessibility Mode . 21Figure 11 – Selecting Hierarchy Column Drill Targets . 22Figure 12 – A Drilled-Into Hierarchy in Accessibility Mode. 22Figure 13 – Standard Column Context Menu in Accessibility Mode . 23Figure 14 – Context Drilling in Accessibility Mode (through v11.1.1.6.6) . 23Figure 15 – Mixed Column Interactions (Regular Mode) . 24Figure 16 – Mixed Column Interactions (Accessibility Mode in v11.1.1.6.7 ) . 24Figure 17 – Context menus always have multiple options in Accessibility Mode . 25Figure 18 – Default display of a multi-section dashboard . 33Figure 19 – Changing a Section’s properties . 34Figure 20 – Dashboard with defined and visible Section Names . 34Figure 21 – A multi-section dashboard with section names defined. 35Figure 22 – Default Drill Behavior in a Dashboard. 36Figure 23 – Turning On the Drill-in-Place feature . 37Figure 24 – The Context-Preserving Effects of In-Place Drilling . 37Figure 25 – Oracle 11g Styles and Skins folder structure . 39Figure 26 – Accessing the dashboard properties . 40Figure 27 – Applying a Custom Style to a Dashboard . 40Figure 28 – Choices List: Turning off manual values entry . 42Figure 29 – Non-Accessible Date Between prompt . 42Figure 30 – Accessible Start Date prompt. 42Figure 31 – Multiple Apply buttons from multiple Prompt objects. 43Figure 32 – Single Redesigned Multi-Field Dashboard Prompt . 43Figure 33 – View Selector Definition . 44Figure 34 – View Selector in Action. 45Version 3 – December 2012v
Figure 35 – After selecting accessible Chart version. 45Figure 36 – Sample Visibility Control Dropdown . 46Figure 37 – Defining a Variable-based Prompt . 46Figure 38 – Dashboard Prompt definition using a Presentation Variable. 47Figure 39 – Defining the Prompt Page Settings . 48Figure 40 – Analysis Request as Visibility Controller . 48Figure 41 – Modifying an Analysis column's formula . 49Figure 42 – Defining a custom formula to control visibility . 49Figure 43 – Add a Filter based on a Presentation Variable. 50Figure 44 – Defining which Presentation Variable to use . 50Figure 45 – Dashboard Section Layout Organization . 51Figure 46 – Making the section's display conditional . 52Figure 47 – Setting the Accessible Displays section’s Display Condition . 52Figure 48 – Switching between Standard and Accessible Displays . 53Figure 49 – Accessibility Mode Status: Column 1 Formula . 54Figure 50 – Accessibility Status Mode: Static Text Object as Status Message . 55Figure 51 – Accessibility Mode Status: Unfiltered display . 56Figure 52 – Accessibility Mode Status: Creating a Presentation Variable Filter . 56Figure 53 – Accessibility Mode Status: Defining the Filter Condition. 57Figure 54 - Accessibility Mode Status display in Regular Mode . 57Figure 55 - Accessibility Mode Status display in Accessibility Mode . 57Figure 56 – Set the view to display only the Static Text object as a status message . 58Figure 57 - Auto-switching Dashboard in Regular Mode . 59Figure 58 - Auto-switching Dashboard in Accessibility Mode . 59Figure 59 – The Dashboard Tools menu . 60Figure 60 – Turning on all APPLY Buttons . 61Figure 61 – Using HTML Mark-Up in a Static Text object. 62Figure 62 – Defining a Report's Description . 62Figure 63 – Accessing the Administration Screens . 63Figure 64 – The main OBIEE Administration screen . 63Figure 65 – The main BI Publisher Administration screen . 64Figure 66 – Turning on Accessibility Mode for BI Publisher output . 65Figure 67 – Including Column and Row Headers in Tables . 66Figure 68 – Adding a Static Text object . 68Figure 69 – Invoking the Static Text object's Editor . 69Figure 70 – Sample Accessibility Help in a Static Text object . 69Figure 71 – Positioning the Static Text object . 70Version 3 – December 2012vi
Figure 72 – Final design with static In-line Help text . 70Figure 73 – Page-Level In-Line Help . 71Figure 74 – Invoking the Text object's Properties editor. 71Figure 75 – Defining a Page-Level Text object . 72Figure 76 – Dashboard Editor Multi-Column In-Line Help design . 72Figure 77 – Selecting the "Upload a File to the current folder" Task . 73Figure 78 – Link properties for custom help document . 74Figure 79 – Dashboard Editor layout with Link to Custom Help. 75Figure 80 – Link to Custom Help. 75Figure 81 – Link to Custom Help in Action . 76Figure 82 – Invoking the Section Properties Menu . 77Figure 83 – Hiding the Section Border . 77Figure 84 – Invoking the Text 1 object's Properties dialog box . 78Figure 85 – Final "Hidden Text" Design . 79Figure 86 – Hidden Text in Regular Mode . 80Figure 87 – Hidden Text in Accessibility Mode . 80Figure 88 – Defining a Link object to download a 3rd party plug-in . 81Figure 89 – Link to download 3rd Party Plug-in in Action . 82Version 3 – December 2012vii
IntroductionOracle Business Intelligence Suite Enterprise Edition 11g (OBIEE 11g) is used by manypeople in different organizations. Not everyone has mobility in their hands, perfecteyesight, or other physical skills which software designers too often take for granted.The accessibility features in OBIEE 11g aim to make aspects of navigating and using theproduct easier for persons with disabilities and for the aging population. The accessibilityfeatures support the use of standards-based assistive-technology hardware andsoftware. These OBIEE 11g accessibility features fall into three general categories: Keyboard shortcuts that make it easier to navigate content for users with limitedor no ability to use a mouse. Features used by third-party assistive-technology products. These featurescenter on providing a user interface (UI) which consists of standard HTMLrdelements that can be easily interpreted by 3 party assistive technology productslike screen readers. Content design capabilities that make it possible for content creators to build BIcontent that supports users with accessibility needs.Remember that OBIEE is a platform for content creation as well as content delivery. Assuch, it is important to note that, while the first two accessibility feature categories areimplemented “out of the box” as content delivery features in OBIEE, the available designcreation capabilities are not automatic. It is the responsibility of the content designer toleverage these available features to insure that the dashboards, reports and other displayobjects you create do in fact adhere to accessibility standards.Version 3 – December, 20121
For Those New to the Issue of AccessibilityWhen creating content that will be consumed by a wide variety of users, providing supportfor users with various disabilities is not simply a good idea – it is a legal requirement in mostlocations throughout the world.Discussion about accessibility across the IT industry can be found in several publishedbooks. This guide does not intend to duplicate those works. Accessibility standards andlegislation exist, such as the World Wide Web Consortium (W3C), and Section 508 of theU.S. Rehabilitation Act.Starting ResourcesFor more information regarding accessibility, please refer to the links below: U.S. Section 508http://www.section508.gov/ U.S. Section 508 Refresh – 2011 aft-rule.htm Web Content Accessibility Guidelines 1.0 (WCAG 1.0)http://www.w3.org/TR/WCAG10/ Starting Resources Web Content Accessibility Guidelines 2.0 (WCAG 2.0)http://www.w3.org/TR/WCAG20/ WAI-ARIA (The Accessible Rich Internet Applications Suite) Overviewhttp://www.w3.org/WAI/intro/aria.php WAI-ARIA Primerhttp://www.w3.org/TR/wai-aria-primer/ Roadmap for Accessible Rich Internet Applications n 3 – December, 20122
New Accessibility Features in OBIEE 11gOBIEE 11g has significant advances in accessibility versus OBIEE 10g that can makecreation of accessible content easier. OBIEE 11g also implements accessibility modedifferently, with significantly more end user features and less potential impact onperformance, than does OBIEE 10g.Comparison of Accessibility Features:FeatureAccessibilityMode HTML Markup Generation Creation ofAlternateDisplays ofCharts,Graphs,Tickers, etc.for ScreenReader users OBIEE 10gGlobal setting inINSTANCECFG.XML fordashboardsAffects ALL usersOther settings for BIPublisherSeparate setting forHyperion InteractiveReportingRequires global AccessibilityMode setting OnTable markup onlygenerated when table objectreceives focusMay require JAWS users toreload the screen buffer to“see” the new mark-upContent Designer mustcreate alternate displaysRelies on use of ViewSelector to switch displaysRequires user action toswitchVersion 3 – December, 2012 OBIEE 11gIndividual setting found in MyAccount User PreferencesCheckbox in login screen as wellAffects only users who enable itSetting applies to all modules(Dashboards, BI Publisher, etc.)Hyperion Interactive Reportingno longer needed foraccessibility supportRequires user preference orlogin screen Accessibility Modesetting OnAll mark-up generated whenpage is first displayed Automatically generatesTable/Pivot equivalent Relies primarily on AccessibilityMode On No user action required todisplay default alternate displays3
FeatureAnalyticCapabilitiesOBIEE 10g Drillwithoutrequiringaccess toAnswers /AnalysisEditorKeyboard-onlyAccess tofunctionality Non-logical keyboardequivalents (eg., Ctrl-ShiftF3 to select the firstdashboard Page)Accessible AdHoc Requires use of a separateproduct Tool Hyperion InteractiveReporting Configured via separateinstall Launched via separate URLinto a different UI Objects created are notnative OBIEE objects Objects created can only beused in OBIEE dashboardsas embedded linked objectsNOTE:OBIEE 11g Drill Pivot Move to Sections/ReportPrompts Keep Only/Remove Only Children Of/Siblings Of Selection Steps Add Row/Column Totals Add Running Totals Include / Exclude Column Launch Action FrameworkAction Links Logical keyboard equivalents(eg., Ctrl-Alt-P to select the firstdashboard Page) New Context Menus forkeyboard access to advancedfunctionality Accessibility Mode movescertain functions to ContextMenus for easier access Uses new integrated OBIEEmodule Tool Oracle BI ComposerWizard Configured via User Preferencessetting Launched via regular Create /Modify functions Objects created are nativeOBIEE objects Objects created can be used justlike any other Answers-createdOBIEE objectThe minimum release level of OBIEE 11g that supports accessibility is v11.1.1.6.0.Users of earlier releases of OBIEE 11g should upgrade to v11.1.1.6.0 or higher ifaccessibility support is needed.Version 3 – December, 20124
Multiple Methods of OperationThe accessibility standards described by the U.S. Access Board, the World Wide WebConsortium (W3C) and other bodies has set policy that requires “at least onemethod of operation” that provides “equivalent functionality” for users withaccessibility needs. Alternate displays and techniques are noted as being acceptablewhen a specific display type cannot be made accessible itself.In other words, the accessibility standards require that at least one way exists to usethe information in an accessible manner, but it does not require that all ways ofusing the system be accessible. The standards also require “equivalent” functionalitybut do not require identical functionality.These distinctions have a direct impact on several aspects of accessibility in OBIEE.Many areas of OBIEE functionality allow for multiple methods of operation. Datadisplays are not necessarily single mode displays. They provide the ability for thecontent designer to create multiple simultaneous ways to display the same data.Impact on Ad-Hoc Query UsersOBIEE 11g provides two ways to create analytical data displays – the standardAnalysis Editor (formerly known as Answers) and a new module called the BIComposer Wizard. Both tools create the same kind of content objects, but only BIComposer is coded for accessibility. Therefore, any keyboard-only users who aregiven privileges to create their own content will need to use BI Composer instead ofthe Analysis Editor. This is a setting configured in the User Preferences dialog box.Impact on Designing Content for AccessibilityAccessibility Mode is really Screen Reader Mode, so sighted users will typically notuse it. As a result, data display designs cannot always rely on Accessibility Mode toauto-generate accessible displays. Report designs may need to display the same datain multiple ways. For example, a report that contains both a chart and a table will beaccessible, even if the chart itself is not. The table object of the same data providesthe needed “at least one method of operation” that accessibility standards require.Impact on Assessing AccessibilityAccessibility testers need to test the correct modules (BI Composer instead of thedefault Analysis Editor, for example), to use the correct mode (Accessibility Modeturned ON), and to understand the data context of the displays (does this nonaccessible content also appear in an accessible way on the same screen). Otherwise,they will report false accessibility failures.Version 3 – December, 20125
For End UsersThe information in this section is targeted for end users of the content delivered in an OBIEE11g installation. It provides details about keyboard navigation and the proper methods forturning on Accessibility Mode in OBIEE 11g.Navigation Areas within Oracle DashboardsTo properly understand how the keyboard navigation shortcuts work within an OracleDashboards screen, you first need to understand how the screen is organized.MenusPage TabsElementElementsDashboard Sections(Containers forContent Elements)Figure 1 – The different regions of an Oracle Dashboard screenMenu AreaAt the top of the screen, on the right-hand side, are a series of menus that are associatedwith the major areas of functionality that are available to the user. Each user may see adifferent set of menus, depending on their role and security settings.Items in the menu area allow you to display other non-dashboard OBIEE pages, to selectfunctionality associated with other OBIEE modules, to create new data displays, to savedashboard filter selections as a named set for later use, to select a saved filter set to beapplied, to edit the current dashboard (if your security settings allow this), to modify youruser preferences, and to log out of the system.Version 3 – December, 20126
One of the menus is the Dashboards menu. As with the menu system itself, different usersmay see a different list of available dashboards. The specific dashboard list a user sees iscontrolled by their role and security settings. Typically, the first dashboard listed for everyuser is the user’s personal dashboard named “My Dashboard”.Dashboard HeaderThe area immediately below the menu region is the dashboard header region. If thedashboard has more than one page, a set of named tabs will appear starting on the left sideof the dashboard header. Each tab corresponds to a page in the current dashboard.Content AreaBelow the dashboard header region is the content region. In this region will be one or moredashboard sections. A dashboard section is simply a content container. They allow adashboard designer to group related content elements together. Sections can be used toorganize content by stacking sections vertically or organizing them into columns. Sectionsare also used for rapid keyboard navigation to a specific portion of the dashboard content.Sections can optionally be collapsed to temporarily hide their content.Within each dashboard section, you will have one or more content elements. Theseelements can be dashboard filter prompts, charts, tables or other reporting objects.Selecting the Right Mode of OperationOBIEE provides multiple methods of operation for most functionality. To insure that use ofOBIEE supports the end user’s accessibility needs, each user must select the mode of operationthat is appropriate for their requirements. The table below documents the correct mode ofoperation to insure accessible functionality of the various OBIEE modules.Desired ActionProper Mode for Accessible OperationUse Keyboard-Only NavigationWorks in all modes of operationUse a Screen ReaderTurn Accessibility Mode ONCreate / Modify an Ad-Hoc AnalysisUse the BI Composer WizardView a BI Publisher ReportOpen the report in HTML modeCreate / Modify a BI Publisher Report DesignUse the BI Publisher Template Builder for MS WordBrowse the contents of the Web CatalogUse the Open menu in the Menu Bar (instead of theBrowse/Manage area on the Home page)How to set up or invoke each mode of operation listed will be covered later in this End Usersection.Version 3 – December, 20127
Keyboard NavigationThe available keyboard commands for Oracle Dashboards, BI Publisher and the overall OracleBI environment are listed here in this document, grouped based on module, menu and control.Interactive DashboardsThe keyboard shortcuts below can be used to navigate the dashboard regions and content.Desired ActionKeyboard ShortcutNavigate to the Global Header (for example, to select the Skipto Content link)Ctrl Alt GOpen the Dashboards menuCtrl Alt D, then ENTERNavigate within the Dashboards menuUp / Down Arrow keysOpen / Close the currently focused Dashboards folderEnterSelect the Dashboard whose link has the current focusEnterFocus on the 1st dashboard page tab in current dashboard(applies to multi-page dashboards only)Ctrl Alt PNavigate to the next Dashboard page tabTab (when focused on a tab)Navigate to the previous Dashboard page tabShift TabSelect the dashboard page whose tab currently has focusEnterMove forward through sections on dashboard pageCtrl Shift SMove backward through sections on dashboard pageCtrl Shift UMove forward through elements of a sectionTabMove backward through elements of sectionShift TabDashboard PromptsPrompt ControlDesired ActionKeyboard ShortcutDropdown Prompt(aka Choices List)Invoke the promptAlt Down Arrow keyNavigate the promptUp / Down Arrow keysSelect/Deselect one or more Values *SpacebarInvoke the Search dialogEnd, then EnterVersion 3 – December, 20128
Prompt ControlDesired ActionKeyboard ShortcutPrompt SearchDialogSelect the Search Criteria (Begins, etc.)Up / Down Arrow keysExecute any Search Dialog buttonSpacebar or EnterNavigate the Found/Selected Items listsUp / D
The accessibility features in OBIEE 11g aim to make aspects of navigating and using the product easier for persons with disabilities and for the aging population. The accessibility features support the use of standards-based assistive-technology hardware and software. These OBIEE 11g accessibility features fall into three general categories: