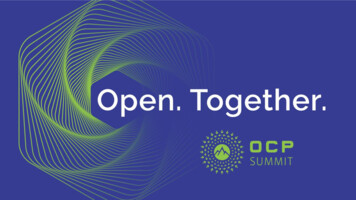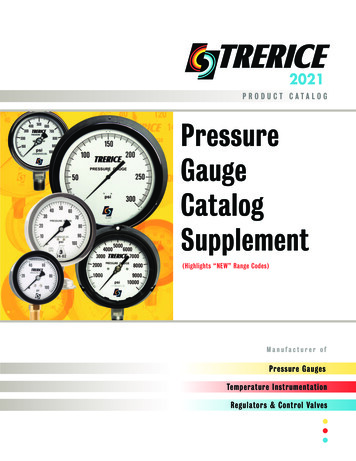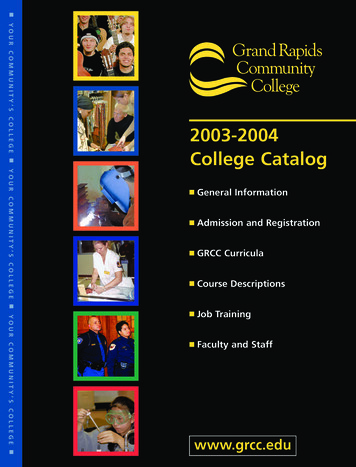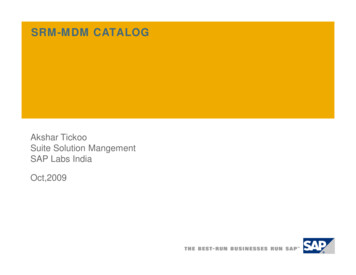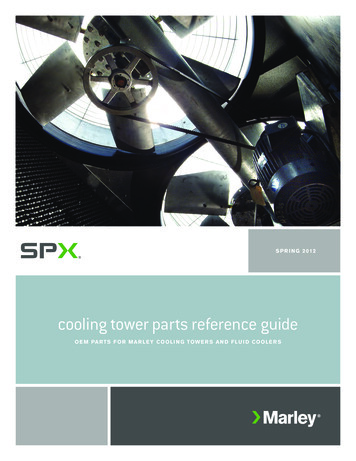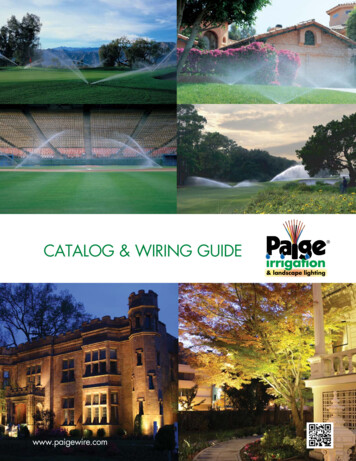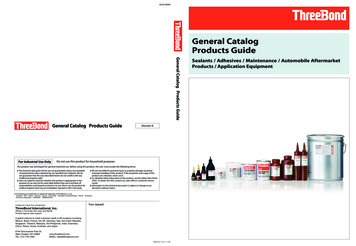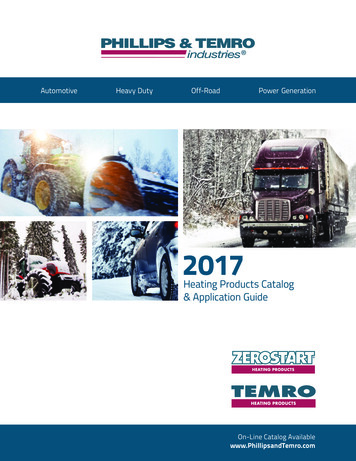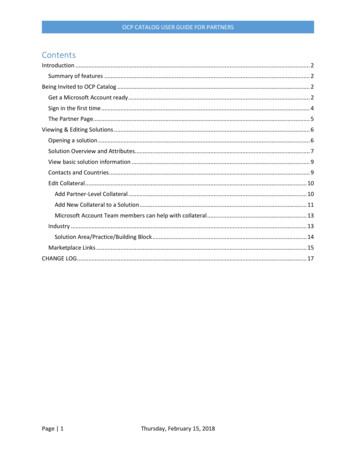
Transcription
OCP CATALOG USER GUIDE FOR PARTNERSContentsIntroduction . 2Summary of features . 2Being Invited to OCP Catalog . 2Get a Microsoft Account ready . 2Sign in the first time . 4The Partner Page. 5Viewing & Editing Solutions . 6Opening a solution . 6Solution Overview and Attributes. 7View basic solution information . 9Contacts and Countries . 9Edit Collateral . 10Add Partner-Level Collateral . 10Add New Collateral to a Solution . 11Microsoft Account Team members can help with collateral . 13Industry . 13Solution Area/Practice/Building Block . 14Marketplace Links . 15CHANGE LOG . 17Page 1Thursday, February 15, 2018
OCP CATALOG USER GUIDE FOR PARTNERSIntroductionThe OCP Catalog is primarily a tool that Microsoft Sales teams (Sellers) uses to find solutions to delighttheir customers, with a repository of related material to support their partner co-marketing and coselling activities. Microsoft creates and maintains the database behind OCP Catalog and connects thedata to other partner systems such as MPN, but you – the partner – are ultimately responsible for theinformation and collateral used to sell your solutions.Summary of features--Basic partner data comes from OCP CRM – the tool that Microsoft Account Team members useto manage their partner relationships.Microsoft Account Team members provide additional content to help sellers find the bestsolutions for their customer and the Go-To-Market (GTM) materials that will support co-sell andco-marketing activities.Microsoft Account Team members invite partners to join OCP Catalog so they can work togetheron marketing materials.Being Invited to OCP CatalogIf you are listed in OCP Catalog as a Contact for a partner account, authorized OCP Catalog users mayinvite you to work on your records in OCP Catalog. You will receive an email from cosell@microsoft.com(like the one depicted below) at the email address listed in the Contact field.When you click on the link in the invitation message, you will be taken to a Microsoft Accountauthentication page (formerly called LiveID) where you can either sign in with a Microsoft Account orcreate one and then use it to sign in. The Microsoft Account you use in this process will identify you inOCP Catalog and ensure you can edit the correct records.Get a Microsoft Account readyBefore you accept the invitation, you should either create a Microsoft Account (formerly called LiveID)to use with OCP Catalog or pick one you already have and use it. Just visit http://login.live.com tochoose or create the account you will use.Page 2Thursday, February 15, 2018
OCP CATALOG USER GUIDE FOR PARTNERSPage 3Thursday, February 15, 2018
OCP CATALOG USER GUIDE FOR PARTNERSSign in the first timeWhen you have logged into your Microsoft Account, click Accept Invitation in the invitation email togo to the sign-in page.When you see the following prompt, authenticate with the Microsoft Account credentials you are usingfor OCP Catalog.You will then be prompted to allow the MS Go To Market app to access your info. Click Yes to proceed.Page 4Thursday, February 15, 2018
OCP CATALOG USER GUIDE FOR PARTNERSThat’s it for your first time signing in – your credentials are stored so your subsequent logins will bemuch simpler.The Partner PageWhen you sign in as a partner, you’ll see an overview of your account, divided into sections. (If you’renamed as a contact in more than one Partner Account, the first thing you’ll see on sign-in is a list ofthose accounts. Just pick the one you want to work on.) If there are actions available to you, you’ll see abutton for each, at the bottom of the relevant section.Page 5Thursday, February 15, 2018
OCP CATALOG USER GUIDE FOR PARTNERSFrom this page, you can view and edit all kinds of data and collateral about your business – it’s yourgeneral starting point.Viewing & Editing SolutionsYou are the expert when it comes to your business. Your Microsoft Account Team member will help youwith and is responsible for your success using OCP Catalog, but ultimately you must be the source ofinformation and materials that sellers will use to market your solutions.Opening a solutionOn the Partner page, click View Solutions to see your solution records.Page 6Thursday, February 15, 2018
OCP CATALOG USER GUIDE FOR PARTNERSWhen you click View Solutions, a Solutions page opens in the same window and displays a list of yoursolutions:Clicking Go To Solution in the left nav will open the Solution page.Solution Overview and AttributesThe solution record displays on a subpage of the Solutions page, in the same browser tab. You cannavigate back to the Solutions page using the link in the navigation near the top.Page 7Thursday, February 15, 2018
OCP CATALOG USER GUIDE FOR PARTNERSPage 8Thursday, February 15, 2018
OCP CATALOG USER GUIDE FOR PARTNERSView basic solution informationMost of the basic information comes from OCP CRM, but some is generated by other Microsoft systems,such as OCP Catalog.Contacts and CountriesThis section displays names and email addresses for contacts at your business, as well as the MicrosoftAccount Team members. If you need to change something, or add a new contact, click Add/EditContacts. Click Add/Edit Contacts to change or add a Partner Contact. People listed under PartnerContacts can be invited to work in OCP Catalog on your solutions.Page 9Thursday, February 15, 2018
OCP CATALOG USER GUIDE FOR PARTNERS Click New Contact (top left corner of form) to create a new Partner Contact.To edit the details of a listed contact, click EDIT in that row, in the Actions columnEdit CollateralCollateral is files or text descriptions of the materials that support the seller and any co-sell or GTMactivity. It’s one of the most important areas for your focus. You can add collateral at the Partner level(for collateral that applies to all your solutions) and at the Solution level (for collateral that is solutionspecific).Add Partner-Level CollateralIf you have multiple solutions, you can upload Partner-level collateral that will show up in all of them.1. At the bottom of the Partner page, click View Collateral.2. On the Collateral page, click Add New Collateral.Page 10Thursday, February 15, 2018
OCP CATALOG USER GUIDE FOR PARTNERS3. The Add New Collateral form has a banner that tells you the collateral will be Partner-levelcollateral. Under Category, click Choose a category.4. After you choose the Category, specify the Type – whether the collateral is a file you will upload,a URL, or text. For example, suppose the video showcase is a file and you’d like it available inOCP Catalog. When you set the Type, the form changes to accommodate the collateral; in ourexample, you specify File, and an upload button appears.5. Add a Title and pick a language, then click Save.Add New Collateral to a SolutionWhen you are viewing a solution, you can add or edit collateral for that solution.Page 11Thursday, February 15, 2018
OCP CATALOG USER GUIDE FOR PARTNERS1. In the Collateral section (bottom left of page), click View Collateral.2. On the Collateral subpage that opens, you can do several things: Click the name of any listed collateral to download/view it Click the EDIT link to the right of a listed item to make changes to that item Click Add New Collateral above the list of items to upload new materialThere are numerous kinds of collateral our sellers use. When you click Add New Collateral to upload anitem, a form helps you categorize the item so sellers know what to expect.1. Click Choose a category to see a list of choices. Pick the category that best matches the item youare uploading. For example, suppose you have a video that showcases your solution – you’d pickVideo from the list.2. After you choose the Category, specify the Type – whether the collateral is a file you will upload,a URL, or text. For example, suppose the video showcase is a file and you’d like it available inOCP Catalog. When you set the Type, the form changes to accommodate the collateral; in ourexample, you specify File, and an upload button appears.Page 12Thursday, February 15, 2018
OCP CATALOG USER GUIDE FOR PARTNERS3. For URL and Text items, you just enter the hyperlink or text in the form. For files, click Choosefile to start the upload. When you pick a file, the file name is used for the Title.4. Click Choose a language and select the language that the item uses, then click Save to uploadthe item to OCP Catalog.Microsoft Account Team members can help with collateralFor more information, templates, and the benefit of their experience, you should talk to your MicrosoftAccount Team member about maximizing the value of your collateral.IndustryThe industry that your solution targets is important to sellers, who use that information to filter resultswhen searching OCP Catalog. Your Microsoft Account Team member specifies this information in theOCP CRM system, typically before your solution is listed in OCP Catalog. You can add selections here, butPage 13Thursday, February 15, 2018
OCP CATALOG USER GUIDE FOR PARTNERSyou cannot remove any selections that were added in the CRM system. Be cautious in adding moreindustries unless your solution truly emphasizes them. If you’re tempted to add all industries, considerusing Solution Areas, which are designed to represent activities that pertain across industries, such astalent management.Solution Area/Practice/Building BlockSolution Areas also provide information that sellers use to find solutions in OCP Catalog. WhereasIndustry is about what kind of business a solution targets, Solution Area is about what your solutiondoes for those businesses. For example, Media & Cable is an Industry, whereas Business Applications is aSolution Area.Note that you must specify a Practice and Building Block when you add a Solution Area. The followingtable lists the various combinations.Solution AreasData & AIPracticesData Platform & AnalyticsModernWorkplaceCollaborationCloud VoiceSecurity & ComplianceModern DesktopApps &InfrastructureCloud InfrastructureBuilding BlocksBusiness Analytics & AIIot SaaS SolutionsData Platform Modernization & Mission-CriticalApplicationsData Warehousing & Big DataOracle Migration to SQL/AzureIoT Paas SolutionsModern Business IntelligenceModern Collaboration & Effective TeamworkEmployee Engagement & EmpowermentFirstline WorkersMeetings with PSTN Dial-InCloud PBX EnablementControl & Protect InformationEnterprise-level Identity ProtectionRegulatory ComplianceProactive Attack Detection & PreventionModern Desktop DeploymentModern Desktop Managed ServicesBackup, Archive and DRHybrid Infrastructure Security & ManagementDevelopment and Test DevOpsExtending Azure with Azure StackHigh Performance ComputingData Center TransformationRed Hat on AzureHybrid NetworkingHybrid StoragePage 14Thursday, February 15, 2018
OCP CATALOG USER GUIDE FOR PARTNERSApplication InnovationBusinessApplicationsUnified OperationsCustomer EngagementScalable BusinessApplicationsSAP on AzureWindows Server Apps on AzureCustomer-facing - MobileCustomer-facing - Transactional Apps/eCommerceApp Modernization & IntegrationCustomer-facing - GamingDevOpsCustomer-facing - Digital MarketingCustomer-facing - MediaRetailTalent ManagementFinance & OperationsField ServiceProject Service AutomationCustomer ServiceSalesSalesMarketingFinance & operationsMarketplace LinksIf you have already registered a solution in AppSource or Azure Marketplace, please add the appropriateURL to the Marketplace Links section.1. At the bottom of the page, click Edit Marketplace Links.2. Add the URL to the appropriate box, then click Save.Page 15Thursday, February 15, 2018
OCP CATALOG
SAP on Azure Windows Server Apps on Azure Application Innovation Customer-facing - Mobile Customer-facing - Transactional Apps/eCommerce App Modernization & Integration Customer-facing - Gaming DevOps Customer-facing - Digital Marketing Customer-facing - Media Business Applications Unified Operations Retail Talent Management Finance & Operations Customer Engagement Field