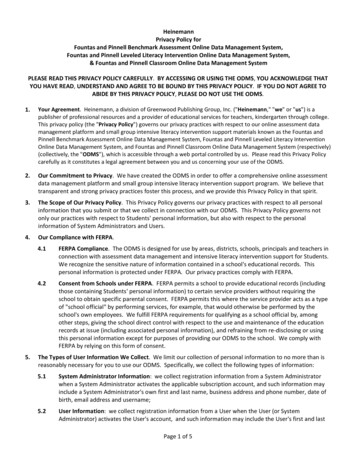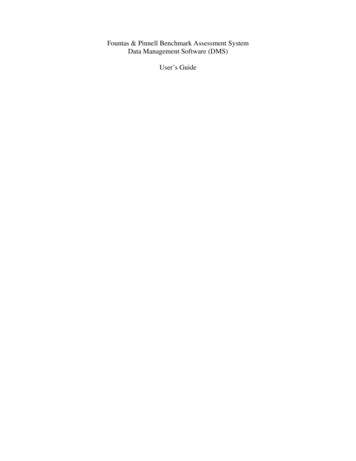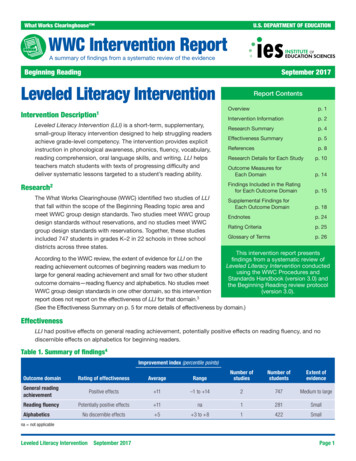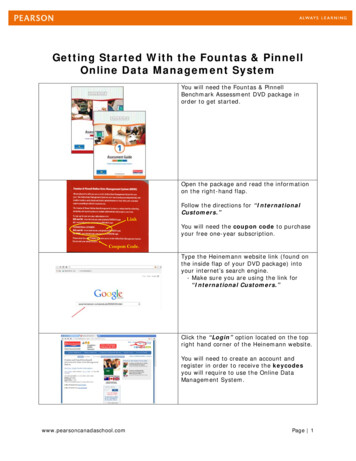
Transcription
Getting Started With the Fountas & PinnellOnline Data Management SystemYou will need the Fountas & PinnellBenchmark Assessment DVD package inorder to get started.Open the package and read the informationon the right-hand flap.Follow the directions for “InternationalCustomers.”You will need the coupon code to purchaseyour free one-year subscription.Type the Heinemann website link (found onthe inside flap of your DVD package) intoyour internet’s search engine.- Make sure you are using the link for“International Customers.”Click the “Login” option located on the topright hand corner of the Heinemann website.You will need to create an account andregister in order to receive the keycodesyou will require to use the Online DataManagement System.www.pearsoncanadaschool.comPage 1
Click on “Create an Account.”Fill in the boxes with the requiredinformation.Check the little box underneath yourpersonal information to indicate that you“accept Heinemann’s Terms andConditions.”Then click the “Continue” buttonOn the “My Account” page, you will noticethat your name and/or your e-mail addressare displayed. This page allows you to edityour personal information, as well as vieworders.Click on the “Fountas & Pinnell” tab(located on the menu bar at the top righthand side of the page) to continue.In order to get the product codes that willenable you to access any of the F&P Onlineresources (eg., Recording Forms, SummaryForms, etc.), you will need to register as aFirst Time Visitor.* Note: You will not need to do this steptoorder your keycodes.Under the Fountas and Pinnell options menu(located on the right hand side of yourpage), click on “Fountas & Pinnell OnlineResources.” (Please note: At this point intime, this is a “New!” feature.)www.pearsoncanadaschool.comPage 2
Click on the “Register” button to registeryour Leveled Literacy Intervention Kitand/or your Benchmark AssessmentSystem.You will need to register your products inorder to access the online resources foryour system.Click on the question mark to access theforms that you will need to fill out in orderto obtain the proper product codes.Depending on the system that you aretrying to register (LLI or BAS) click on theappropriate “form” option.Fill in the form. Please note thatinformation is required in all fields.To change the “Country” field, you needto click on the arrow. A drop down menuwill appear. Scroll down to find “Canada”and click on it.Make sure you click on the boxes underthe “Benchmark Assessment SystemForms – Online Resources” area sothat the product codes you require will besent to you.Click “Submit” to continue.You should receive a message on thisscreen that indicates that your productcodes will be sent to you shortly.www.pearsoncanadaschool.comPage 3
To Obtain Your Keycodes:Click on the “Fountas & Pinnell” tab(located on the menu bar at the top righthand side of the page).Click on the “Monitor” option topurchase your one year free subscriptionto the Online Data Management System.You will need the coupon code locatedon the inside cover of your DVD package.Choose the appropriate system (LLI orBAS), and then click on:“Purchase Subscriptions – InternationalVersions”Click “Buy” to purchase your Online DataManagement System.www.pearsoncanadaschool.comPage 4
Make sure that the quantity in each of theproduct fields are set to “1.”Enter the coupon code (located on theinside flap of the DVD package) into theappropriate field at the bottom of thepage.Click “Apply Coupon” to continue.Check the information displayed to ensurethat it is correct.You should have an “Order Subtotal” of“ 0.00”Click “Checkout” to continue.Fill in your “Billing Information.”Click “Continue.”Click “Place Order”www.pearsoncanadaschool.comPage 5
Once you have received confirmation ofyour order, a receipt will be e-mailed toyou. As will your keycodes.Please note that it takes 24-48 hoursbefore your keycodes are sent. Once youhave them, you will be able to accesss the“Online Data Management System.”Click “Go to My Account”Click “Logout” in the top right-handcorner of the page.Unless you have more shopping to do,you will not be able to proceed anyfurther without your keycodes.Once you have received the e-mailcontaining your keycodes, click on theOnline Data Management (ODMS) link.You will require the appropriate keycode(eg., Teacher) to register and set up yoursystem.Before you register, print off theappropriate “User’s Manual” (i.e.,Teacher or Administrator). You will find itvery helpful as you navigate the systemlater.As you are a new user, you will need toregister as such. Click on “RegisterNow.”www.pearsoncanadaschool.comPage 6
Fill in the required fields.Click on the drop down boxes to viewoptions.Do not enter your “Post/Zip Code”You need to leave the “Post/Zip Code”field empty. By doing so, options will popup in the “District/Region” field that youwill be able to click on.Note: Options will not appear in theDistrict/Region field if you enter apostal code. You will be prompted to“Add a District” which you do notwant to do.Click on “PEARSON SCH CANADA” sothat options will appear when you clickthe drop down menu of the “School”field.Click on the drop down menu of the“School” field. Click on “DEMOSCHOOL.”Click the box to agree to the “Terms ofUse.”Click “SAVE” to continue.You will automatically be redirected to theODMS Login screenFill in the required fields.Click “Continue”www.pearsoncanadaschool.comPage 7
You will be directed to a screen thatautomatically pops up a “Help” option. Ifyou have not already done so, print outthe appropriate “User’s Manual”From here on out, the “User’sManual(s)” will be able to help younavigate the system to set up yourclassroom, and enter data for yourstudents.www.pearsoncanadaschool.comPage 8
Click on the "Fountas & Pinnell" tab (located on the menu bar at the top right hand side of the page). Click on the "Monitor" option to purchase your one year free subscription to the Online Data Management System.