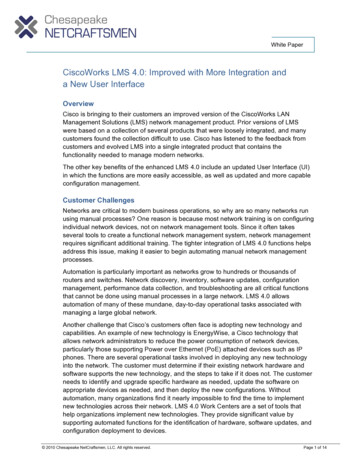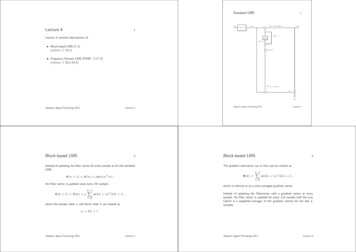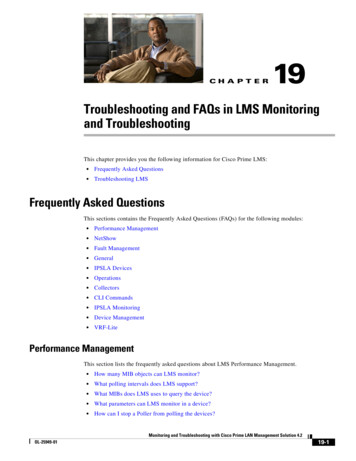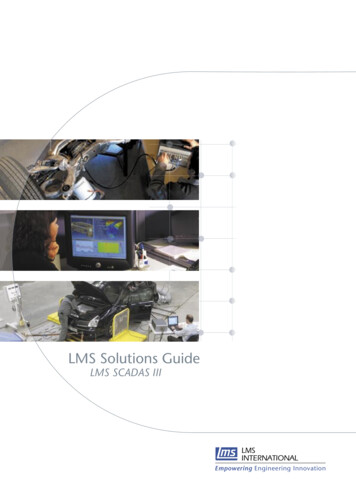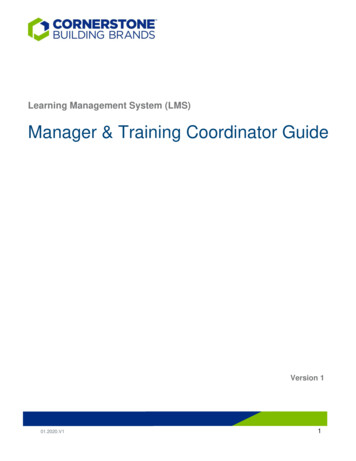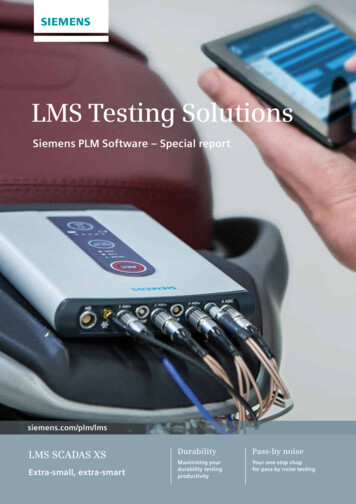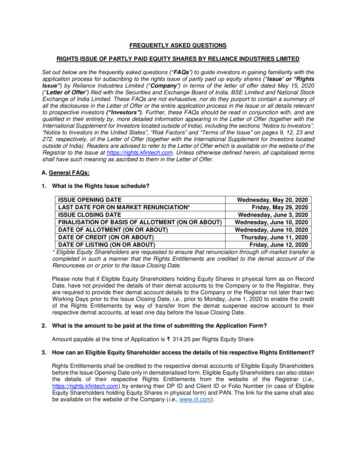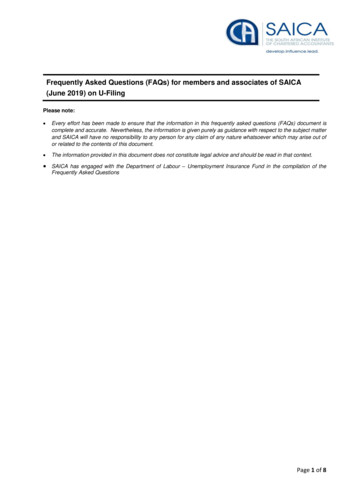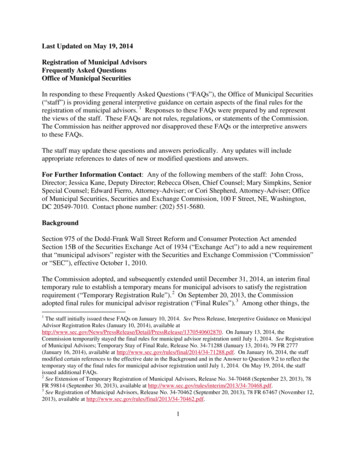Transcription
LMS Frequently Asked Questions1.Why do I need a user name and password to enter the LearningManagement System (LMS)?The LMS is a secure site and requires each user to login with a distinctuser name and password. This process ensures that only you can accessyour learning information.2.Where do I get my user name and password?Your user name is your personnel number, which appears on your payadvice. If you are a Manitoba government employee your pay advicelooks like the example below.3.What if my pay advice looks different than the example above?If you work for the Manitoba government and your pay advice has thename of a payroll company such as ADP, etc., you should contact OSD atOSD@gov.mb.ca, and we will help you to login to the LMS.1
4.Do I have to set up an account in the LMS?No. If you work for the Manitoba government and your pay advice lookslike the example in question 2 above, then an account has been createdfor you. If you are not paid by SAP then you will need to have an accountcreated for you. Please contact OSD at OSD@gov.mb.ca, and we willcreate an account for you.5.What do I do if I forget my password?On the LMS Login Page there is a link called “email me my password.”Click on this link and you will be taken to a password reminder page. Hereyou will type in your user name and your password will be sent you byemail.If you don’t receive an email with your password, please contact OSD byemail at OSD@gov.mb.ca, and we will help you.6.What if I have trouble logging in?If you have trouble logging in at any other time, please contact OSD byemail at OSD@gov.mb.ca, and we will help you.2
7.After I logged in my screen didn’t look right. What should I do?You may need to “allow Pop-Up Windows” so that you can see the screenproperly. To allow Pop-Up Windows please follow these steps:1.2.3.4.Click on Tools on your browserFrom the drop-down menu click on Pop-up BlockerThen Pop-up Blocker Settings (Diagram 1)In the "address of website to allow" field type in OSD.learnflex.net(Diagram 2)5. Click Add and Close the windowDiagram 1Diagram 23
8.I followed the instructions to allow Pop-Ups but I still can’t see thepage properly. What should I do next?If you are still not able to properly see a page or open an online courseyou may also need to allow Add-ons. To allow Add-ons, please followthese steps:1.2.3.4.Click on Tools in your browserFrom the drop-down menu click on Manage Add-ons (diagram 1)A new window will open with a listing of all Add-ons (diagram 2)Scroll down the list. If you notice an item is disabled highlight the itemand click on Enable in the lower right-hand corner of the window5. When all items on the Manage Add-ons page are enabled, click onClose to close the windowDiagram 1Diagram 24
9.What are Add-Ons and why are they important?Add-ons allow Flash and other small applications to run, which aretypically included in on-line courses.10.I tried to follow these instructions and I still cannot see the pageproperly.If you are still having difficulty seeing the page properly please contact theICT Services Help Desk at 926-3400 or toll free at 1-888-281-1139.11.What are the other links on the login page?OSD also provides training and consulting services to external agenciesthat are not part of government. The other links on the login page areintended for that audience:Create Account This option is for learners who are not employees ofthe Government of Manitoba.Note to Government of Manitoba of Manitobaemployees: Please do not create an account here asyour account has been created for you.Browse Calendar Without logging in, you can access OSD’s calendar.The courses listed here are targeted to our externalclients so not all courses are shown here. To view theentire OSD catalogue for government employees or toregister for a course you must login to the LMS.5
On the LMS Login Page there is a link called "email me my password." Click on this link and you will be taken to a password reminder page. Here you will type in your user name and your password will be sent you by email. If you don't receive an email with your password, please contact OSD by email at . OSD@gov.mb.ca, and we will help you. 6.