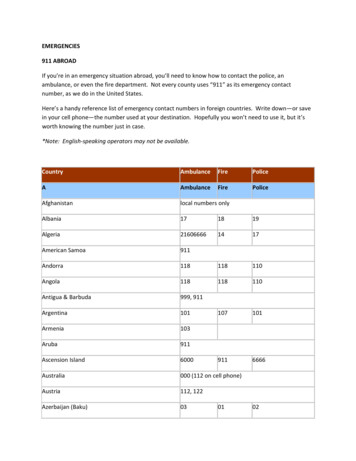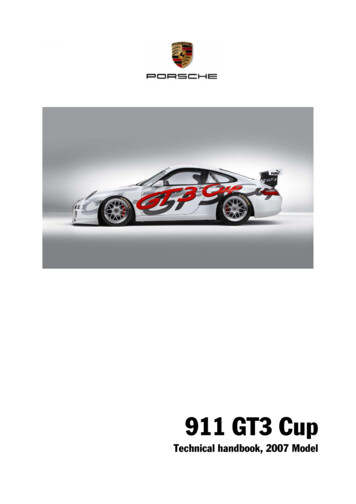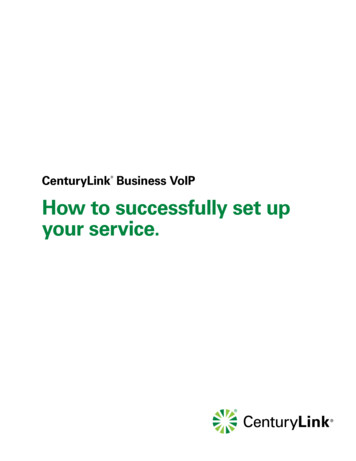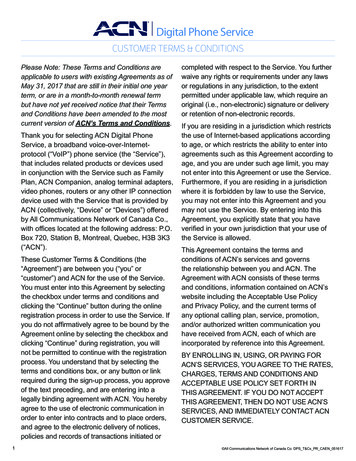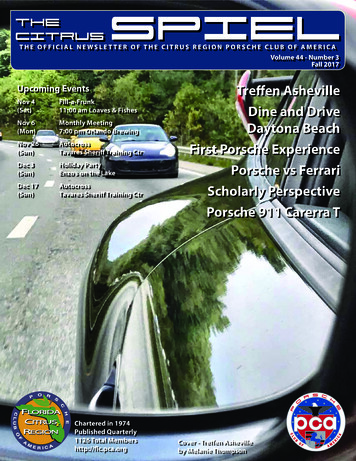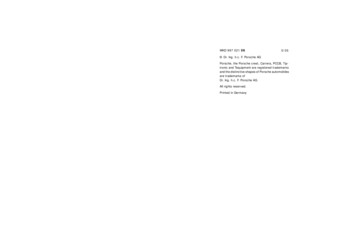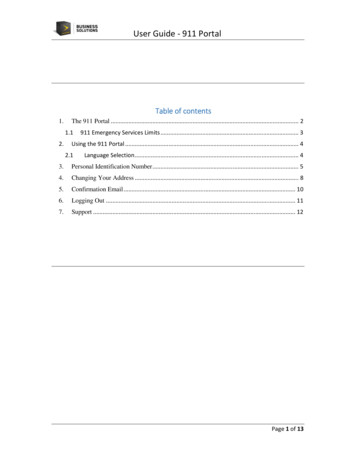
Transcription
User Guide - 911 PortalTable of contentscontents1.The 911 Portal . 21.12.911 Emergency Services Limits . 3Using the 911 Portal . 42.1Language Selection . 43.Personal Identification Number . 54.Changing Your Address . 85.Confirmation Email . 106.Logging Out . 117.Support . 12Page 1 of 13
User Guide - 911 Portal1. The 911 PortalVideotron’s VoIP 911 portal is used to transmit any information related to the location of a VoIP(Voice Over IP) device to emergency services.Because your IP telephony service is linked to a nomad mobile device, it is of utmost importanceto inform 911 emergency services of the address at which the person using each telephone numbercan be located in the event of an emergency.To do this you can:1. Visit the following website: 911portalvideotron.cauca.caor2.Go to the Support section of the Videotron Business Solutions website, and clickon the Fibre optic Telephony y/sip-trunkingIf this is the primary telephone number of your business and you are changing your address, pleasecontact Videotron’s Customer Service to change your service address as soon as possible.Page 2 of 13
User Guide - 911 Portal1.1911 Emergency Services LimitsDuring a 911 emergency call, information about your location or those of any other users of thisservice, including your employees, is not automatically forwarded to the nearest service centre. Theoperator of an independent provider will first answer the emergency call, and you must to indicateyour location over the phone, to this person. Then, the operator will route the emergency call to theappropriate emergency response centre, according to the location indicated.In the event that a person calling 911 is unable to identify his/her location, the operator of theindependent provider will rely on an address previously submitted as the “most likely address”associated with the incoming telephone number. You may change this address and location at anytime through the independent vendor using the web portal provided by Videotron to update the“most likely address” and location associated with the telephone number(s) provided with theservice.You are responsible for providing and maintaining accurate addresses and locations that can beused by emergency services. If you fail to provide accurate information, emergency services maybe dispatched to the wrong address. As a result, Videotron and its providers will not be liable forany claims or actions resulting from the incorrect dispatch of emergency services following 911calls.If you are outside of Canada, the operator of the independent provider will not be able to forwardthe call to emergency services. You should instead use a landline, or cellphone, and dial theappropriate emergency number for that specific country.The “most likely address” is based on the incoming telephone number. If all extensions share thesame telephone number, they also share the same “most likely address”. If employees travel forwork, we recommend that you provide them with an external telephone number (“DID - DirectInward Dialling”).These services rely on the availability of your internal network and the availability of electricity(or possibly the Internet or a hybrid fibre coaxial network) depending on your services. In the eventof a power failure or network failure, users may not be able to place emergency calls.Page 3 of 13
User Guide - 911 Portal2. Using the 911 PortalThe following Registration page will be displayed.2.1 Language SelectionYou can select the language by clicking on the icon shown in the top right corner.Page 4 of 13
User Guide - 911 Portal3. Personal Identification Number3.1 In order to change the address linked with your telephone number, you must first identifyyourself to the system. You can get your Personal Identification Number (PIN) by clicking on thefollowing link: 911portalvideotron.cauca.ca.You will then see this page:There, you will be able to get your Personal Identification Number (PIN).To do this, enter your VoIP phone number in the “phone number” box. check the “I am not a robot” box.In order to obtain your PIN, you must select this box and complete the steps that will be displayedwith the actions requested. In the example below, we ask the user to select all images containingsushi, so it’s necessary to click on each image that corresponds to the request before clicking onVerify.Page 5 of 13
User Guide - 911 PortalOnce all the images of sushi have been selected, click on Verify to move on to the next step.Then, click on Get my PIN.The following message will be displayed:You will receive a call on your VoIP device to provide you with your Personal IdentificationNumber (PIN).Be sure to remember this PIN, as it will be useful if you need to make changes or updates to theaddress information associated with your VoIP device.Click on OK and you will be directed to a new web page where you can identify yourself in orderto access your “VoIP information”.Type your PIN and click EnterPage 6 of 13
User Guide - 911 PortalPage 7 of 13
User Guide - 911 Portal4. Changing Your AddressYou will then be redirected to a web page where you will see all of the location informationcurrently registered in the database related to your VoIP device.The information displayed is:Please validate and modify the information below as needed.Last name *: displays the last name of the person related to this phone number.First name *: displays the first name of the person related to this phone number.Phone: displays the telephone number linked to the VoIP device.Email *: displays the email address linked to the “owner” of the VoIP device (usually the emailaddress used to correspond with you).Language of correspondence: tells us in which language you would like us to communicate withyou (you can choose between English and French).Civic number *: displays the civic number of the address where the VoIP device is located.Street *: displays the name of the street where the VoIP device is located.Apartment: if applicable, indicates the apartment number where the VoIP device is located.City *: indicates the city where the VoIP device is located.Page 8 of 13
User Guide - 911 PortalProvince/State: displays the province (or state) where the VoIP device is located. You can selectfrom the options available.Postal code *: displays the postal code of the region where the VoIP device is located.Country: you can select either Canada or the United States.Please note that all fields marked with an asterisk (*) are mandatory fields; these fields must becompleted in order to save the information entered on the web page.Please also note that all the fields mentioned above, except the “phone number” field, can bechanged, so you can “update” them as necessary.Once all information is verified, validated, and/or updated, you can click on the Save button toupdate the information in the 911 database.After clicking on the Save button, the page will be refreshed and a green banner will confirm thatyour information was saved successfully.Page 9 of 13
User Guide - 911 Portal5. Confirmation EmailAfter clicking on Save, you will receive an email in the language you selected in the portal (at theaddress indicated in the “Email ” field) confirming that the entered/edited information was savedsuccessfully.Please ensure that the information is entered correctly. Make any further changes as required.If the information is incorrect, return to the portal and modify the inaccurate field(s).Click again to save.An email with the new information will be sent to you.If all the displayed information meets your expectations and is accurate, you can close your sessionon the web page.Page 10 of 13
User Guide - 911 Portal6. Logging OutTo logout, click on the Logout button in the top right corner of the web page.You will be redirected to the website’s registration page.Page 11 of 13
User Guide - 911 Portal7. Support1. The phone number you provided is not recognized in the database.If the information related to your main phone number needs to be changed, please contact yourVideotron sales or customer service representative.If your phone number is not entered in the 911 database, you will not receive a call. Please checkthe number. If the problem persists, please contact technical support at 1-800-561-4248.2. The PIN is not recognized.If your PIN is not entered in our database, please check the PIN or request a new one. If the problempersists, please contact technical support at 1-800-561-4248.Page 12 of 13
User Guide - 911 PortalPlease note, if an incorrect PIN is entered five (5) consecutive times, your access to the websitewill be blocked for thirty (30) minutes.3. I didn’t receive a call with my PIN.Please ensure that your line is not busy in order to receive your PIN. Please also ensure that thereis no automated greeting or other answering system associated with the phone number. If you donot receive your call, please contact our technical support at 1-800-561-4248.If you experience any problems with the portal, please call technical support at1-800-561-4248.Page 13 of 13
Please note that all fields marked with an asterisk (*) are mandatory fields; these fields must be completed in order to save the information entered on the web page. Please also note that all the fields mentioned above, except the "phone number" field, can be changed, so you can "update" them as necessary.