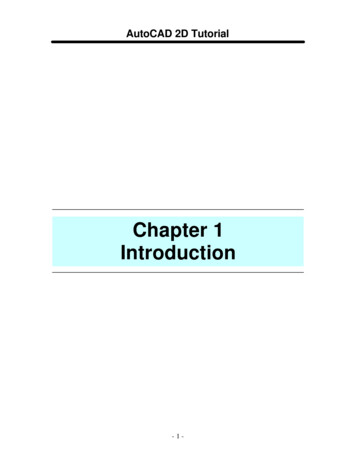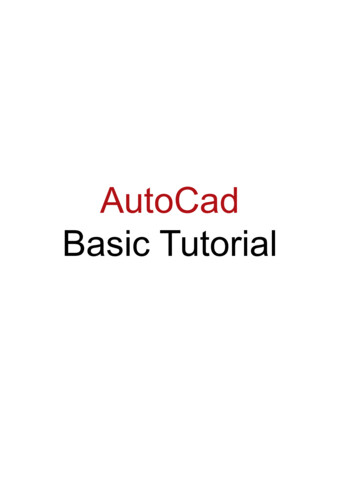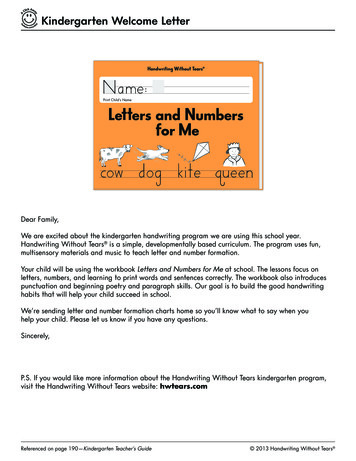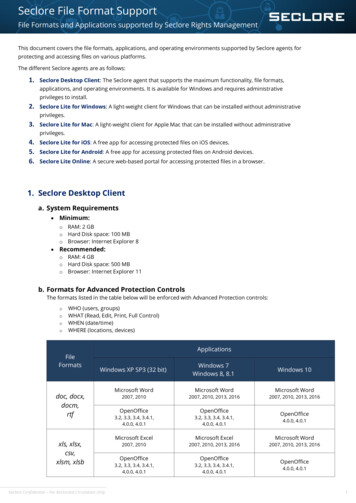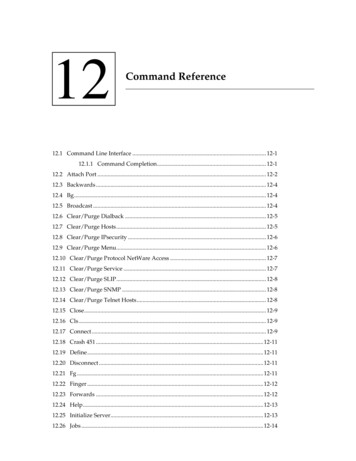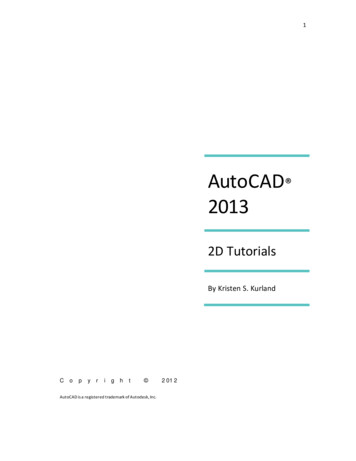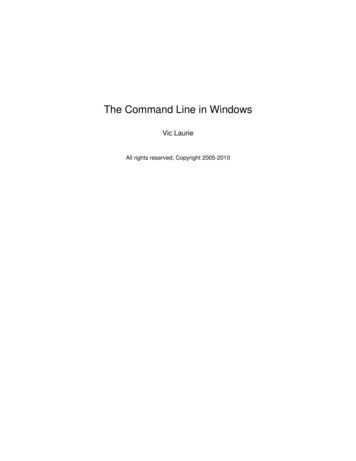
Transcription
The Command Line in WindowsVic LaurieAll rights reserved, Copyright 2005-2010
The Windows Command Line, Batch Files, and Scripting- Using the Command ShellThe Windows Command Line, Batch Files, and ScriptingSite navigationThe Windows command line is a mainstay for systems administrators and power usersbut is relatively unknown to many PC users. The purpose of this site is to make theFindpowered by FreeFindPagespower and utility of the command line more familiar to a wider community of computerusers. Also under-appreciated are the related resources of batch files and scripts andthese will be discussed as well.Windows is famous as a graphical user interface and many computer users tend to forget (or never knew) that there are alsovery useful command line functions in Windows. In fact, there is a great deal more to Windows than just point and click. TheHomekeyboard and the command line can be substantial adjuncts to the mouse and icons. There are two basic features involving aAssoc and Ftypecommand line. One is the entry 'Run" (or "Start Search" in Vista) that is in the Start menu and the other is the command promptBatch files- basicswindow.Batch files - branchingIntroduction to the Command LineBatch files- iteratingCommand Line-Those who are new to the command line or need a refresher can read basic material on these pages:IntroductionCommand Line- IntroductionCommand line list andreferenceCommands that everybodycan useCommand line list and referenceCommands that everybody can useConfiguring the command prompt windowStart-Run lineConfiguring the commandprompt windowSpecific Applications of the Command ShellDoskeySome details and examples for various commands are considered in a series of pages listed below. The subjects includeFile system utility- Fsutilcomputer maintenance, system administration, file management, Internet tools, and network administration.Net ServicesNetstatNetwork Services ShellPowerShellRecovery ConsoleRecovery Console-File managementAssocFtypeXcopyCommandsRegistry editor consoleScripts in the commandlineServer 2003 tools for XPService ControllerCommand (SC)Network and Internet toolsNet Services (Net)NetstatNetwork Services Shell (Netsh)TCP/IP networking toolsShell commandStart-Run linehttp://commandwindows.com/[1/15/2010 3:33:06 PM]
The Windows Command Line, Batch Files, and Scripting- Using the Command ShellSupport toolsTasklistTCP/IP networking toolsTips for using thecommand shellTskill and TaskkillSystem administration and maintenanceFile system utility- FsutilRecovery ConsoleRecovery Console- CommandsRegistry editor consoleService Controller Command (SC)Variables and "Set"TasklistVista command listTaskkillVista command line tipsTskillXcopyXcopyRelated linksAdditions and extensions to native commandsScripts in the command lineComputer EducationServer 2003 tools for XPSurf the Internet SafelySupport toolsBlog with tipsWindows for BeginnersWindows RegistryBatch filesBatch files provide a simple way to perform many repetitive or time-consuming tasks. While batch files can be quitesophisticated, the basics are simple enough to be useful to the average PC user with no knowledge of programming.Introduction to Batch filesBranching and Looping with "If: and "Goto"Iterating and Looping with "For., in.do"Variables and the "Set" commandOther Command Line TopicsDoskeyPowerShellTips for using the command shellVistaShell commandVista command listVista command line tips Home About the author Contact me Privacy policy 2002-2010 Victor Lauriehttp://commandwindows.com/[1/15/2010 3:33:06 PM]
The Windows Command Line, Batch Files, and Scripting- Using the Command ShellThe Windows Command Line, Batch Files, and ScriptingSite navigationThe Windows command line is a mainstay for systems administrators and power usersbut is relatively unknown to many PC users. The purpose of this site is to make theFindpowered by FreeFindPagespower and utility of the command line more familiar to a wider community of computerusers. Also under-appreciated are the related resources of batch files and scripts andthese will be discussed as well.Windows is famous as a graphical user interface and many computer users tend to forget (or never knew) that there are alsovery useful command line functions in Windows. In fact, there is a great deal more to Windows than just point and click. TheHomekeyboard and the command line can be substantial adjuncts to the mouse and icons. There are two basic features involving aAssoc and Ftypecommand line. One is the entry 'Run" (or "Start Search" in Vista) that is in the Start menu and the other is the command promptBatch files- basicswindow.Batch files - branchingIntroduction to the Command LineBatch files- iteratingCommand Line-Those who are new to the command line or need a refresher can read basic material on these pages:IntroductionCommand Line- IntroductionCommand line list andreferenceCommands that everybodycan useCommand line list and referenceCommands that everybody can useConfiguring the command prompt windowStart-Run lineConfiguring the commandprompt windowSpecific Applications of the Command ShellDoskeySome details and examples for various commands are considered in a series of pages listed below. The subjects includeFile system utility- Fsutilcomputer maintenance, system administration, file management, Internet tools, and network administration.Net ServicesNetstatNetwork Services ShellPowerShellRecovery ConsoleRecovery Console-File managementAssocFtypeXcopyCommandsRegistry editor consoleScripts in the commandlineServer 2003 tools for XPService ControllerCommand (SC)Network and Internet toolsNet Services (Net)NetstatNetwork Services Shell (Netsh)TCP/IP networking toolsShell commandStart-Run linehttp://commandwindows.com/index.html[1/15/2010 3:33:14 PM]
The Windows Command Line, Batch Files, and Scripting- Using the Command ShellSupport toolsTasklistTCP/IP networking toolsTips for using thecommand shellTskill and TaskkillSystem administration and maintenanceFile system utility- FsutilRecovery ConsoleRecovery Console- CommandsRegistry editor consoleService Controller Command (SC)Variables and "Set"TasklistVista command listTaskkillVista command line tipsTskillXcopyXcopyRelated linksAdditions and extensions to native commandsScripts in the command lineComputer EducationServer 2003 tools for XPSurf the Internet SafelySupport toolsBlog with tipsWindows for BeginnersWindows RegistryBatch filesBatch files provide a simple way to perform many repetitive or time-consuming tasks. While batch files can be quitesophisticated, the basics are simple enough to be useful to the average PC user with no knowledge of programming.Introduction to Batch filesBranching and Looping with "If: and "Goto"Iterating and Looping with "For., in.do"Variables and the "Set" commandOther Command Line TopicsDoskeyPowerShellTips for using the command shellVistaShell commandVista command listVista command line tips Home About the author Contact me Privacy policy 2002-2010 Victor 10 3:33:14 PM]
Managing Files from the Command Line- Assoc and FtypeManaging Files from the Command Line- Assoc and FtypeSite navigationHomeAssoc and FtypeBatch files- basicsBatch files - branchingBatch files- iteratingCommand LineIntroductionCommand line list andreferenceWindows comes with several command-line tools for file management. The features andapplications of Assoc and Ftype are discussed.Before discussing the file management tools, I would like to quickly review some of the basic facts about how Windowsmanages files. (More details can be found at another site.) A very basic property of a file is its file type. Each file type has a setof specific actions that can be carried out with it or to it. The software that is assigned to do these actions with or to a particularfile type is said to be "associated" with the file type. There may be several actions and different software may be involved foreach particular action. This set of software constitutes the program associations for a given file type. The extension of a file is atag that tells the computer what the file type is and what is to be done with the file when it is opened or double-clicked orotherwise invoked one way or the other. Microsoft also uses the word "associate" in connection with file extensions and refers toan extension being associated with a particular file type. All of this information is stored in the Registry and can be edited orCommands that everybodychanged in several ways. I have discussed methods that use the graphical interface on another site . Here we look at using thecan usecommand line.Configuring the commandprompt windowDoskeyFile system utility- FsutilNet ServicesManage file type and extension associations with the "assoc"commandThis tool is very useful for managing the relationship or association between file extensions and file types. the syntax isassoc [.ext[ [fileType]]]NetstatIf the plain command "assoc" is entered, you will get a list of what file types correspond to the extensions currently registered onNetwork Services Shellthe system. The list can be quite long so it is best to redirect to a file or to pipe to the "more" command so that one full screen atPowerShella time can be viewedRecovery Consoleassoc list.txtorassoc moreRecovery Console-If the only parameter is a file extension (including the leading period), the file type for that extension will be given. For example,Commandsto see what file type is associated with .txt , enterRegistry editor consoleassoc .txtScripts in the commandSince the names used for the various file types may not always be obvious, the above can be a useful type of command, In thislinecase, the output would normally beServer 2003 tools for XPService ControllerCommand (SC).txt txtfile. . To delete the file type association for the file name extension .xyz (use with care), enterassoc .xyz Shell commandAnother use is to associate a given extension with a certain file type. As an example, to associate the extension .log with typeStart-Run linetxtfile, enterSupport toolsTasklistTCP/IP networking toolsTips for using thecommand shellTskill and Taskkillassoc .log txtfileNote that more than one extension can be associated with a file type. For example, the file type "jpegfile" typically has both theextensions .jpg and .jpeg associated with it. Also note that it is possible to create your own file extensions and to associatethem with a filetype.For a Microsoft reference on assoc go here or to the Windows Help and Support Center. You can also enter.the commandassoc /?http://commandwindows.com/assoc.htm[1/15/2010 3:33:16 PM]
Managing Files from the Command Line- Assoc and FtypeVariables and "Set"Vista command listVista command line tipsXcopyBack to topManage file type and program associations with the "ftype"commandAs previously mentioned, each file type has a set of operations and corresponding software associated with it. In particular, allRelated linksactive file types have an action named "Open" that is the default action. This is the action that is invoked when you double-clicka file with an extension associated with the file type. There may also be other actions (listed in the Context Menu) but ftypeComputer EducationSurf the Internet SafelyBlog with tipsdeals with "Open". The "Open" action is defined by a string that includes the fully qualified path to the executable file that is tocarry out the action and any parameters that must be passed to the executable. The syntax for ftype isftype [fileType[ [openCommandString]]]Windows for BeginnersWindows RegistryEntering the bare command "ftype" will list all of the current file types that have the open command strings defined and thecorresponding command string. It can be quite a long list so it is best to redirect to a file or to pipe to the "more" command.Having the list can be convenient as a record of what programs are being used to open various files.If a particular file type is specified, then the command string for that file type will be displayed. Using the text file type as anexample, you would enterftype txtfileThis would produce the outputtxtfile %SystemRoot%\system32\NOTEPAD.EXE %1This shows that the executable file that opens text files is notepad.exe located in the folder \Windows\system32\ (Theenvironment variable %SystemRoot% is used to indicate the Windows folder.) Note the presence of the placeholder %1. This isnecessary because the full command for the open action requires the name of the file that is to be opened.and the placeholderstands for the file name. This command is useful when you want to see what program opens a particular file type.If it were desired to change the openCommandString to use Wordpad instead of Notepad, the command (on one of mycomputers) would beftype txtfile "G:\Program Files\Windows NT\Accessories\wordpad.exe" "%1"(The path for Wordpad will vary from one computer to the next. This example is for illustration only). Note the use of quotationmarks to enclose a path with spaces in it. While changing program associations may be easier using the Windows ExplorerTools-Folder Options dialog (no typing required), the command line method can also be useful, especially in batch files.Back to top Home 2002-2010 Victor 0 3:33:16 PM]
The Command Line in Windows: Batch file basicsBatch Files (Scripts) in WindowsSite navigationBatch files or scripts are small easy-to-write text files that carry out a series ofcommands. They can be simple enough that even the average home computer user canFindtake advantage of them.powered by FreeFindSystems administrators and power users are well aware of the utility of batch files but the average PC user is generallyHomeAssoc and FtypeBatch files- basicsBatch files - branchingunacquainted with them or is intimidated by the notion of writing or even running a script. This is unfortunate since it means thatmany are foregoing the use of a powerful tool for carrying out routine or repetitive tasks. Although batch files can be quitesophisticated and used for complicated network and system administration, they can also be of the utmost simplicity and verybrief. In this article, I will introduce the batch file and discuss some uncomplicated examples that make basic tasks easier.Batch files- iteratingCommand LineIntroductionCommand line list andreferenceCommands that everybodyWhat is a batch file?These are simple text files containing some lines with commands that get executed in sequence, one after the other. These fileshave the special extension BAT or CMD. Files of this type are recognized and executed through an interface (sometimes calleda shell) provided by a system file called the command interpreter. In Windows XP/ Vista the command interpreter is the filecmd.exe. The large assortment of versatile commands available in Windows XP/Vista makes batch files a powerful tool.can useConfiguring the commandConstructing a batch file consists of nothing more than opening any text editor like the accessory Notepad, entering some linesprompt windowcontaining commands, and saving the file with an extension BAT or CMD. (The CMD extension is limited to newer WindowsDoskeyFile system utility- FsutilNet ServicesNetstatNetwork Services Shellsystems and is not recognized in Windows 9x/Me systems. In Windows XP and Vista, there is little practical difference betweenthe two extensions.) Don't use Wordpad or Word unless you are very careful to save all files in pure text format. The commandsthemselves are often quite simple and there is no need to learn a programming language. Those who wish can explore theintricacies that are available with branching and looping but here I will confine the discussion to some straightforward applicationto everyday tasks. The focus will be on saving time and effort for some routine stuff like system housekeeping and simple filemanagement.PowerShellRecovery ConsoleRunning a batch file is a simple matter of clicking on it. Batch files can also be run in a command prompt or the Start-Run line.Recovery Console-In that case, the full path name must be used unless the file's path is in the path environment.CommandsConstructing a batch fileRegistry editor consoleScripts in the commandIn the following discussion it is assumed that the Introductory page and the page on Commands have been read.lineThe first line in a batch file often consists of this commandServer 2003 tools for XP@echo offService ControllerCommand (SC)Shell commandStart-Run lineSupport toolsBy default, a batch file will display its commands as it runs. The purpose of this first command is to turn off this display. Thecommand "echo off" turns off the display for the whole script, except for the "echo off" command itself. The "at" sign "@" in frontmakes the command apply to itself as well. This nuance isn't really all that important in the context here but I mention it becauseit is often seen in scripts. The scripts we will discuss are very brief and omitting this line won't make any great difference.However, as a matter of good practice, we will enter it in our scripts.TasklistTCP/IP networking toolsOur first batch file example is going to list all the files in a folder and put the list in a new text file . We will use the directorycommand "dir" that is discussed on another page. Open Notepad and enter the line "@echo off" (without quotes). Next enterhttp://commandwindows.com/batch.htm[1/15/2010 3:33:17 PM]
The Command Line in Windows: Batch file basicsTips for using thecommand shellTskill and TaskkillVariables and "Set"another linedir "C:\Program Files" C:\list of program files.txt(I'm assuming that your Program Files folder is on the C: drive). This will give us the two-line file@echo offVista command listdir "C:\Program Files" C:\list of program files.txtVista command line tipsNow save this two-line file as "listprograms.bat" (without quotes) to some convenient location. Be sure that Notepad is saving asXcopy"All files" and not as a text file. See the figure below.Related linksComputer EducationSurf the Internet SafelyBlog with tipsWindows for BeginnersWindows RegistryThree important points are illustrated in the example script. Note that complete paths are used for files including the drive letter.Also note the quotes around "C:\Program Files". Paths must be quoted whenever a file or folder name has a space in it. Finallynote the redirection symbol " " that is used to send the output to a file instead of the screen.All that has to be done to use the file is to double-click it. A file C:\list of program files.txt will then be created.A more general version with argumentsThe file that we have been discussing is limited to listing one particular folder and putting the list in one particular file. However,it is easy to make the file able to list whatever folder we want and to put the list wherever we want. Batch files can usearguments or data that is input from the user. The process makes use of placeholders of the form %1, %2, These are replacedin the script by our input data. This type of situation cannot be clicked directly but should be run in a command prompt. The newbatch file would be@echo offdir %1 %2Enter in Notepad and save as "makelist.bat". To run the file, open a command prompt and enter{path}makelist somefolder somewhere\list.txtwhere somefolder is whatever folder (with complete path) that you want to list in somewhere\list.txt. Now you have a littleprogram that will list the contents of a folder whenever you want. If you want a list of all the subfolders as well, use the commanddir /s %1 %2If you want a list that only includes files of a certain type, MP3 files for example, usedir %1\*.mp3 %2The line above illustrates the use of the wildcard "*". The ability to use wildcards greatly enhances the power of batch files.Life will be easier if you put all batch scripts in a folder that is in the path environment.The Rem statementVery often batch files contain lines that start with "Rem". This is a way to enter comments and documentation. The computerignores anything on a line following Rem. For batch files of any complexity, comments are a good idea. Note that the commandinterpreter actually reads Rem statements so using too many can slow down execution of a script.More 010 3:33:17 PM]
The Command Line in Windows: Batch file basicsFollowing the discussion on another page, it is easy to create batch files for some typical maintenance. To create a very simplebackup script, use xcopy. The code might bexcopy %1 %2 /d /sThis will update all files in the input source folder %1 and its subfolders by copying to the backup folder %2. In practice, a usefulbackup script would probably need a few more of the switches discussed at xcopy.Again following previous discussion of the command "del", a file to delete all temporary files with extension TMP might containdel %1\*.tmpPrompting for user inputYou can also interact with a user and ask that data be entered. The old DOS had a "Choice" command for very limitedinteraction but that has been superseded in Windows XP/Vista by the more versatile "set /p". The syntax is:set /p variable [string]"Variable" is the name of the variable that will be assigned to the data that you want the user to input. "String" is the messagethat the user will see as a prompt. If desired, "string" can be omitted. Here is an example that asks the user to enter his or hername:set /p name What is your name?This will create a variable %name% whose value is whatever the user enters. Note that the user must press the "Enter' key aftertyping the input.(The "Choice" command has returned as a more powerful version in Vista.)Further readingThese are simple examples and this page does not pretend to explain everything about batch files. The idea is to show howsimple they are and to intrigue readers to look further into the subject. Even more powerful batch files can be constructed withthe addition of simple decision making and methods of doing the same thing many times. Branching with "If" and "Goto" arediscussed next ; using "For" to do repetitive tasks is considered on a third page.Batch files are discussed in many books on Windows, at numerous Web sites and at this Microsoft site. Even if you do not wantto write them, there are many already available for your use. This page at a sister site lists a number of sources.Back to top Home 2002-2010 Victor 0 3:33:17 PM]Next: Branching and looping
More Powerful Batch Files- Branching with "If" statementsMore Powerful Batch Files Part I - Branching and LoopingSite navigationThe commands "If.else" and "goto" are discussed.HomeAlthough many useful tasks can be carried out with simple batch files containing just a few lines, the full power that is availableAssoc and FtypeBatch files- basicsBatch files - branchingBatch files- iteratingCommand Line-can only be realized with the more advanced methods of branching, iterating, and looping. These methods are among the toolsused by programmers to create very sophisticated scripts. However, the concepts are actually quite easy to grasp.and areaccessible to those with no background in programming. Just a few extra lines in a batch file using these tools can add a verysignificant increase in versatility and power. On this page, I will discuss branching. In part two of more advanced methods I willintroduce iterative methods.IntroductionCommand line list andreferenceCommands that everybodycan useConfiguring the commandprompt windowDoskeyFile system utility- FsutilNet ServicesConditional branching with "If" statementsBatch files can make decisions and choose actions that depend on conditions. This type of action makes use of a statementbeginning with "If". The basic meaning of an "If" statement isIf something is true then do an action (otherwise do a different action)The second part of the statement (in parentheses) is optional. Otherwise, the system just goes to the next line in the batch file ifthe first condition isn't met. The actual syntax isIf (condition) (command1) Else (command2)The "Else" part is optional. The form "If not" can also be used to test if a condition is false. Note that "If" tests for true or false inthe Boolean sense.NetstatNetstatNetwork Services Shell"If exist" statementPowerShellThere is a special "If exist" statement that can be used to test for the existence of a file, followed by a command. An exampleRecovery Consolewould be:Recovery ConsoleCommandsRegistry editor consoleIf exist somefile.ext del somefile.extYou can also use a negative existence test:if not exist somefile.ext echo no fileScripts in the commandlineServer 2003 tools for XPService ControllerCommand (SC)Shell command"If defined" statementAnother special case is "if defined ", which is used to test for the existence of a variable. For example:if defined somevariable somecommandThis can also be used in the negative form, "if not defined".Start-Run lineSupport toolsTasklist"If errorlevel" statementTCP/IP networking toolsYet another special case is "if errorlevel", which is used to test the exit codes of the last command that was run. VariousTips for using thecommands issue integer exit codes to denote the status of the command. Generally, commands pass 0 if the command wascommand shellcompleted successfully and 1 if the command failed. Some commands can pass additional code values. For example, there htm[1/15/2010 3:33:18 PM]
More Powerful Batch Files- Branching with "If" statementsTskill and Taskkillfive exit code values for Xcopy. These exit code values are stored in the special variable errorlevel. An example commandVariables and "Set"would be:Vista command listif errorlevel n somecommandVista command line tipswhere "n" is one of the integer exit codes. Note that the comparison is done by checking if errorlevel is greater than or equalXcopyto n. If used with "not" the comparison checks if errorlevel is less than n.Table I. Comparison operators in"If'Related linksComparison operatorsComputer EducationIn some cases the condition to be met is obtained by comparing strings. ForSurf the Internet SafelyexampleBlog with tipsWindows for BeginnersWindows RegistrystatementsOperatorMeaningEQUequal toNEQnot equal toLSSless thanLEQless than or equal toGTRgreater thanGEQgreater than or equal toif string1 string2Note that the "equals" sign is written twice. This condition is met if the two stringsare exactly identical, including case. To render comparisons insensitive to case,use the switch "/i". For more general comparisons, use the operators in Table I.(The operators are given in upper case in the table but they are not casedependent.) Numerical comparisons only work with all-digit strings. Otherwise, thecomparison is done alphabetically. For example "a" is less than "b". For caseindependence, use the switch "/i". An example command might read:if /i string1 gtr string2 somecommandWhen comparing variables that are strings, it may be best to enclose the variable name in quotes. For example, use:if "%1" somestring somecommandThe "goto" commandGenerally, the execution of a batch file proceeds line-by-line with the command(s) on each line being run in turn. However, it isoften desirable to execute a particular section of a batch file while skipping over other parts. The capability to hop to a particularsection is provided by the appropriately named "goto" command (written as one word). The target section is labeled with a line atthe beginning that has a name with a leading colon. Thus the script looks like.goto :label.some commands:label.some other commandsExecution will skip over "some commands" and start with "some other commands". The label can be a line anywhere in thescript, including before the "goto" command."Goto" commands often occur in "if" statements. For example you might have a command of the type:if (condition) goto :labelThe "End of File" (:eof) label for exiting a scriptSometimes it is desirable to terminate a script if a certain condition is met (or not met). One way to exit is to use the special label:eof in a goto command. The label is not actually placed in the batch file. Windows XP and later recognize :eof without anylabel explicitly placed at the end of the batch file. Thus if you need to test for a particular condition that makes script terminationdesirable, you can write:if (condition) goto :eofNote that this terminates the script but does not necessarily close the command ng.htm[1/15/2010 3:33:18 PM]
More Powerful Batch Files- Branching with "If" statementsLooping with "If" and "Goto"An ancient method for doing repetitive tasks uses a counter,"if" statements, and the "goto" command. The counter determineshow many times the task is repeated, the "if" statement determines when the desired number of repetitions has been reached,and the "goto" command allows for an appropriate action to be executed, either the repetitive task or exiting. Generally, themore elegant methods provided by the powerful "for.in.do" command are preferable and they are discussed on the next page.However, for completeness and to illustrate some of what we have discussed, I will give an example that uses the clumsiermethod.The simple script below creates the numbers 1 to 99 and sends them to a file. It uses the "set" command to create a variablethat is also the counter for how many times we have iterated.@echo offset /a counter 0:numbersset /a counter %counter% 1if %counter% 100 (goto :eof) else (echo %counter% E:\count.txt)goto :numbers(Best programming practice would dictate that the variable %counter% be localized or destroyed at the end but for simplicity Ihave omitted the
The Windows Command Line, Batch Files, and Scripting The Windows command line is a mainstay for systems administrators and power users but is relatively unknown to many PC users. The purpose of this site is to make the power and utility of the command line more familiar to a wider community of computer users.