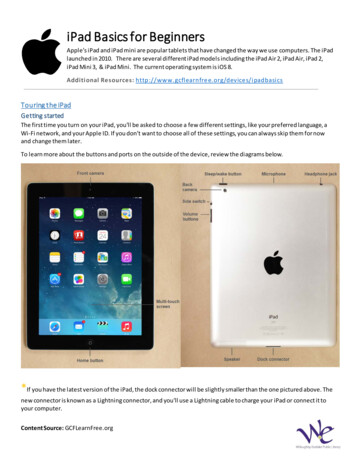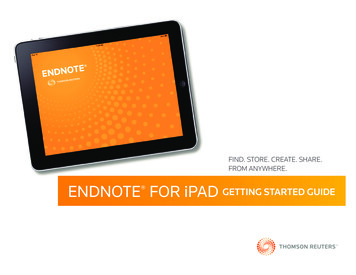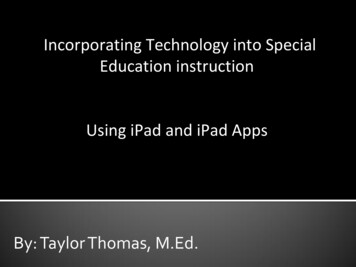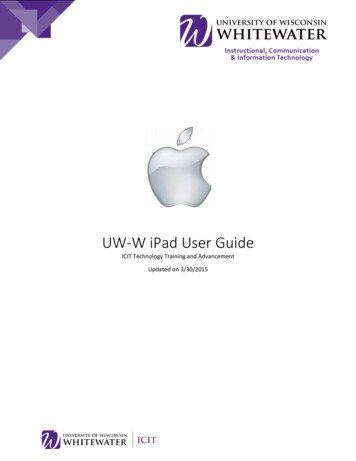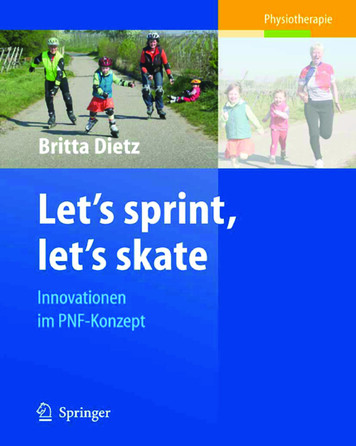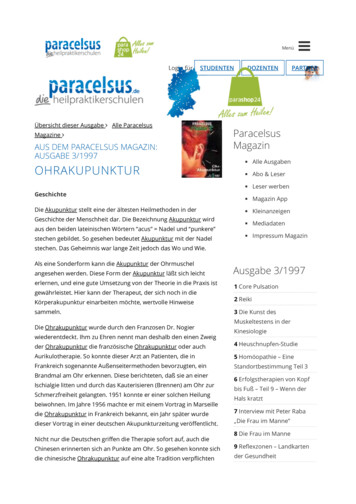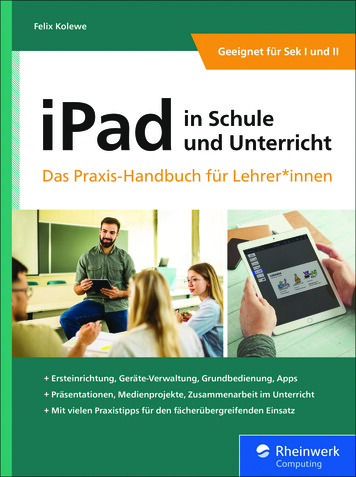
Transcription
1Der didaktische Mehrwert des Unterrichts mit dem iPadKapitel 1Der didaktische Mehrwert desUnterrichts mit dem iPadGerade während der COVID-19-Pandemie erfuhr das Unterrichten mitdigitalen Endgeräten einen regelrechten Boom. Plötzlich bekam dieDigitalisierung an Schulen ungeahnte Aufmerksamkeit, und die Lückenzwischen Anspruch und Realität wurden deutlich.Neben der oftmals fehlenden Breitbandverbindung, ohne die digitales Arbeiten in derSchule schwerfällt, fehlte es auch an passenden Endgeräten, um die Unterrichtsprozessedigital gestalten zu können. Derzeit werden mithilfe des DigitalPakts Schule viele Endgeräte angeschafft und in die Schulen gestellt – und trotzdem läuft die Veränderungimmer noch schleppend an: Eine gute Internetverbindung und moderne Endgeräte sindeben nicht automatisch der Garant für den Erfolg der Digitalisierung. Besonders wichtigist die Unterrichtsgestaltung durch die Lehrkräfte: Sie müssen die neuen Möglichkeitengezielt einsetzen. Doch das erweist sich bei der Vielzahl an unterschiedlichen Endgeräten, Schulausstattungen und Plänen nicht immer als einfach.Dieses Buch soll Ihnen dabei helfen, einen Einstieg in das Unterrichten mit dem iPad zuerhalten. Es zeigt Ihnen Tipps und Tricks im Umgang mit dem iPad und verhilft Ihnenzu mehr Sicherheit und Routine im Unterricht. Seit nunmehr sieben Jahren unterrichteich an meiner Schule, der Villa Wewersbusch, mit dem iPad und habe dabei viel erlebt:Von völlig verfehlten Unterrichtszielen bis hin zum Technikausfall musste ich schonjede Leidenssituation mit dem iPad durchstehen. Dennoch bin ich überzeugter Verfechter des Einsatzes digitaler Technologien im Unterricht.Das liegt zum einen an den vielen großartigen digitalen Werken, die meine Schüler*innenbereits kreiert haben und an der Veränderung im Lernen, die ich mit ihnen erlebendurfte. Gerade die COVID-19-Pandemie hat mir gezeigt, wie wichtig die Digitalisierung anSchulen ist. Die Schule von heute muss flexibel aufgebaut sein, um ihre Schüler*innen fürdie Zukunft zu unterrichten.11
1Der didaktische Mehrwert des Unterrichts mit dem iPad1.1Welchen Effekt haben digitale Lerngeräte auf den Lernerfolg?Um Aufgaben zu lösen, müssen sie im Team arbeiten, sich absprechen und organisieren, die Aufgabe kritisch betrachten und Nachforschungen anstellen. Diese Kompetenzen werden durch das Arbeiten mit digitalen Endgeräten gefördert – es bedarf aber aucheiner Umstrukturierung des Unterrichts. Der klassische Frontalunterricht eignet sichfür den iPad-Einsatz nur bedingt. Natürlich können Sie das iPad leicht mit einer App wieExplain Everything als Whiteboard nutzen und so schlicht Tafel und Kreide durch iPadund Apple Pencil ersetzen – doch der Mehrwert des digitalen Endgeräts wird erst improjektbasierten Unterricht wirklich sichtbar, wenn Schüler*innen selbst forschen, recherchieren und produzieren.Abbildung 1.1 Das iPad ist der treue Unterrichtsbegleiter meiner Schülerinnen und Schüler.1.1 Welchen Effekt haben digitale Lerngeräte auf den Lernerfolg?Ich muss Sie direkt ernüchtern: Es ist schwierig, den Effekt digitaler Lerngeräte auf denLernerfolg der Schülerinnen und Schüler zu messen. Lernen Ihre Schüler*innen ihreVokabeln mit dem iPad besser als ohne? Wahrscheinlich nicht. Schreiben sie auf einmalbessere Aufsätze? Das wohl eher nicht. Die positiven Effekte des Unterrichtens mit digitalen Endgeräten sind vielmehr die schwer messbaren Kompetenzen, die mithilfe derdigitalen Endgeräte erlernt werden. Schulaufgaben können plötzlich viel kreativer gelöst werden, weil den Schüler*innen mehr Möglichkeiten zur Verfügung stehen.12Abbildung 1.2 Die App »Explain Everything« kann viel mehr, als nur Tafel und Kreide zuersetzen: Mehr dazu erfahren Sie in Kapitel 12.Ihre Schüler*innen sind heute täglich mit digitalen Medien beschäftigt und bewegensich mühelos in digitalen Sphären. Der Einsatz digitaler Endgeräte im Unterricht knüpftan ihre Lebenswelt an und motiviert sie nachhaltig. Digitalisierter Unterricht ist vielgreifbarer für Ihre Klasse, denn er bringt die Lerninhalte direkt zu den Schüler*innen,anstatt sie innerhalb eines weltfremden Bildungskonstrukts mit Wissen zu füttern. Ich13
11.3Der didaktische Mehrwert des Unterrichts mit dem iPadbin ehrlich: Natürlich haben meine Schüler*innen mehr Spaß daran, ein eigenes (Lern-)Video zu produzieren – wie es viele ihrer YouTube-Vorbilder machen –, anstatt nurzuzuhören, was ihr Lehrer ihnen zu sagen hat.Projektbasiertes Lernen mit dem iPadFür mich besteht der große Vorteil beim Korrigieren mit dem iPad in den vielfältigenFeedback-Möglichkeiten. Ich kann beispielsweise die Aufgaben einer bestimmten Schülerin nicht nur korrigieren, sondern ihr dazu noch Sprachnachrichten oder Videoaufnahmen schicken, die gezielt auf ihre Fehler eingehen.Auch die Schüler*innen können die iPads vielfältig einsetzen: Sie können ihre Heftedigital führen, indem sie Handgeschriebenes einscannen und in Ordnern sortieren. Siekönnen Aufgaben digital bearbeiten und einreichen. Auch Kommunikation mit Lehrkräften und Mitschüler*innen ist über das iPad möglich.Die neuen Aufgabentypen, die mithilfe der digitalen Endgeräte gestellt werden können,machen den Unterricht variabler und abwechslungsreicher. Neben den bereits erwähnten Lernvideos können die Schüler*innen Podcasts erstellen, digitale Bücher schreibenoder Vorträge halten. Und dies ist nur ein kleiner Ausschnitt der Möglichkeiten des digitalen Unterrichts. Oft sind es auch Kleinigkeiten, wie eine spontane Tour durch NewYork mithilfe der Karten-App oder das Lesen der aktuellen BBC-Nachrichten auf Englisch, die den Unterricht bereichern und die Schüler*innen begeistern.1.3 Projektbasiertes Lernen mit dem iPadDas iPad ist ein portables Endgerät mit Kamera und Internetzugang – die perfekte Kombination für projektbasiertes Lernen. Mit dem Ziel, ein Endprodukt zu erstellen, könnenSchülerinnen und Schüler in Gruppenarbeit Ideen entwickeln, Aufgaben verteilen, recherchieren und ihren Fortschritt untereinander austauschen, um am Ende ein Ziel zuAbbildung 1.3 Mit dem iPad können sowohl Schüler*innen als auch Lehrkräfte leicht eigeneLernvideos erstellen. Wie das geht, erfahren Sie in Kapitel 8, »Multimedial unterrichten undMedienkompetenz vermitteln«.1.2 Einsatzmöglichkeiten des iPads im Unterrichterreichen. Das Produkt, das von den Schülern und Schülerinnen erschaffen wurde, besitzt für sie Relevanz und gibt ihnen das Gefühl einer Errungenschaft. Die Lehrkraftnimmt dabei die Rolle eines Lernbegleiters ein und kann den Erarbeitungsprozess unterstützen, indem sie moderiert und hilft. Die Schüler*innen sind während des Prozesses unmittelbar in das Unterrichtsgeschehen eingebunden und tragen zum Erfolg desProjekts bei.In meinem Unterricht nutze ich das iPad in vielfältiger Weise. Ich stelle über das iPadmeinen Schüler*innen die Aufgaben zur Verfügung, die ich vorher darauf vorbereitethabe; ich nutze mein iPad als digitales Whiteboard, indem ich es mit Beamer und AppleTV auf das Whiteboard in der Klasse projiziere, und ich verwalte auch die Noten meinerSchüler*innen damit.Das Arbeiten mit dem iPad unterstützt die Schüler*innen bei der Entwicklung ihresDie gesamte Schulverwaltung inklusive des digitalen Klassenbuchs läuft an meinerSchule mithilfe des iPads. Auch alle Korrekturen erledige ich mittlerweile auf dem Tablet.den letzten Jahren durch die fortschreitende technologische Entwicklung deutlich verändert.14Produkts, das digital sein kann, aber nicht sein muss. Sie können das Internet nutzen,um zu recherchieren, in geteilten Dokumenten arbeiten, um Ideen festzuhalten, odereine To-do-Liste für den weiteren Verlauf des Projekts erstellen. Ähnliche Prozessewarten auch in ihrem späteren Arbeitsleben auf die Schüler*innen. Dieses hat sich in15
1Der didaktische Mehrwert des Unterrichts mit dem iPad1.4Vorbereitung auf ein digitales ArbeitslebenDeshalb müssen wir unsere Schüler*innen auf eine ungewisse Zukunft vorbereiten. Eswird Berufe geben, die wir uns heute noch nicht vorstellen können, und es werden Fähigkeiten gefragt sein, die sich nur schwer erahnen lassen.Abbildung 1.4 Mit ein wenig Anleitung können Ihre Schüler*innen ein Filmprojekt mit der App»iMovie« umsetzen. Wie Sie sie dabei begleiten können, lernen Sie in Kapitel 10.1.4 Vorbereitung auf ein digitales ArbeitslebenDurch die COVID-19-Pandemie digitalisiert sich die Arbeitswelt schneller als je zuvor.Während in den Monaten des Lockdowns die Büroräume wie ausgestorben waren, tummelten sich die Menschen in Videokonferenzen bei digitalen Meetings.Erst die Digitalisierung machte das Konzept des Homeoffice möglich. Blickt man zehnJahre in die Vergangenheit, wäre es nicht möglich gewesen, seinem Beruf von zu Hauseaus nachzugehen: Die Videokonferenz-Plattform Zoom wurde gerade erst gegründet,vielen Endgeräten fehlte der Internetzugang und die Bandbreite erschwerte digitalesArbeiten immens.Und die Digitalisierung schreitet in allen Lebensbereichen rasant voran: SelbstfahrendeAutos, Weltraumtourismus oder Roboter, die im Alltag helfen, sind heute keine Zukunftsvisionen aus Science-Fiction-Filmen mehr. Doch wie genau das Leben und vor allem das Arbeitsleben in 10 Jahren aussehen wird, lässt sich heute noch nicht vorhersagen.16Abbildung 1.5 Ohne eine digitale Ausbildung fehlen Schülerinnen und Schülernwichtige Fähigkeiten für ihre Zukunft.Das kompetenzorientierte Arbeiten mit digitalen Endgeräten in der Schule bereitet unsere Schülerinnen und Schüler bestmöglich auf diese Welt vor. Die Jugendlichen müssen am Ende ihrer Schulzeit die Kompetenzen beherrschen, die sie brauchen, um sich inder zukünftigen Arbeitswelt zurechtzufinden. Neben den digitalen Fähigkeiten zählendazu vor allem soziale Kompetenzen – kooperative Arbeitsformen sind im Berufslebengefragter denn je. Die Schule als Ort der Bildung muss sich dem Wandel der Arbeitsweltanpassen und bei der Digitalisierung vorangehen, anstatt ihr hinterherzulaufen.17
9Keynote als Allrounder für den UnterrichtKapitel 9Keynote als Allrounder fürden UnterrichtKeynote ist ein echtes Multifunktionstool für den digitalen Unterricht.Sie können mit ihm attraktive Präsentationen erstellen und es mit demApple Pencil als Whiteboard oder als Aufgabenportfolio benutzen.Sie und Ihre Schüler*innen werden die einfache Handhabung der App Keynote sicherbald zu schätzen wissen. Keynote ist in der Regel auf jedem iPad vorinstalliert und kanndirekt verwendet werden. Wenn das nicht der Fall sein sollte, dann können Sie die Appim App Store kostenlos herunterladen. Wie Sie Apps aus dem App Store laden und aufIhrem iPad installieren, habe ich Ihnen in Abschnitt 5.9, »Apps herunterladen«, gezeigt.In Abschnitt 3.2.1, »iPads über MDM verwalten«, erfahren Sie alles über das Vorgehen,wenn die Geräte Ihrer Klasse über ein Mobile Device Management von der IT-Verwaltung Ihrer Schule gesteuert werden.Besonders hilfreich ist die einfache Handhabung von Keynote. Damit können nicht nurSie Ihre Lerninhalte für den Unterricht vorbereiten, sondern auch Ihre Schülerinnenund Schüler können in kürzester Zeit ansprechende Präsentationen erstellen und dieseder Klasse vorführen.Da Präsentieren eine Kernkompetenz im späteren Berufsleben ist, erlernen Ihre Schüler*innen dabei wichtige Kommunikationsfähigkeiten – sowohl, was die Aufbereitungund Gestaltung von Inhalten in Form einer Präsentation angeht, als auch, was die Vorführung der Präsentation vor anderen betrifft.9.1 Wie funktioniert Keynote?Schauen wir uns nun die Oberfläche von Keynote näher an. Starten Sie die App, indemSie das entsprechende Icon auf dem Home-Bildschirm antippen. Beim ersten Start siehtdie Oberfläche der App bei Ihnen natürlich noch etwas leerer aus als in Abbildung 9.1, daSie ja noch keine Präsentationen und Ordner angelegt haben.163
99.1Keynote als Allrounder für den UnterrichtWie funktioniert Keynote?in anderen Apps für eine Struktur Ihrer Dateien sorgen. Sie setzen Tags, indem Sie etwaslänger mit einem Finger auf eine Datei drücken und im daraufhin erscheinenden MenüTags auswählen.Die mit Tags markierten Dateien finden Sie dann auf der linken Seite unten in der App(das iPad sollte dabei im Querformat vor Ihnen liegen, damit Sie die Ansicht haben, dieich gerade beschrieben habe), und sie lassen sich dort schneller finden. Wenn Sie z. B.ein bestimmtes Dokument häufig benutzen, lohnt es sich, ein Tag zu setzen, damit manmöglichst schnell darauf zugreifen kann. Ich habe meine Tags zum einen nach Fächernund zum anderen nach Verwaltungsaufgaben benannt (siehe Abbildung 9.1).In der Menüleiste sehen Sie, an welchem Speicherort Sie sich gerade befinden (im Beispiel von Abbildung 9.1 ist das Verzeichnis iCloud Drive ausgewählt). Im rechtenBereich werden die Ordner und Dateien angezeigt, die sich am links ausgewählten Speicherort befinden. Hier finden Sie zudem die Schaltfläche Präsentation erstellen,über die Sie eine neue Präsentation anlegen können.Im rechten Inhaltsbereich haben Sie Zugriff auf alle bereits vorhandenen Präsentationen. Hier öffnen Sie einzelne Präsentationen und können diese auch neu sortieren,indem Sie sie in vorhandene Ordner verschieben oder in neu angelegten Ordnern ablegen. Wie Sie neue Ordner anlegen, erfahren Sie gleich anschließend.Abbildung 9.1 Der Startbildschirm von Keynote nach dem Öffnen der App – hier bereits miteinigen Unterordnern zu dem links ausgewählten Verzeichnis »iCloud Drive«9.1.1 Elemente der Oberfläche von KeynoteIn der linken Spalte befindet sich die Navigationsleiste. Über diese rufen Sie verschiedene Speicherorte auf Ihrem iPad oder in der Cloud auf, legen Favoriten an undmarkieren Ordner durch verschiedenfarbige Tags. Ganz oben sehen Sie den Verlauf.Hier finden Sie Ihre zuletzt geöffneten Dokumente. Darunter finden Sie den PunktGeteilte Dokumente. Nach einem Klick darauf erhalten Sie eine Übersicht über allePräsentationen, die Sie mit anderen, also Ihren Schüler*innen, aber auch mit Kolleg*innen, geteilt haben, sowie über die Präsentationen, die wiederum mit Ihnen geteiltwurden.Inhalte und Ordner mit Tags markierenTags (zu Deutsch etwa »Etiketten«) sind eine gute Möglichkeit, um Dokumente undDateien zu ordnen und schnell darauf zugreifen zu können. Sie können mit ihnen auch164Speichern in der Cloud bzw. auf iCloud DriveIm Beispiel der Oberfläche von Keynote sehen Sie, dass ich neben iCloud Drive auch Google Drive als Cloud-Speicherort nutze. So kann ich auch von anderen Speichersystemenauf meine Dateien zugreifen. Beispiel: Ich erstelle eine PowerPoint-Präsentation anmeinem Windows-Rechner und speichere sie in Google Drive. Jetzt kann ich sie auchauf meinem iPad abrufen. Grundsätzlich sollten Sie die Präsentationen, die Sie mit IhrerKlasse gemeinsam erstellen und bearbeiten, aber in Apples iCloud Drive ablegen. Nur sohaben Sie jederzeit und von jedem Gerät aus Zugriff auf sie und können Präsentationenverteilen. Den Umgang mit der Cloud erkläre ich Ihnen in Kapitel 4, »Apple-ID undiCloud – Das Schul-iPad in Betrieb nehmen«.Das Plussymbol in der Menüleistehat übrigens dieselbe Funktion wie die SchaltflächePräsentation erstellen – damit erstellen Sie eine neue leere Präsentation in Keynote.In der Menüleiste stehen Ihnen außerdem folgende Funktionen zur Verfügung:왘 Mit der Schaltflächerechts neben dem Plussymbol können Sie neue Ordner undUnterordner für Ihre verschiedenen Unterrichtsprojekte erstellen.165
9Keynote als Allrounder für den Unterricht9.1Wie funktioniert Keynote?왘 Die Ansicht der Oberfläche wechseln Sie mit dem Symbolrechts daneben. AlsAnsichten stehen Ihnen dabei Symbole, eine Liste und Spalten zur Verfügung. InAbbildung 9.1 sehen Sie z. B. die Symbolansicht der Dateien und Ordner.왘 Mithilfe der Schaltflächelässt sich das iPad als Fernbedienung für eine Präsentation auf dem iPhone oder Mac nutzen.왘 Über die Schaltfläche Auswählen können Sie mehrere Präsentationen auf einmalauswählen und diese gleichzeitig weiterleiten, löschen, duplizieren, in einem Ordnerzusammenführen oder an einen anderen Ort bewegen.왘 Unterhalb der Menüleiste finden Sie zudem ein Feld, in dem Sie Ihre Präsentationendurchsuchen können.9.1.2 Eine erste Präsentation erstellenNachdem Sie sich nun etwas mit der Oberfläche vertraut gemacht haben, zeige ichIhnen, wie Sie eine Präsentation neu in Keynote erstellen.Betätigen Sie die Schaltfläche Präsentation erstellen im Inhaltsbereich, oder klicken Sie auf das Plussymbol in der Menüleiste.Nun öffnet sich ein kleiner Dialog, in dem Ihnen neben der Möglichkeit, den Vorgangabzubrechen, zwei Optionen zur Wahl stehen (siehe Abbildung 9.2):Abbildung 9.2 Nach einem Klick auf die Schaltfläche »Präsentation erstellen« imInhaltsbereich öffnet sich zunächst ein Dialog mit verschiedenen Optionen.왘 Mit Gliederung starten könnten Sie Ihre Präsentation damit beginnen, zunächsteine Gliederung für die einzelnen Folien zu erstellen. Diese Option ist allerdings inder Praxis weniger relevant, weil eine Gliederung auch sukzessive durch das Hinzufügen und Erstellen neuer Folien entsteht und weil diese Vorgehensweise für diemeisten Ihrer Schüler*innen doch etwas abstrakt wäre.왘 Klicken Sie an dieser Stelle daher auf die erste Option, Thema auswählen. Damitwird ein neues Fenster geöffnet, in dem Sie zwischen Standard-Weiss also einerleeren Präsentation, und verschiedenen Vorlagen auswählen können.Haben Sie schon einige Präsentationen in Keynote angelegt, dann finden Sie im neuenFenster unter Zuletzt benutzt (siehe Abbildung 9.3) die Vorlagen, die Sie bisher verwendet haben. Scrollen Sie durch das Angebot, und verschaffen Sie sich einen erstenÜberblick, welche fertigen Muster sich ggf. für Ihre Präsentationen bereits gut eignenkönnten. Über die Kategorien in der Menüleiste (wie Einfach, Minimal, Künstlerisch oder auch Strukturiert) können Sie gezielt das entsprechende Angebot an Vorlagen sichten.Abbildung 9.3 Nach einem Klick auf »Thema auswählen« bietet Keynote Ihneneine Reihe von Vorlagen an, die in verschiedenen Kategorien sortiert sind.166167
99.1Keynote als Allrounder für den UnterrichtWie funktioniert Keynote?Um Ihnen das Vorgehen Schritt für Schritt zu vermitteln, entscheide ich mich an dieserStelle für Standard-Weiss. Nach einem Klick auf diese Vorlage für eine leere Präsentation wird eine erste Folie, die Titelfolie der Präsentation, geöffnet und eine Miniatur derFolie links im Navigationsbereich angelegt (siehe Abbildung 9.4). Im Navigationsbereich erkennen Sie später an der Ziffer und dem blauen Rahmen, welche Folie Sie geradeausgewählt haben und daher im Inhaltsbereich groß auf dem Bildschirm dargestellt ist.Abbildung 9.5 Durch einmaliges Antippen eines Feldes öffnet sich ein Menü, mit dem Sie dasFeld unter anderem löschen können.Der Titel Ihrer Präsentation wird nach dem Öffnen in der Titelleiste oben angezeigt. DerName Präsentation ist aber natürlich nicht besonders aussagekräftig. Wenn Sie auf denNamen tippen, können Sie Ihrer Präsentation nun einen individuellen Namen geben.Abbildung 9.4 Die Titelfolie einer leeren neuen Präsentation bietet standardmäßig drei Feldermit Platzhaltertexten, die von Ihnen nach einem Doppelklick überschrieben werden können.Die Standard-Titelfolie enthält bereits drei Textboxen, die Sie für die Platzierung Ihrereigenen Texte nutzen können: Aktivieren Sie diese jeweils durch einen Doppelklick,und überschreiben Sie anschließend die Platzhaltertexte für den Titel der Präsentation, den Präsentationsuntertitel und für die Angabe zu Autor und Datum.Wenn Sie nicht alle Felder benötigen, dann können Sie eine Box entweder frei lassen,den Platzhaltertext also löschen, oder auch einfach die Box selbst löschen, indem Sieeinmal auf die Box klicken. Dann öffnet sich eine kleine schwarze Menüleiste (sieheAbbildung 9.5), und Sie können dort das Feld Löschen auswählen.168Rechts neben dem Titel finden Sie sechs Symbol-Schaltflächen mit folgenden Bedeutungen:왘 Mit dem Play-Buttonvorführen.können Sie die Präsentation später im Präsentationsmodus왘 Nach Anklicken des Pinselsymbolsstehen Ihnen verschiedene Gestaltungswerkzeuge für Text, Formen und Folien zur Verfügung. Wenn Sie ein Element, wie hierden Platzhaltertext für den Titel, angetippt haben, wird es blau umrahmt (sieheAbbildung 9.5), und Sie können es dann mithilfe verschiedener Menüoptionengestalterisch bearbeiten. Ist kein Element markiert, bearbeiten Sie die Folie.왘 Mit dem Plusfügen Sie neue Elemente auf Ihren Folien ein. Dazu zählen Text,Fotos, Videos, Sprachaufnahmen etc.169
9Keynote als Allrounder für den Unterricht왘 Nach einem Klick auf das Personen-Symbolverwalten Sie die Möglichkeiten zurZusammenarbeit über iCloud. Hierzu müssen alle, die an der Präsentation mitarbeiten, mit einer Apple-ID auf dem iPad angemeldet sein. Gerade im Unterricht ist dieseine tolle Option, um kooperativ zu arbeiten.왘 Hinter den drei PunktenAnimieren.stehen weitere Optionen wie Teilen, Exportieren und왘 Die Schaltfläche ganz rechtssperrt die Präsentation; sie lässt sich also nicht weiterbearbeiten, sondern nur noch abspielen.Mit der Plusschaltfläche unten links erzeugen Sie eine neue leere Inhaltsfolie bzw. können aus einer Vorlage eine Folie auswählen wie in Abbildung 9.6.Abbildung 9.6 Mit dem Plussymbol unten links fügen Sie eine neue Folie hinzu. Sie könnenaus einer Vorlage wählen oder eine leere Folie hinzufügen.Wenn Sie alle Folien angelegt haben, kehren Sie über die Schaltfläche Präsentationenoben links zum Hauptbildschirm zurück. Keine Sorge, Ihre Präsentation wird automatisch an dem Ort gespeichert, den Sie anfangs unter Speicherorte ausgewählt haben(siehe Abbildung 9.1); Sie müssen die Präsentation also zu keinem Zeitpunkt extra speichern. Später können Sie die Präsentation aber natürlich noch in verschiedene Ordnerverschieben oder den Speicherort ändern.170
12Das digitale Whiteboard »Explain Everything«Kapitel 12Das digitale Whiteboard»Explain Everything«Explain Everything ist unter Lehrkräften, die Unterricht schon längerdigital gestalten, wahrscheinlich eine der bekanntesten und beliebtestenApps. Die App ist vielseitig einsetzbar und ermöglicht je nach Versionauch eine echte digitale Interaktion mit den Schüler*innen.In diesem Kapitel erkläre ich Ihnen zunächst, welche Möglichkeiten Ihnen mit denunterschiedlichen Versionen von Explain Everything grundsätzlich zur Verfügung stehen. Anschließend zeige ich Ihnen den konkreten Einsatz im digitalen Unterricht. Sokönnen Sie nicht nur Tafelbilder auf einem digitalen Whiteboard erstellen, sonderndiese auch aufnehmen und als Video exportieren. Und in der entsprechenden Versionist es wie gesagt möglich, dabei auch in Echtzeit zusammen mit Ihren Schüler*innen anProjekten zu arbeiten.12.1 Die zwei Versionen von Explain EverythingSucht man im App Store nach »Explain Everything«, erscheinen zwei verschiedene Versionen (siehe Abbildung 12.1). Welche Sie wählen, hängt von Ihren persönlichen Möglichkeiten bzw. von den Voraussetzungen ab, die an Ihren Schulträger geknüpft sind,etwa wenn Sie von der Schule verwaltete und keine privaten iPads benutzen.Die Version Explain Everything Whiteboard ist eine Abo-Version, für die Sie oder IhrSchulträger eine monatliche Gebühr zahlen müssen. Diese Version bietet mehr Funktionen als die Basic-Version der App. Mit der Abo-Version können Sie z. B. ein Whiteboardmit anderen Personen teilen, sodass Sie und Ihre Schüler*innen in einem Dokumentkollaborativ arbeiten können. Außerdem können Sie in diesem Fall eine Aufnahme, dieSie zuvor erstellt haben, als Filmprojekt auf dem Server von Explain Everything erstellen lassen und in Form eines Links einfach mit den gewünschten Klassen teilen.229
1212.2Das digitale Whiteboard »Explain Everything«Der Vorteil dabei ist: Die Videoerstellung und Bereitstellung auf dem Server geschiehtgewissermaßen automatisch im Hintergrund und nimmt kaum Zeit in Anspruch.Wenn Sie dagegen ein langes Video mit Explain Everything erstellt haben und es aufIhrem Gerät lokal speichern möchten, kann dies schon einmal 30 Minuten in Anspruch nehmen.Im Unterschied zum Abo handelt es sich bei der Basic-Version um einen Einmalkauf.Das heißt, Sie kaufen die App einmal für 14,99 und können sie dann dauerhaft lokalauf dem iPad verwenden. Die monatliche Gebühr entfällt in diesem Fall, jedoch müssenSie dann auf einige Features von Explain Everything verzichten. Trotzdem bietet auchschon die Basic-Version genügend Möglichkeiten für den digitalen Unterricht.Ein neues Projekt anlegen12.2 Ein neues Projekt anlegenNachdem Sie die App gestartet haben, gelangen Sie auf die Hauptseite (siehe Abbildung 12.2). Hier sehen Sie Ihre letzten Projekte, können ein neues Projekt starten, sichdie Handbücher zu Explain Everything anschauen oder Tipps von Experten erhalten.Im Menü unten können Sie auf all Ihre Projekte in der Bibliothek zugreifen, einzelneProjekte suchen oder Hilfe im Bereich Lernen erhalten.In diesem Kapitel zeige ich Ihnen die Funktionen anhand der Abo-Version, die ich persönlich im Unterricht verwende.Abbildung 12.2 Die Hauptseite der App »Explain Everything«Wie Sie es auch schon aus den vorangegangenen Kapiteln zu den einzelnen Apps auf demiPad kennen, werden auch hier alle Projekte, die Sie in Explain Everything anlegen, automatisch gespeichert und sind dann unter Projekte bzw. Letzte Projekte zugänglich.Abbildung 12.1 Über die Suchfunktion im App Store finden Sie die beiden Versionen der Appauf der linken Seite.230Im Folgenden möchte ich mit Ihnen ein neues Projekt starten, um Ihnen die Bedienungder Oberfläche näher zeigen zu können: Tippen Sie dazu zunächst auf das große Pluszeichen bei Neues Projekt auf der Hauptseite. Nun sollen Sie als Erstes einen Hinter-231
1212.2Das digitale Whiteboard »Explain Everything«grund für Ihr Projekt wählen. Dazu stehen Ihnen verschiedene Hintergründe zurAuswahl (siehe Abbildung 12.3). Wir beginnen in diesem Beispiel mit dem HintergrundLeerer Zeichenbereich.Ein neues Projekt anlegenÜber das Plussymbol unten rechts können Sie neue Seiten hinzufügen oder bestehendeSeiten bearbeiten, also etwa duplizieren, den Hintergrund ändern, löschen etc.Oben rechts stehen Ihnen drei weitere zentrale Schaltflächen zur Verfügung: Über diedrei Punkte gelangen Sie zu den Einstellungen, mit der Schaltflächekönnen SieIhre Projekte teilen und mit dem gleichnamigen Button Personen zu einem Projekt einladen.Links oben können Sie Ihr Projekt umbenennen, indem Sie auf Whiteboard tippen;und mit der Schaltfläche links daneben kehren Sie zu Ihren Projekten zurück.Abbildung 12.3 Die Auswahlmöglichkeiten für Hintergründe bei einem neuen Projekt12.2.1 Die Oberfläche von Explain EverythingSobald Sie ein Projekt gestartet und dafür einen Hintergrund ausgewählt haben, sehenSie die eigentliche Arbeitsoberfläche von Explain Everything, in unserem Fall die Oberfläche mit dem noch leeren Whiteboard und weiteren Bedienelementen wie in Abbildung 12.4.Die Oberfläche von Explain Everything ist generell sehr benutzerfreundlich aufgebaut:In der Mitte befindet sich Ihr Whiteboard, auf dem Sie schreiben können. Auf der linkenSeite finden Sie die Arbeitspalette mit Stiften, Objekten, Laserpointern und vielemanderen mehr. In der Mitte unten sind die Aufnahmetools; der mittlere rote AufnahmeButton hat eine besondere Funktion, auf die ich noch zu sprechen komme.232Abbildung 12.4 Die Benutzeroberfläche der App12.2.2 Das Whiteboard nutzenNachdem Sie die Benutzeroberfläche kennengelernt haben, können Sie direkt loslegen.Benutzen Sie einfach Ihren Finger oder einen Apple Pencil, und schreiben Sie auf dasWhiteboard. Dazu müssen Sie nur den gewünschten Stift auf der linken Seite auswählen(siehe Abbildung 12.5).233
1212.2Das digitale Whiteboard »Explain Everything«Ein neues Projekt anlegenauch Teile aus dem Foto ausschneiden (siehe Abbildung 12.7). Sie können es auch nochdrehen oder den Kontrast verändern. Dafür nutzen Sie die eingeblendete Werkzeugpalette auf der linken Seite. Sind Sie mit dem Ergebnis zufrieden, tippen Sie oben rechtsauf Fertig.Abbildung 12.5 »Explain Everything« ist für den digitalen Unterricht einfach großartig.Sie werden sicher feststellen, dass es sehr einfach ist, mit Explain Everything zu schreiben. Die App hat eine exzellente Handschriftenerkennung. Gefällt Ihnen Ihr geschriebener Text dennoch nicht, können Sie ihn wegradieren, löschenoder den letztenSchritt rückgängig machen .12.2.3 Anwendung im UnterrichtUm Ihnen den Nutzen von Explain Everything zu verdeutlichen, zeige ich Ihnen einkleines Beispiel aus dem Unterricht.Über das Plussymbol unten rechts habe ich eine neue leere Seite geöffnet. Jetzt füge icheine Aufgabe über das Plussymbol oben links in der Arbeitspalette hinzu (siehe Abbildung 12.6). Ich kann nun eine Vielzahl an Medien einfügen. Im Vorfeld habe ich eineAufgabe ausgesucht, die in meinen Fotos gespeichert wurde. Daher wähle ich die Option Vorhandenes Bild/Video aus.Wenn Sie die Anleitung bis hierin mitgemacht haben, können Sie das Foto, das Sie zuvorausgewählt haben, nun noch mit Explain Everything an den Rändern beschneiden oder234Abbildung 12.6 Über das Plussymbol oben links können Sie Medien hinzufügen.Jetzt befindet sich Ihr Foto auf Ihrem Whiteboard (siehe Abbildung 12.8). Mit dem Handsymbol (zweites Symbol von oben in der Arbeitspalette) können Sie es vergrößern, verkleinern oder verschieben. Mit dem Stiftsymbol darunter ist es möglich, auf dem Fotozu schreiben und somit die gewählte Aufgabe den Schüler*innen näher vorzustellenund zu erklären. Mit den Medien und Stiften, die Ihnen hier insgesamt zur Verfügungstehen, können Sie sehr ansehnliche digitale Tafelbilder erstellen.Whiteboard live oder als Aufnahme vorführenWenn Sie die Aufgabe live in der Klasse besprechen oder eine Aufnahme machen, ist eshäufig auch sinnvoll, den Laserpointerzu benutzen, um auf bestimmte Gegebenheiten auf dem Whiteboard zu zeigen.235
1212.3Das digitale Whiteboard »Explain Everything«Ein Video mit Explain Everything aufnehmen12.3 Ein Video mit Explain Everything aufnehmenSie haben jetzt in aller Kürze einige zentrale Funktionen des Whiteboards kennengelerntund sind damit bereits für viele Einsatzzwecke
In Abschnitt 3.2.1, »iPads über MDM verwal ten«, erfahren Sie alles über das Vorgehen, wenn die Geräte Ihre r Klasse über ein Mobile Device Management von der IT-Verwal-tung Ihrer Schule gesteuert werden. Besonders hilfreich ist die einfache Handha bung von Keynote. Damit können nicht nur