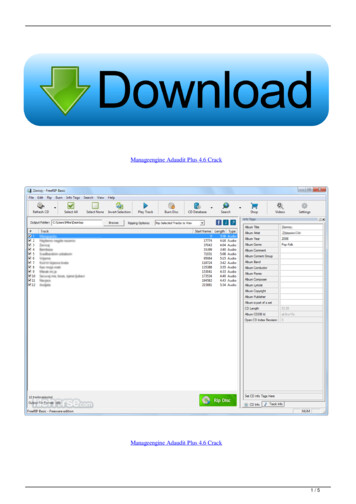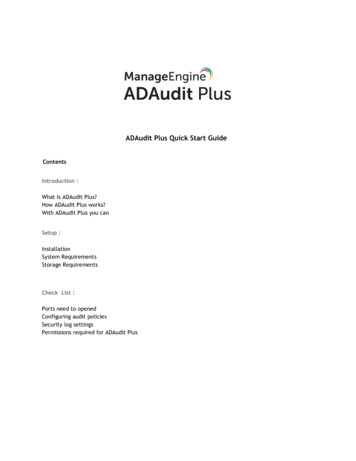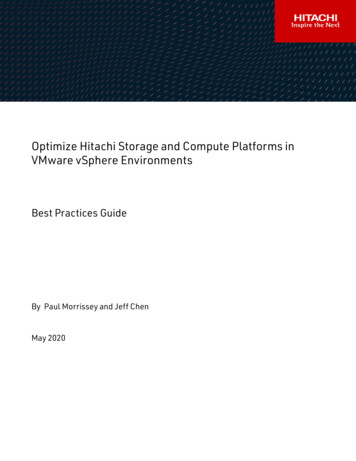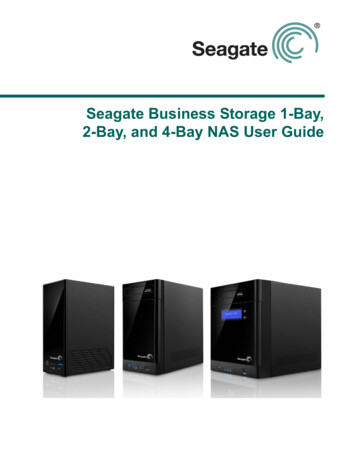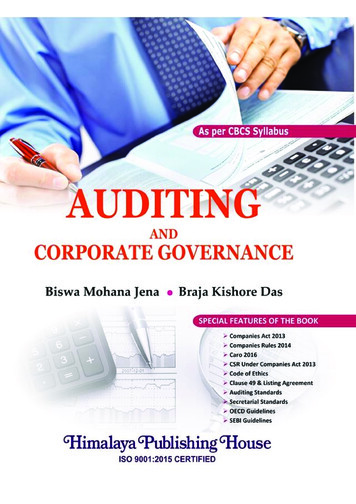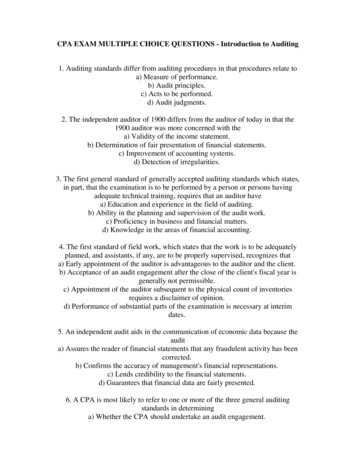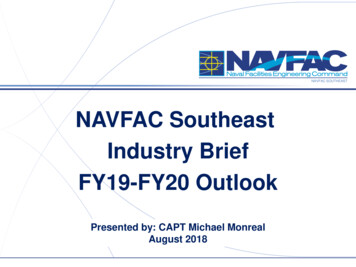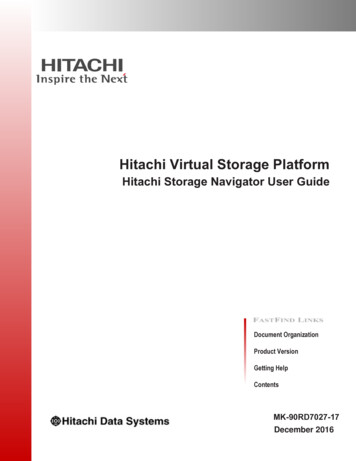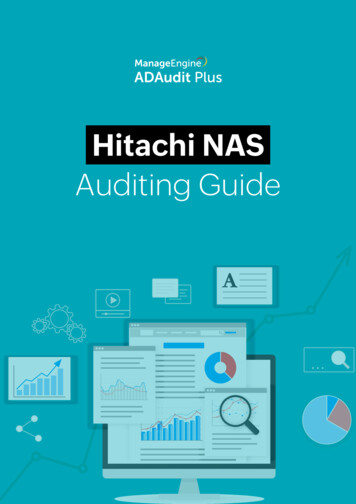
Transcription
Hitachi NASAuditing Guide
1Table of contents1. Overview22. Privileges required23. Add a Hitachi NAS server34. Configure audit policies5Configure a file system audit policy5Enable auditing for a file system5Modify a file system audit policy7Disable auditing for a file system7Check if auditing is enabled on the EVS85. Configure object-level auditingConfigure auditing on a Windows client886. Exclude Configuration97. Troubleshooting11
2Overview of Hitachi NAS auditingHitachi network-attached storage (NAS) devices are special-purpose storage devices or file servers that areconnected directly to a network. Each Hitachi NAS file server can consist of several Enterprise Virtual Servers(EVSs).ManageEngine ADAudit Plus is a change auditing solution that provides visibility into your Hitachi NASservers. ADAudit Plus monitors the configured EVSs and the shares residing on these virtual servers. Drivenby user behavior analytics, it delivers detailed reports on user activity in Hitachi NAS files and shares, analyzespermission changes, and automates instant responses to security incidents. ADAudit Plus also streamlinescompliance with numerous regulations, such as HIPAA, FISMA, the GDPR, and SOX.Supported versionsHitachi NAS 13.2 and aboveAudited eventsADAudit Plus audits every attempt to perform the following file activities on Hitachi NAS servers:CreateReadModifyWriteDeleteChange file permissionsRenameMoveThis guide provides the steps to configure auditing for your Hitachi NAS servers using ADAudit Plus.Privileges requiredCertain minimum privileges are required to ensure the effective functioning of ADAudit Plus while auditingyour Hitachi NAS servers. You can provide the following privileges to the user configured under DomainSettings in ADAudit Plus (in the top-right corner of the console):
3Discover shares.Scan the shares for metadata.Read audit files (EVT files) from the shared folder.Automatically enable the SACLs on each share.Adding Hitachi NAS serversTo add your target Hitachi NAS server to your ADAudit Plus console, follow these steps:1. Log in to the ADAudit Plus web console.2. Navigate to the File Audit tab Configured Server(s) Hitachi NAS. From the Domain drop-down,select the domain with the target server.3. Click Add Server in the top-right corner. This will open the Add File Servers pop-up, listing allthe servers available in the selected domain.4. Select the target server and click Next.5. From the listed shares, select the ones you wish to audit, then click Next.
46. Review your Log file location (UNC path) and the Log file name (audit .evt), then click OK.
5Configuring audit policiesThis section outlines the steps to configure the Hitachi NAS file server for file system auditing.a. Configure a file system audit policy on a Hitachi NAS EVSTo configure a file system audit policy on each EVS file system that you want to audit,follow the steps below:1. Log in to the Hitachi NAS console using administrator credentials.2. Navigate to Home File Services File System Audit Policies.3. Select each EVS / File System that you want to enable auditing for, then click add.4. On the Add File System Audit Policy page, retain the default settings specified, andclick OK to save the policy.b. Enable auditing for a file systemFile system auditing can be enabled on a per-file-system basis. To add a file system to the file systemaudit list and enable auditing, follow the steps below:1. Log in to the Hitachi NAS console using administrator credentials.2. Navigate to Home File Services File System Audit Policies.3. If the file system you want to enable auditing on is listed, an audit policy has already been definedfor that file system.
6If the Audit Policy Status is enabled, logging is already enabled for the file system, and no furtheractions are required.If the Audit Policy Status is disabled, select the check box next to the file system name,and click enable.Note:If the file system you want to enable auditing on is not displayed, a file system audit policy maynot have been defined for that file system, or the file system might not be in the currently selected EVS.If the file system you want to enable auditing on is not displayed, click change to go to the Select anEVS page, and select a different EVS.After selecting a different EVS, if the file system you want to enable auditing on is now listed on theFile System Audit Policies page, select the check box next to the file system name and click enable.After selecting a different EVS, if the file system you want to enable auditing on is still not displayed,you must define a file system audit policy for that file system. Click add to go to the Add File SystemAudit Policy page, and configure an audit policy for the file system.
7c. Modify a file system audit policyTo modify a file system audit policy, follow the steps below:1. Log in to the Hitachi NAS console using administrator credentials.2. Navigate to Home Files Services File System Audit Policies.3. Click change to go to the Select an EVS page, and select the EVS hosting the file system withthe audit policy you want to change.4. Click the details button on the file system with the audit policy you want to modify.5. On the File System Audit Policy Details page, modify the policy as required.6. Click OK to save the policy as specified.d. Disable auditing for a file systemTo disable auditing for a file system, follow the steps below:1. Log in to the Hitachi NAS console using administrator credentials.2. Navigate to Home Files Services File System Audit Policies.3. Click change to go to the Select an EVS page, and select the EVS hosting the file system with theaudit policy you want to disable.4. Select the check box next to the name of the file system with the audit policy you want to disable.5. Click disable to stop the policy from functioning.Note:When an audit policy is disabled, file system access operations are not logged and protocol restrictionsare not enforced. Also, disabling a policy does not delete it.
8e. Check if auditing is enabled on the EVSTo verify if auditing is enabled on the EVS for the required file system, generate some activity on theshares created on the file system. Execute the following command on the Hitachi NAS console to seeif the events are generated:audit-log-show Name of file system Configuring object-level auditingConfigure auditing on the Windows clientTo configure which events get audited from the Windows client, follow the steps below:1. Right-click a folder that resides on a server file system that is configured for auditing, and selectProperties. Select the Security tab.2. Click Advanced and select the Auditing tab.3. Select Add and choose which users get audited.4. In the pop-up, select which events are to be audited for the specified user.You can choose to audit events that are Successful, Failed, or both for each access type.
9Exclude configurationFiles/folders can be excluded based on File/folder local path, file type, process name, and user nameby using the Exclude Configuration setting.Log in to ADAudit Plus' web consoleGo to the File Audit tab, navigate to the left pane, click onConfiguration and then on Exclude ConfigurationFile Type, Process Name, or UsersChoose to exclude by File/Folder local path,Click on ' ', and configure the necessary settings.Example scenarios, to exclude by File/Folder local path:ObjectiveTo exclude a folder and all of itssubfolders and filesShare configuredShare pathLocal path\\SERVER NAME\share nameC:\sharefolderPath of folder that is to beexcludedC:\sharefolder\excludefolderFile/Folder or Regex PatternsFile/Folder folder\excludefolder\*What will get .txtWhat won't get excluded
10ObjectiveTo exclude "AppData" folder for every user profileShare and folder path\\SERVER NAME\Users C:\UsersPath of folder that is to beexcludedC:\Users\user1\AppDataFile/Folder or Regex PatternsRegex PatternsSyntaxC:\\Users\\[ \\]*\\AppDataWhat will get ppData\subfolderWhat won't get ser2\subfolder\AppDataObjectiveTo exclude files from a specific folder butaudit all subfolders and its contentsShare and folder path\\SERVER NAME\share name C:\sharefolderPath of folder that is to beexcludedC:\sharefolder\excludefolderFile/Folder or Regex PatternsRegex PatternsSyntax C:\\sharefolder\\excludefolder\\[ \\]*\.[ \\]* What will get arefolder\excludefolder\folder.withDotWhat won't get txt
11TroubleshootingTo learn about the common issues faced in Hitachi NAS auditing using ADAudit Plus, review these steps.1. The network name cannot be foundCause:This error occurs when the DNS server is not reachable or if the Hitachi server's name isnot registered in the DNS.Troubleshooting:i. Check whether the audit files (evt file shares) located in the logging directory are accessiblefrom the ADAudit Plus server.1. Open File Explorer in the ADAudit Plus server and select Network from the left tree.2. In the Network window, double click on the target Hitachi server.3. Navigate to the audit file share path (Logging Directory) as specified in the Hitachi web consoleand try to access the audit file shares. Alternatively, you can run the UNC path to the audit filelogging directory and try to access the shares.4. If you are able to access the shares on the target Hitachi server, ping the Hitachi server.ii. Ping the Hitachi server by name from the ADAudit Plus server.1. Login to your ADAudit Plus web console.2. Navigate to File Audit Configured Servers Hitachi NAS.3. Select your domain and note the name of the Hitachi server as found in ADAudit Plus console.
124. Open Command Prompt in the ADAudit Plus server and ping the Hitachi server by its name asnoted from the ADAudit Plus console to verify that the name resolves to the correct IP address.5. If the ping to the Hitachi server is successful, name resolution is not likely to be thecause of the issue.6. If the ping to the Hitachi server fails, append the DNS suffix in the Advanced TCP/IP settingsor add a host record in the DNS server, mapping this name to the Hitachi server's IP address.2. There are no more files - Error code - 12Cause:This error occurs when all the events from the audit file share have been processed and no moreaudit files (evt file shares) are available for processing.3. The network path was not foundCause:This error occurs when the ADAudit Plus server is unable to contact the target Hitachi server.Troubleshooting:i. Try to connect to the audit files (evt files shares) from the ADAudit Plus server.1. Open File Explorer in the ADAudit Plus server and select Network from the left tree.2. In the Network window, double click on the target Hitachi server which contains the shared folder.3. Navigate to the audit file share path (Logging directory) as specified in the Hitachi web console anddouble click on the share you want to access.4. If you are able to access the shares on the target Hitachi server, ping the Hitachi server.
13ii. Ping the Hitachi server by name from the ADAudit Plus server.1. Login to your ADAudit Plus web console.2. Navigate to File Audit Configured Servers Hitachi NAS and select your domain.3. Identify and note the name of the Hitachi server showing the error.4. Open Command Prompt in the ADAudit Plus server and ping the Hitachi server by its name asnoted from ADAudit Plus console to verify that the name resolves to the correct IP address.5. If the ping to the Hitachi server is successful, name resolution is not likely to be the cause of the issue.6. If the ping to the Hitachi server fails, append the DNS suffix in the Advanced TCP/IP settingsor add a host record in the DNS server, mapping this name to the Hitachi server's IP address.4. The system cannot find the path specifiedCause:This error occurs when the the Hitachi audit file path configured in ADAudit Plus is incorrect.Solutions:i. Verify if the service account used to run ADAudit Plus has access to the audit files (evt files) inlogging directory from the ADAudit Plus server.1. Open File Explorer in the ADAudit Plus server and select Network from the left tree.2. In the Network window, double click on the target Hitachi server which contains the shared folder.3. Navigate to the audit file share path (Logging directory) as specified in the ADAudit Plus web console(File Audit Configured Servers Hitachi NAS) during Hitachi file server configuration and double clickon the share you want to access.4. Alternatively, you can run the UNC path to the audit file logging directory and try to access the shares.5. If you are unable to access the shares on the Hitachi server, the service account used to runADAudit Plus does not have access to the audit files.ii. Check the audit file path specified in the Hitachi web console.1. Open the Hitachi web console.2. Navigate to Home File Services File System Audit Policies File System Audit Policy Details.3. Note the audit file share path specified in the Logging Directory field.
144. Login to your ADAudit Plus web console.5. Navigate to File Audit Configured Servers Hitachi NAS.6. Check if the path to the audit file share found in ADAudit Plus web console is the same as theone found in Hitachi web console.
155. The system cannot find the file specifiedCause:This error occurs when the Hitachi audit files do not exist in the specified location.Solutions:Check whether the audit files (evt file shares) exist in the specified location.1. Open File Explorer in the ADAudit Plus server and select Network from the left tree.2. In the Network window, double click on the target Hitachi server which contains the shared folder.3. Navigate to the audit file logging directory as specified in the Hitachi web console and checkwhether the audit files exist.4. Alternatively, you can run the UNC path to the audit file logging directory and check whetherthe audit files exist.6. Access deniedCause:This error occurs when the service account used to run ADAudit Plus does not have sufficient privilegesto read the audit files (evt file shares).Solutions:Check whether the Hitachi audit file share location is accessible from ADAudit Plus server.1. Open File Explorer in the ADAudit Plus server and select Network from the left tree.2. In the Network window, double click on the target Hitachi server which contains the shared folder.3. Navigate to the audit file share path (Logging directory) as specified in the Hitachi web consoleand double click on the share you want to access.4. Alternatively, you can run the UNC path to the audit file logging directory and try toaccess the shares.ManageEngine ADAudit Plus is a real-time change auditing and user behavior analytics solution that helps keep yourActive Directory, Azure AD, Windows servers, file servers (Windows, NetApp, EMC, Synology, Hitachi, and Huawei) andworkstations secure and compliant.
ManageEngine ADAudit Plus is a change auditing solution that provides visibility into your Hitachi NAS servers. ADAudit Plus monitors the configured EVSs and the shares residing on these virtual servers. Driven by user behavior analytics, it delivers detailed reports on user activity in Hitachi NAS files and shares, analyzes