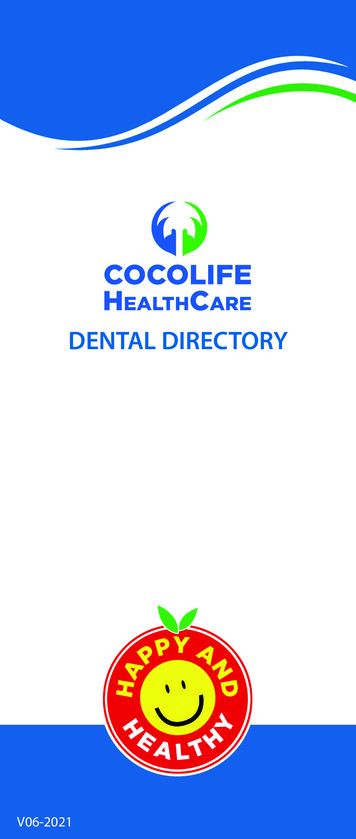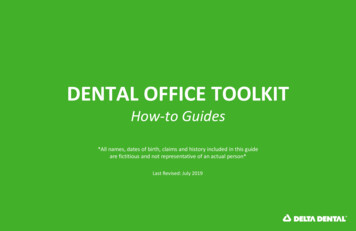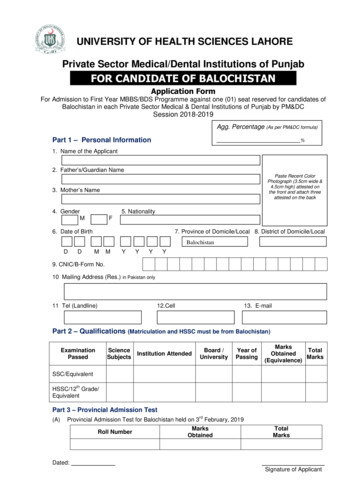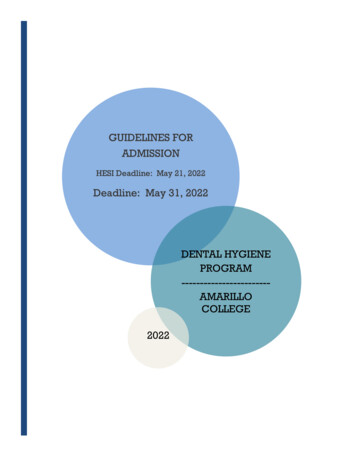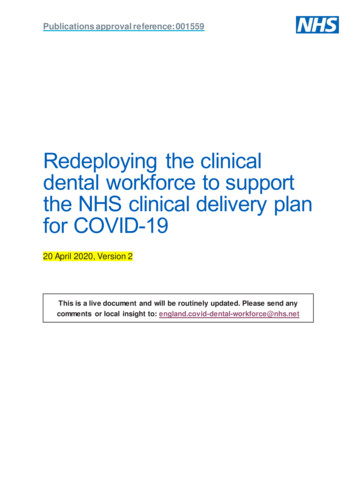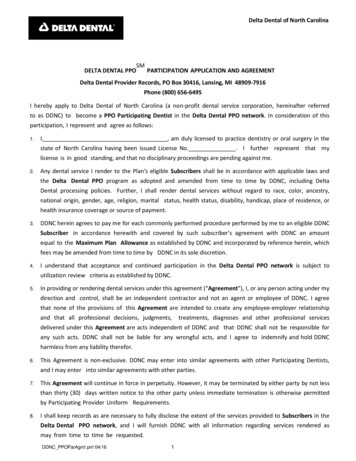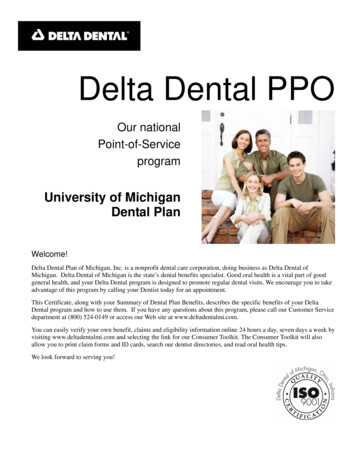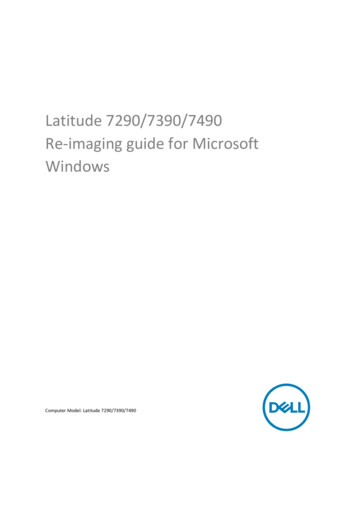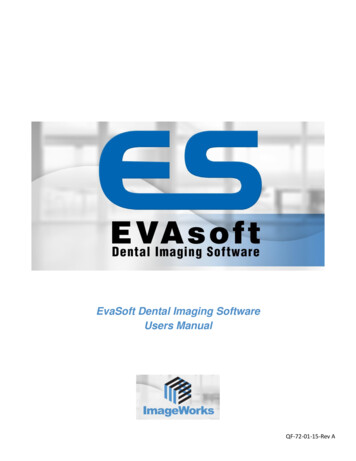
Transcription
EvaSoft Dental Imaging SoftwareUsers ManualQF-72-01-15-Rev A
RevisionEffective DateDescription1.0September 1, 2010Initial Draft2.0,2.1,2.2Not ApplicableThese revisions not released.2.3February 15, 2012Update to Version 2.3Added description of feature and GUI changesAdded regulatory information3.0October 15, 2012Update to Version 3.0Revised feature and GUI changesRevised regulatory information3.2May 1, 2013Eliminated CE referenceIncluded EVA Select3.3May 1, 2014Updated Company nameUpdated GUI graphicsAdded EVA, EVA Select Supplemental InformationRemove Durability Section3.3.1August 1, 2014Update Address3.4March 31, 2015Update to version 3.4 softwareUpdate Email, Explain Study/History ModesEliminated EVA Classic Supplementary Information Appendix3.5December 31, 2016Improved Patient Tab Select and Display BehaviorScheduled Automatic Data Back Up Utility4.0July 1,2018Simplified InterfaceEnhanced DICOM functionalityCopyright noticeCopyright 2018 SMK Imaging LLC dba: ImageWorks. All Rights Reserved. This manual shall not, wholly or in part, in any form or by any means bereproduced or transmitted without prior written authorization from ImageWorks.This manual has been produced to assist in providing instruction for EVAsoft and EVA digital sensor products. Every effort has been made to make theinformation in this guide as accurate as possible. The authors of this guide shall have neither liability nor responsibility to any person or entity with respectto any loss or damages in connection with or arising from the information contained in this manual.TrademarksEVA, Dent-X, and ImageWorks are registered trademarks of SMK Imaging LLC. Any additional software products named in this document are claimed astrademarks or registered trademarks of their respective companies.Regulatory NotesImageWorks provides you with the following information regarding the regulatory status of EVAsoft, EVA, and EVA Select:United States of AmericaEVAsoft Digital Imaging Software (the application software) is included in the premarket notification 510(k) for the EVA and EVA Select products whichwere submitted to the United States Food and Drug Administration and received clearance as Class II Medical Devices. The K number for the EVAproduct is K030647. The K number for the EVA Select product is K123419.CanadaEVA, EVA Select and the application software (EVAsoft) as EVA Digital Dental X-Ray System is licensed for sale and use in Canada. This productpossesses a Class 2 Medical Device License issued 12-31-2010, by the Therapeutic Products Programme of Health Canada.Responsibility for equipmentmanagement attributable to the user:Each state, province and country may have specific requirements to operate the equipment. The intended users of this equipment should be medicalprofessionals who are familiar with and comply with the relevant local laws and regulations when operating the equipment. The user is also required to useand maintain this equipment as described in this manual.Computer Requirements:The computer requirements are documented separately. Please contact your dealer, ImageWorks, or our website at www.ImageWorksCorporation.comfor a copy of these requirements.2
Required Maintenance and Inspection:EVAsoft Software is designed to be operated on a PC type computer running one of the approved operating systemversions.Daily:Backup data (database and images at a minimum)Monthly:Upload and apply Operating system patches and security fixes.Check the free capacity of the hard drives particularly on the server/host.Check the validity of the daily backups.Annually:Check for updates on the ImageWorksCorporation.com web site.Review the list of users and, if necessary, passwords.Actions To Be Taken In The Case Of An Accident:1.2.3.4.In the event of an accident immediately stop using the equipment.Provide appropriate first aid and other emergency medical assistance as required by the accident conditions.If necessary, turn off and disconnect the equipment. Shutdown and power down the computer.Immediately contact the dealer where the equipment was purchased. If you cannot contact the dealer, contactImageWorks.3
REVISION RECORD and REGULATORY NOTESCOMPUTER REQUIREMENTSREQUIRED MAINTENANCECASE OF ACCIDENTTABLE OF CONTENTSABOUT THIS PRODUCTProduct RegistrationEVASOFT OVERVIEWEVASOFT LOG-IN FEATUREDETAILED TAB DESCRIPTIONSPatient TabStack and Work AreasCreate a New PatientPatient/Image SearchingSelecting the Active Patient and StudyPatient Tab ToolbarAcquire TabCapturing an ImageAcquire Tab ToolbarDiagnosis View TabAnnotation Tools/Demographic OverlaysDiagnosis View ToolbarsView All Tools and Tooth Number Editor WindowsChart View Tabs and ToolbarTHE IMAGE TRANSFER SYSTEMEVASOFT FILE MENUEVASOFT EDIT MENUEVASOFT IMAGE DEVICES MENUEVASOFT TOOLS MENUDICOM Configuration Settings MenuEVASOFT PREVIEW and HELP MENUENHANCEMENT TOOL DESCRIPTIONSAngle MeasurementBrightness/Contrast/GammaCropDespeckle FilterEdge EnhanceEqualizationFlip/RotateGammaInvertLinear StretchLocal Linear StretchImage CalibrationImage o Color, Histogram and Threshold233 2727272727272727272727272728282828284
APPENDIX A: Layout Editor30APPENDIX B: Print PDF Reports31APPENDIX C: Network Setup33APPENDIX D: Tools options35APPENDIX E: EVA SELECT and EVAsoft46ABOUT THIS PRODUCTTHEORY OF PERFORMANCEThe EVAsoft Dental Imaging Software application is designed to acquire, display, organize, store and output digital radiographic imagesfor dental diagnostics. The software is a useful interface for all ImageWorks’ digital dental X-Ray imaging equipment. In order to captureradiographic and other images, EVAsoft must have an active patient selected. Once the digital radiographic image and/or images areacquired, EVAsoft will store the images in the patient database as DICOM files. After an image has been acquired it is automatically savedand displayed on a computer monitor. A suite of image processing tools are available for the operator to enhance the displayed image fortheir particular diagnostic analysis. Such enhancement tools include, but are not limited to: Magnify, Gamma, Window and Level, LinearStretch, and Equalize. Each anatomical template used to acquire digital X-ray images has a layout for viewing the images together. TheChart View tab allows the user to view the selected patient’s images in these pre-defined layouts. EVAsoft also implements specific DICOMoperations. Please refer to the EVAsoft DICOM Conformance Statement for details.IMPORTANT CONSIDERATIONS:The software is intended for dental professionals, and not intended to replace the skill and judgment of a qualified dental practitioner. Thesoftware should only be used by people who have been appropriately trained in the software’s functions, capabilities and limitations. Theusers should be aware of the limitations in the accuracy and correctness of the output data displayed on the screen, printed, or exportedfrom EVAsoft. The quality of the image and text data is dependent on quality and accuracy of the input data, the user’s interaction with thedata, the quality, characteristics, and settings of the display device or printer, and the necessity to interpolate the data for display purposes.While EVAsoft has been extensively tested, it is impossible to completely test any piece of software, and errors may remain in the software.It is possible that an error could manifest as an incorrect measurement or image. Users must be aware of the potential for errors. EVAsoftsaves images together with patient information (as DICOM files), both when saving to the local database and when exporting fromEVAsoft. It is important and in some jurisdictions legally required that this data is protected from access by unauthorized persons.Users should be aware that certain views make use of interpolated data. This is data that is created by EVAsoft based on the original dataset. Interpolated data may give the appearance of healthy tissue in situations where pathology that is near or smaller than the imaging/display resolution may be present. On occasion, interpolated data may also include image artifacts which should not be interpreted as realpathology.PRODUCT REGISTRATIONEVAsoft requires a license to use beyond the 30 day full version trial period. To register your EVAsoft Software via the internet, go to Help License Registration, or call ImageWorks’ technical support and register over the phone. Note if you are using EVAsoft in networked modeonly the Host requires registration.5
FOR MOST CURRENT INFORMATION ON THIS SOFTWARE PLEASE VISIT OUR EVASOFT SUPPORT PAGE AT:WWW.IMAGEWORK SCORPORATION.COM/EVASOFTSUPCONTACT INFORMATIONTechnical Support: 1 (914) 592-6100E-mail: support@imageworkscoroporation.comWeb: www.ImageWorksCorporation.comEVASOFT OVERVIEWEVAsoft has been designed using a tabbed interface. Each tab is designated a specific set of tasks. There are two general areas withineach tabbed area. To the left is the main imaging area (or screen). To the right is an expandable and collapsible smaller area referred to asthe “Stack”. The “Stack” usually contains certain tools or options that directly pertain to the purpose of the main tab that it falls under. Forexample, patient search criteria are found under the Stack of the PATIENT tab. Tooth charts, patient information, exposure details, etc. arefound under the Stack of the ACQUIRE tab. Tools, demographics and annotation tools are found under the Stack of the DIAGNOSIS tab. Thereare also sub-tabs present in both the main window and sub windows as well as in the Stack areas.The Patient Tab is designed for designating the active patients, aswell as accompanying active studies. Additions of new patients(either with full information or emergency patients wherebytheir information may be filled in later), editing existing patientinformation and conducting various searches under a widevariety of criteria are all possible within this section.The Capture Image Tab is designed for the purpose of acquiringimages. The user is presented with a number of acquisitiontemplates from which to choose from a drop-down list in theStack. From the template, the user may decide to remain withthe default sequence of exposures or select a new one. Inaddition to sequential mode is the Endo mode. This allows the userto take exposures on a given tooth one at a time or select thesequence on-the-fly.The Exam View Tab is designed to view images from a study in apredefined layout. The user can also drag and drop images intodifferent positions on the chart.The Diagnosis View is designed to allow the user to view andedit one image at a time. All of the image enhancement tools andfilters are located in this tab, as well as annotation tools anddemographic data overlays. This view is enabled by doubleclicking on any image.EVASOFT LOG-IN FEATUREEVAsoft has the optional use of login accounts. It is recommended that each user create an account name and password. At start-up,EVAsoft displays the Login window shown below. The login system can be set up to require user names and passwords, user nameswithout passwords, or no user name or password.6
To add user accounts and/or edit user accounts, including setting up passwords, go to Edit User AccountsTo make changes to the User Login Preferences, go to Tools Options, in the General preferences area.For further explanations of the Options Window, see Appendix D.
DETAILED TAB DESCRIPTIONSTACK AND WORK AREASEach tab has two main working areas. On the right-hand side of the area is what is called the “Stack”. The Stack may be collapsed andexpanded as needed and has various subjects that are applicable to whatever tab is selected. For example, in the Patient tab, the Stackon the right has search criteria for sorting through patients, ID numbers, etc. One of the features of this Stack is the ability to display DICOMWorklist Patients.The area on the left is the working area. Both the working area and that Stack area have their own smaller tabs. The Diagnosis View tab, inparticular, has a number of smaller tabs in the Stack area that pertain to tools, demographics, annotations, etc.HOME TABThe Home Tab is the entry point into the software. It also serves as a “home base” to return to at any point in the workflow.SELECT PATIENT TABIn this tab the user can create new patients, find existing patients, and edit patient information. When the program is launched, thedefault view is “Recent Patients” which can be found among the buttons that are on the right-hand side. This will display only thepatients that were accessed the last time the program was run. Clicking on “Show All Patients” in the right-hand Stack will bring up allexisting patients.
To create a new Patient, click the New Patient button. The following window will open where the user can enter allthe patient information. Make sure to hit the “enter” key after entering the patient’s birth date.Patient/Advanced Search Search tools are divided into two categories: quick search buttons and detailedsearching. The following quick searches are available:
The user can search for the Patient Name and/or Patient ID by entering the text in thecorresponding text box and clicking the “Find” button. Only patients with the matching criteria will be displayed. The usercan also choose dates that images were captured on or in between,again clicking the “Find” button to apply the search. Only patientswith images captured on the selected date or in the selected daterange will be displayed. Use the Dentist, Tooth Number and Image Comment searches toonly display patients that match those criteria. Once a search is complete, the list of patients will be displayed. Click on the Plus ( ) sign next the patient’s name to see that patient’s list ofstudies and images.Selecting the Active Patient and Study Start in the “Search Results” sub-tab. To select the Active Patient, the user must click on the patient’s name. To select the ActiveStudy, the user must single-click on the study name. To launch the study in the View Exam Tab the user must double-click on the study. Right-clicking on an active study will bring up the “Edit Study Name” button and display theDICOM Study accession number (for PACs Worklist Integrations). Left-clicking on that button will bring up the “Edit Study Name” window. Use the Clear button in Advanced Search to deselect the Active patient and study.
Click on the Patient Information button to edit or delete that information.The “Merge Study” button allows one to combine multiple studies into a single study.The “Transfer Study” button allows one to transfer a study from one patient to another.Click once on a study and the Thumbnail images will be displayed in the Filmstrip and the patient associated with that study will becomethe Active Patient as well.
CAPTURE IMAGE TABThe Capture Image Tab is where the user can acquire images for the active patient. If no active patient isselected, the Capture Module will prompt the user to select a patient or create an anonymous patient tocontinue.In order to acquire images, there must be a selected hardware device. If a device has already been selected, it will be displayed in the titlebar of the EVAsoft window. If no device has been selected, the title bar will display “View Station”. See below for more details on selectinga device.Capturing an ImageThe user must complete four steps in order to capture a digital X-Ray image. The following steps will demonstrate using an EVA sensor.After opening the EVAsoft software and logging-in, the user must:1.2.3.Select the active patient in the Patient Tab.Select the correct hardware from the Image Devices drop-down menu.Go to the Acquire Tab area and select an acquisition template from the menu in the Stack (if something other than the default toothtemplate is desired).4.Select the acquisition mode: Either single shotor sequential(FMX).12
The first step: Selecting a patient. In the Patient Tab, find the desired patient and double-click on the patient’s name. This patientis nowset as the Active Patient. (See page section on "Selecting the Active Patient and Study" above for detailed description of settingthe active patient).The second step: Select the hardware device that you will be using. This step is not often required because the software remembersthe last device that was selected. Go to the Imaging Devices drop-down menu:Select the desired hardware, for example, “EVA”. The active hardware will be displayed in the title bar of EVAsoft.Note: Only hardware that is available on the system will be displayed in this window.The third step: Select an acquisition template. This must be done from within the Acquire Tab. The user can choose anAcquisition Template from the drop down list. Once a template has been selected, the user can remain with thedefault sequence ofexposures or change the sequence. The default template is determined based on the ageof the active patient. If a patient 12 years old or younger is active, the pedo template is shown.Important Note: When a template is displayed, the first region to be taken will have the numeral “1”shown on it. This will be the first of a predetermined order of exposures that are determined in the“Layout Editor” (which will be discussed later). This order may be altered immediately prior to takingexposures by clicking on the regions desired. Then, upon entering the Sequential mode, the X-rayswill be taken in that new order.In Single Shot mode, subsequent exposures will be taken on the same tooth position until/unless adifferent position is chosen prior to the next exposure.The fourth step: in acquiring an image is to select an acquisition mode: Single Shot or Sequential.If the user wants to change this, simply click on the “Stop Acquisition” buttondesired.in the Acquire Tab and reselect the modeOnce an Acquire button is pressed, the software will tell the hardware to be ready to acquire an image, andthe Acquire Status will change to green when ready. Now the user can operate the X-Ray.Once the image data is received it is displayed and a thumbnail of the image is added to the filmstrip.13
Each acquire session will be saved as a new study for the Active Patient. The exception to this rule is if the Active Patient has astudy that is not more than 2 hours old. In this case, the user will be asked, upon entering the Acquire Tab, to append to thelast study or start a new one.ACQUIRE TAB TOOLBAR“Start Single Acquisition Mode” ButtonStart Continuous Acquisition Mode” Button“Stop Acquisition” Button“Retake Exposure” ButtonSkip Ahead to Next Exposure” Button14
ACQUIRE TAB “STACKStatus windowAcquisition TemplateReset Template15
DIAGNOSIS TOOLBARAt any time the user can double-click on a thumbnail from any filmstrip and it will automatically open in the Diagnosis ViewTab in Study Mode. Thumbnails for all the images in the currently selected study are displayed in the filmstrip along thebottom of the screen. To view images of the same tooth position from different studies (for example from this year and lastyear) double click on an image position in the Chart Tab and the image will open in Diagnosis View Tab in History Mode.Study Mode has a Gray filmstrip and History Mode has a Blue filmstrip. In History mode, x-rays from all dates taken in theselected chart position are displayed in the filmstrip.Images can be loaded into the viewing panel(s) by clicking on the panel until a green border is displayed, then clicking onthe tooth image from the film strip.Above the image are several tool buttons. To the right of the image is the Stack. The Stack contains all the imagemanipulation tools, annotation tools and demographic information overlay tools. The Stack area is minimized by default toallow the image to have maximum viewing area.16
Simply click on the collapse/expand buttons.To apply an enhancement tool from the Toolbox, click on the add button and select the toolfrom the list that appears. This will add the tool to the Stack. The Stack performs each toolin order, from top to bottom. Full descriptions of each tool can be found in the EnhancementTool Descriptions section of this document.Drop-down list of tools that appears in the Stack from clicking on the “Add a new operator to the Stack” buttonEnable all operators in the StackDisable all operators in the StackRemove all operators from the Stack17
Here is an example of theGamma tool being chosen.Note that it is highlightedwith a red bar that indicatesit is active.After each tool hasbeen adjusted, theuser can click on thered bar and it willbecome gray andinactive. The user canclick on the “EnableAll” or “Disable All”buttons which willtoggle allenhancements onand off.18
ANNOTATION TOOLS TABTo apply annotation tools, click on the Annotations Tab in the Stack area. Then click the Add button and you will get a list ofAnnotation tools to choose from.Add Button{Annotations Tab Demographic Info TabAnnotations ListDEMOGRAPHIC DATA OVERLAYSTo apply demographic data overlays onto the image, click on the Demographic Info Tab in the Stack area. Then click on theAdd button and select the “Demographic Overlay” menu item. The demographic overlay tool will be added to the Stack. Theuser can choose what data information to display from the Demographic Overlay Window drop-down list. The user can alsochoose what corner of the image to display the information. Click on “Done” to finish the operation.After the desired operators have been applied to theimage, click the savebutton to save the changes. Thissave action will add the tools from the Stack into thepatient database. The next time the user opens thatimage, the tools will automatically be re-applied to theimage, and added to the Stack.Important Note: No changes are ever made to the actualImage File! All tools that are applied to the image aresaved in the database. When the image is opened again,the tools are re-applied to the original image data.To see the original image again, the user can simply turn off all the items in the Stack by clicking on either the“Disable all Stack items” button or.“Modified/Original” button.GROUPING ENHANCEMENT TOOLS FOR FUTURE RE-USEThe user can save the enhancement tools and the adjustments made tothose tools so that they can be applied to other images. To save the grouped set of the enhancement tools which arecurrently in the Stack, simply right-click on the image and select the “Send to ” option from the pop-up menu. The “TransferImage ” window will open. Click on the “Custom Enhancement” button. “Add New” will appear. The “Custom EnhancementLabel” window will open where the user can assign a name to the new group of enhancements. Then click OK.When a new image is opened in the Diagnosis View Tab, the user can click on the “Apply Custom Enhancements” button(under the All Tools wrench icon button) and select the name of the group to apply to the image. The “Apply CustomEnhancements” button will remember the last group that was used and show that one at the top of the list until a different19
group is selected.This grouping also applies to Demographic Information Overlays. Add the Demographic information to the Stack and thenright-click on the image. In the “Transfer Image ” window, choose the “Custom Overlay” button. Enter a name and click OK.DIAGNOSIS VIEW TOOLBARS (UPPER)Save Current ImagePrint the Current ImageView Modified/ Original ImageUndo/RedoZoom FitDraw ZoomMagnification SpotlightCaries SpotlightIncrease GammaDecrease GammaBrightness/ Contrast*View All Tools*Clicking on Brightness and Contrast allows to hover mouse over image and make adjustments by clicking and draggingmouse. Click and drag vertically to adjust brightness. Click and drag horizontally to adjust contrast.20
DIAGNOSIS VIEW TOOLBARS (UPPER CONT’D)Clicking on the “View All Tools” button brings up the View All Tools Window (Shown t*21
VIEW ALL TOOLS WINDOWEdit Tooth NumbersToggle Annotations On/OffClicking on the Edit Tooth Numbers button brings up the following window:22
VIEW EXAM TABOnce a study of images is captured, they can be viewed in the View Exam Tab. If the images were acquired using one of theAcquisition Templates, then they can be viewed in a predefined layout that has been designed for that template. This willallow the user to see the images as if they were in an image chart. The user can also select any study for the active patientfrom the study drop-down list located in the upper tool bar.CHART VIEW TAB TOOLBARPrint a chartAdd a chart23
24
The following information applies only when one is in the “ View Exam” Tab:Double clicking a radiograph that is on the chart will send all radiographs (taken on that chart location) to the “Diagnosis View”Tab in History Mode. Images from all dates taken in that chart position are displayed in the filmstrip. History Mode films isindicated by a blue background on the filmstrip in the Diagnosis View Tab.This applies to all studies taken on a given patient.TRANSFER IMAGES WINDOWThis window appears when the user right-clicks on animage and then the “Send Image” or “Send Images”option is clicked.It provides for copying, previewing, printing, e-mailing, andexporting in a variety of file formats as well as otheroptions.21
TRANSFER IMAGES WINDOWIn order to transfer images from tab to tab, betweenpatients, into other file formats, across the internet and toother locations, the Image Transfer System was created.To send an image to a different location, right-click on theimage or thumbnail, and select the “Send Image(s)” itemfrom the pop-up menu.This will open the “Transfer Images” window.The selected image(s) will be shown as wellas the options for where that/those image(s)can be sent. Click on the location to whichyou wish to send the image(s) and it/theywill be sent directly as in the case of Copyto system clipboard, Preview to previewwindow, or Diagnosis View where it landsdirectly into and launches the DiagnosisView Tab.Other options launch further windows fromwhich to work. Send Email launches theavailable e-mail client (configure email inOptions). At the same time, all the selectedimages are exported as .JPG files, placedin a .ZIP archive and put on the computerdesktop. File Export opens a “Save” dialogbox with options for multiple file types. PrintImage sends the image to the printer.Save as. will open a dialog box that allows you to move the image(s) to an alternate patient under a new study. Nodemographic data will be changed in this instance.Edit DICOM Header Tags will allow you to change metadata embedded within the image, but it is strongly recommended thatthis be done only by those experienced with those features.The EVAsoft Claims button will create a folder under the patient’s name, which in turn will be located in the “Claims” folder.The location of the claims folder is determined by the “EVAsoft Claims” preferences window under Tools Options. Theselected image(s) will then be deposited in the folder designated by the patient’s name. In addition, the file type may beJPEG, TIFF, PNG, or DICOM, as determined in the “EVAsoft Claims” preferences window.22
EVAsoft EDIT MENUUNDO/REDO - Will undo or redo the last changesmade.TRACEABILITY LOGS - Brings up a window that facilitatestracking activity within the programsuch as log-ins and outs, new imageacquisitions, etc.USER ACCOUNTSAllows the user to edit theDENTIST LIST ANDinformation and add new items.FACILITY LISTTool is useful for creating newLAYOUT EDITOR - Acquire Template layouts.Allows the user to undelete imagesIMAGE RECYCLE BIN - or completely remove images fromthe EVAsoft database.Overlays and Enhancements thatCUSTOM OVERLAYShave been created by a user can beCUSTOM ENHANCEMENTSedited.}}23
EVAsoft TOOLS MENUConfiguration Tool: Location of devicespecific settingsUpdate Thumbnails: Refreshes thethumbnail images.Sync Images Now: Prompts the Host tofetch all images from this workstation now.Replicate All Files Locally: Is used forNetwork Mode. It will create copies of allimage files locally to improve the imageloading time.Change Language: Can be used to togglebetween English and other languages.DICOM Settings: Allows the user to edit theinformation needed to configurate Send,Receive, and Worklist functions for multipleservers.Options: This tool contains a number ofgeneral settings that the user can choosefrom. See Appendix D.24
SEND Settings -Worklist Settings -Recieve Settings -25
ONLINE DOCUMENTS ANDVIDEO - Will launch the default internetbrowser and open the www.ImageWorksCorporation.comwebsite and the EVAsoft supportpage. Requires internet connection.USER’S MANUAL - Launches the User Manual.REMOTE TECHNICAL SUPPORT - Opens the remote support loginpage manned by ImageWorkstechnical support representativesduring normal business hours.Requires internet connection.LICENSE REGISTRATION - Allows the user to enter the serialnumber that came with the EVAsoftCD. Based on this number, thesoftware generates a ChallengeCode. Both numbers must besupplied to ImageWorks, eitheronline or by phone, to receive theactivation code that will register thesoftware installation.ABOUT EVASOFT - Tells the user information about thesoftware.26
ENHANCEMENT TOOL DESCRIPTIONANGLE MEASUREMENT - Measures a single angle on the image.BRIGHTNESS/CONTRAST/GAMMA - This is a combination tool that allowsthe user to adjust the contrast andbrightness without saturating the image.The gamma level can also be adjusted inthis tool.CROP - Select an area of the image to which toapply the image manipulation tools.DESPECKLE FILTER - Smooth areas in which noise isnoticeable while leaving complex areasof the image untouched. The effect isthat grain or other “Salt & Pepper” noiseis reduced without severely affectin
The EVAsoft Dental Imaging Software application is designed to acquire, display, organize, store and output digital radiographic images for dental diagnostics. The software is a useful interface for all ImageWorks digital dental X-Ray imaging equipment. In order to capture radiographic and other images, EVAsoft must have an active patient selected.