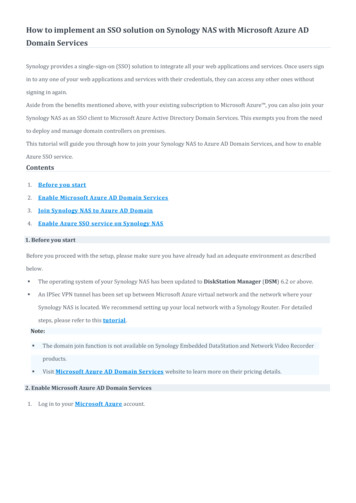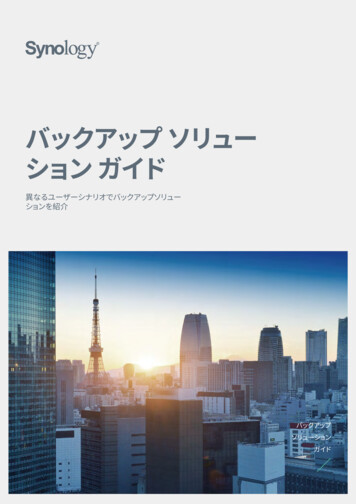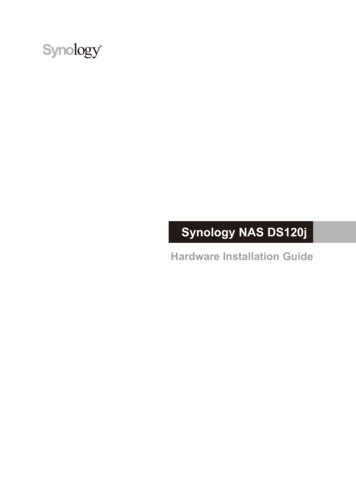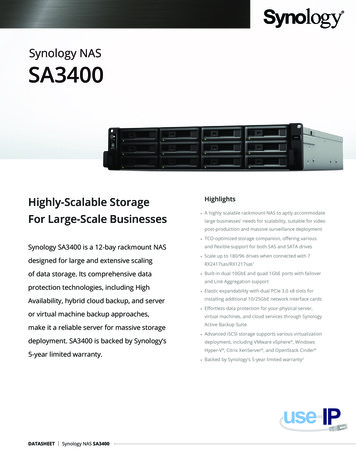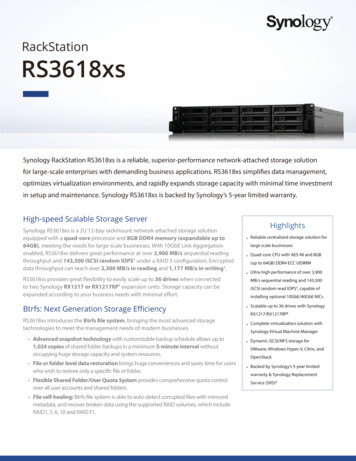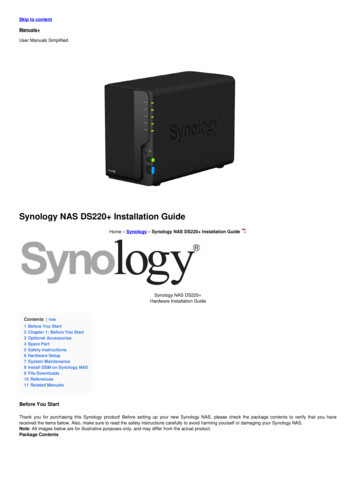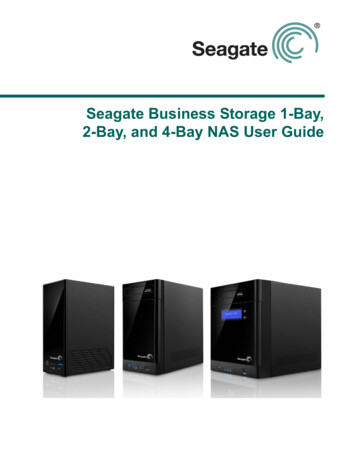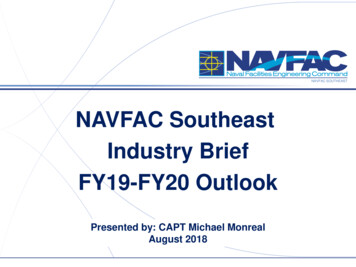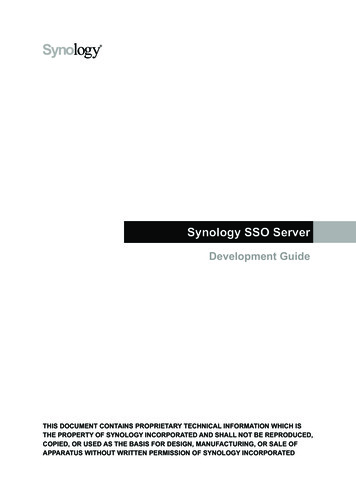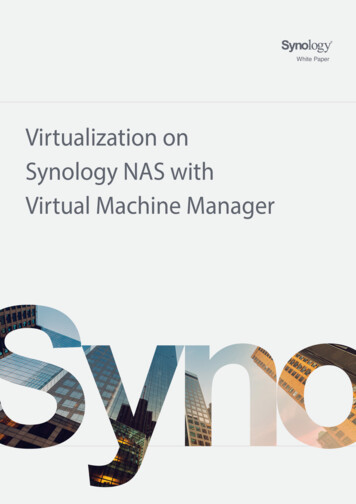
Transcription
White PaperVirtualization onSynology NAS withVirtual Machine Manager1
Table ofContentsIntroduction01Why Use Synology for Virtualization?03Deployment Scenarios05Efficiently Run Multiple ServicesProtect Your Host From External ThreatsVirtualize DSM Services and Run Many Synology NASCombine DSM With Linux and Windows ServicesCreate Virtualization Clusters and Perform Live MigrationProtect Uptime With a Virtual High-Availability ClusterClone Virtual Machines and Sandbox Experimental SetupsShare VMs With Others the Easy WayRun Older Services in a Legacy EnvironmentFind your informationConfiguration Guide09Essential Checks Before You StartSynology publishes a wide range of supporting1. Selecting and Importing Operating System Imagesdocumentation.2. CPU and Memory Requirements3. Appropriate Storage SetupsIn Knowledge Base, you will find useful Help and4. Network ConnectionsFAQ articles, as well as video tutorials breaking up5. Share Links and External Accessprocesses into handy steps.6. Running Regular or High-Availability ClustersIn Synology Documentation, you can find User'sCase StudiesGuides, Solution Guides, brochures, and WhiteDer SweITzer, SwitzerlandPapers. Experienced users and administratorsSynology, Taiwan21will find answers and guidance in technicalAdministrator's Guides and Developer Guides.Comparing Configurations24Storage Controller Throughput PerformanceGot a problem and unable to find the solution inCPU Compatibility Modeour official documentation? Search hundreds ofFast and Slow Network for Storageanswers by users and support staff in SynologyBenefits of SSD Cache on Storage NodeCommunity or reach Synology Support throughthe web form, email, or telephone.Conclusion28
IntroductionIntroductionSynology NAS and its DiskStation Manager (DSM) operating system offer enterprises an easilymaintained, readily scalable, and versatile private cloud solution. Virtual Machine Manager(VMM) is a native hypervisor for DSM that combines the benefits of hardware virtualizationwith the advantages of Synology NAS, including simplicity, compatibility, and functionality.Choosing Virtualization for Your BusinessWhen businesses choose their IT setup, they set the conditions for their future growth. Asimple IT infrastructure with systems that are easily expandable will not slow down yourorganization as it changes, and allows you to maintain consistent security and usability asyou scale up or change your activities.Virtualization is an essential technology used by many organizations to achieve these goals.Virtual machines (VM) are operating systems that operate independently and isolated fromeach other on the same IT hardware. They can be an excellent solution to maximize use ofavailable hardware for different users and tasks.Flexible, Efficient, and Secure InfrastructureVMs are typically suitable where a service needs to be run on a different operating system orseparate machine, but does not require so many resources as to necessitate its own separatedevice. If sufficient capacity is available on existing hardware, such an application can behosted in a virtual machine on devices already in place. This includes on your Synology NAS.Beside maximizing hardware use, VMs can help you sandbox or isolate threats posed bycertain applications, ensuring that other essential functions are not affected. Being hardwareindependent and easy to manage, VMs can also ensure easier scaling, backup, replication,and migration, ensuring that changes and failures do not equal costly system downtime.Synology’s Integrated Virtualization SolutionWhile VMs can help save operational and financial overhead, their implementation haspotential downsides. Easy management is offset by the initial complexity of setting up therequired virtualization infrastructure. Services hosted on VMs also take a heavier toll onhardware, leading to a significant performance penalty for certain operations.Synology VMM takes away much of the complexity of setting up virtualization with superiorhardware and software integration. Synology NAS servers combine all needed resourceson one device, making setting up virtual computing, storage, and networks a breeze. Easymanagement through one clean application saves time and hassle.01
IntroductionUsers can reduce hits to performance and capacity problems with realistic planning andgood preparation. This paper helps users choose the right applications and hardware setupsto avoid applications that incur outsize performance penalties, as well as setups that do notmeet requirements.02
Why Use Synology for Virtualization?Why Use Synology for Virtualization? Extremely easy integration of virtual resources on one or more devices Computing, storage, and network resources are integrated on Synology NAS, makingprofessional virtualization setups easy and incredibly fast. Avoid setting up complex Storage Area Networks with an automatic management networkthat needs no configuration. Contact a single vendor for all technical software and hardware support, and enjoySynology’s five-year warranty. Smooth browser-based management and exceptionally easy sharing Manage your complete virtualization setup from an intuitive management console inDiskStation Manager. Add or remove hosts and resources with a few clicks. Directly access VM graphical user interfaces or command lines from any PC or operatingsystem using an IP address or Virtual Machine Manager in DSM. Provide access to VMs using share links, with password protection and all the benefits ofSynology’s QuickConnect referral service. Fast and secure virtual storage on a highly stable hardware platform Eliminate network speed as an obstacle between VMs and their virtual disks by hosting bothnodes on one Synology NAS. VMs, files, and snapshots are kept on storage-optimized systems with advanced RAID orSynology Hybrid RAID configurations and many data recovery options. Synology NAS and the DSM operating system are designed for long-term uninterruptedoperation and come with long-term support. Highly efficient method to combine Synology and third-party solutions Virtualized services can run alongside regular Synology NAS applications and storageprocesses, as well as on Synology High Availability clusters. Virtual DSM allows the creation of many virtual Synology NAS on one machine, alone oralongside virtual Linux and Windows servers. VMM High Availability clusters offer hardware and network redundancy without requiring anidentical Synology NAS to act as passive server.03
Why Use Synology for Virtualization?- Heavy virtual deployments require high-performance Synology setups Synology products are optimized for storage and writing operations, and less suitable forintensive computing or memory-intensive (e.g. graphical) tasks. Limited built-in RAM means users who wish to run multiple VM applications on Synologysystems will benefit from installing Synology-supported memory extensions and SSD cache.- Hypervisor competes with other applications on mixed-use platform VMM runs on top of DSM, leading to higher resource use and slower performancecompared with bare-metal hypervisors. If your Synology NAS servers are used intensively for non-virtualization tasks, there mightnot be sufficient resources for heavy VM applications, and vice versa. Resources on Synology NAS are not fully abstracted in line with the principles ofhyperconvergence and machines need to be migrated between nodes.Resource Integration With Synology VMMTraditional Storage Area NetworkCompute nodeCompute nodeSynology Virtual Machine ManagerCompute nodeSynology NASCompute(Intel x64)Storage(HDD, SSD)NetworkNetworkSynology NASNetwork(vSwitch,VLAN)Storage (FC, FCoE, iSCSI, NAS )Synology NASvCPUvStoragevSwitchSwitchFigure 1: A traditional Storage Area Network (SAN) compared with Synology's virtualization cluster setup.Synology Virtual Machine Manager integrates three types of virtualization resources (computing, storage, andnetworking) on Synology NAS, removing the need to set up a SAN and deal with multiple suppliers.04
Deployment ScenariosDeployment ScenariosEfficiently Run Multiple ServicesEssential office services often depend on specific hardware and software setups, which needto remain stable. This necessitates the use of separate machines to handle each application:email servers, web servers, database servers.When the resources required by any one service do not require a full server’s capacity, itbecomes attractive to co-host applications on one physical device. Separate VMs runningtheir own, differently configured, and stable operating systems benefit service continuity andisolate applications from each other.Current and prospective Synology NAS users, especially those with larger pools of capacity,can use Synology servers as their VM platform, adding value to their Synology setup whileavoiding added costs and complexity associated with disparate hardware platforms.For operationally central applications it is essential to estimate requirements correctly andprovision adequate capacity. VMM Pro allows you to run VMs in a cluster of multiple SynologyNAS and migrate runing VMs to other devices when hardware needs so require.Protect Your Host From External ThreatsHosting a VM on your Synology NAS creates an isolated instance of any desired operatingsystem that has no direct access to physical server hardware. This includes Virtual DSM(vDSM), the version of Synology’s award-winning operating system designed to run as avirtual machine within VMM.Running high-risk services that are exposed to the internet on a walled-off instance helpssecure the rest of your IT setup. This includes the host’s hardware and software, as well asother VMs. This makes virtualization attractive even when the host and guest run the sameoperating system, such as DSM.Virtualize DSM Services and Run Many Synology NASSynology users have access to a host of native productivity, networking, and communicationtools that communicate with local area networks and the internet. Running such services onVirtual DSM can add an additional layer of security between applications on the one hand,and systems and data on the other.Create multiple virtual instances of the DSM operating system and web-based interface fordifferent user groups to access remotely. Allow other users to configure, administer, andutilize DSM applications without granting access to core systems of your Synology NAS. Granteasy remote access to others using free share links over the Synology QuickConnect service.05
Deployment ScenariosRun Multiple Virtual Synology NASFile sharing andcollaboration serverDriveOfficeCompany-widechat serverBackup server fordevelopment workstationCompany officialwebsiteChatABBWeb StationFile server / sharedstorage fordepartments / staffSMB / AFP / NFSvDSMvDSMvDSMvDSMvDSMVMM clusterFigure 2: Administrators can run several instances of Virtual DSM on one physical Synology NAS to isolatecertain DSM applications, boost service availability, or provide Virtual DSM machines for use by other users.This in essence creates multiple virtual Synology NAS.Combine DSM With Linux and Windows ServicesAmong the primary benefits of using Synology VMM is the ability to combine Synologypackages running on your Synology NAS’ native DSM and Virtual DSM with services thatrequire Linux and Windows servers in a highly flexible and expandable setup.DSM and Virtual DSM alike offer industry-leading data protection, surveillance, and networkmanagement features only available on Synology hardware. Small- and medium businessesthat require limited Linux and Windows-based services can leverage VMM to retain a cleanSynology setup, while also maintaining high availabilityCreate Virtualization Clusters and Perform Live MigrationVMM Pro lets you cluster together two to seven Synology NAS, and run and manage VMsacross multiple host devices from a single console. Live migration lets you move runningVMs from one device to another in their current state, without disconnecting from networks.Applications need not restart and crucial services can be back online in a matter of seconds.Host virtual servers and storage on separate computing and storage nodes to optimizeperformance. Adapt to changing workloads and configurations by flexibly managing andmoving around virtual machines. Minimize downtime by migrating VMs to another SynologyNAS ahead of planned maintenance.Protect Uptime With a Virtual High-Availability ClusterFor certain applications, guaranteed access is of the essence. Mail servers and databases areprime examples. To keep such systems running around the clock, it is important to protectthem from hardware or system failure. A high-availability cluster ensures that services caninstantly failover to another hardware host.06
Deployment ScenariosFlexible Resource Allocation in Synology VMMVMM vCPUvStorageFigure 3: Users can assign Virtual CPUs and VM storage at will to different Synology NAS in a Synology VMMcluster. In a VMM cluster, computing and storage are integrated on one hardware platform. For each VM, eachNAS can be designated a computing or storage node, or can be used to fulfil both roles.When a VMM High Availability cluster detects signs of system malfunction on a Synology NAS,it automatically performs Live Migration of all protected VMs to other hosts. If the original hostunexpectedly disconnects or powers down, an identical copy of the VM is started on a passive host toget services running as fast as possible.Synology High Availability allows a complete Synology NAS to failover to another device. However, apassive device must be running at all times and cannot be used independently. VMM High Availabilityrequires a compatible hardware setup that includes at least three Synology NAS systems, yet each devicecan be used independently for other applications.Fully Back Up and Instant Restore MachinesSynology’s backup solutions let users maintain full and comprehensive copies of theirfile systems, ensuring that crucial data is not lost. With VMM, businesses can take theirbackup plans further by backing up complete virtual servers as they are, including systemconfiguration, and application and system status.VMs reside on top of your Synology NAS’ regular operating system, making it possible tocreate full system snapshots fast. In addition to restoring systems in their entirety, backingup VMs makes it possible to get a backup copy of a system up and running in seconds,reducing your Recovery Time Objective for resuming services.Those who use the Active Backup Suite to create emergency copies of physical and virtual machines oroperating systems on other computers can use VMM to run a live copy of their backed-up VMs on theirSynology NAS to achieve fast service recovery when other devices crash.07
Deployment ScenariosClone Virtual Machines and Sandbox Experimental SetupsVirtual Machines are ideal containers to test the stability of entire systems and applicationsthat require changes to system configuration before their implementation. A VM setupisolates applications from operation-critical services and the corporate network whileallowing users to set a variety of hardware and network parameters.VMM allows you to create large numbers of snapshots and clones of test systems. Thatmeans setups can be restored, run in parallel for comparison, and shared. Successfulsetups can also be multiplied to offer identical services for multiple clients, user groups, ordepartments.Synology NAS users can leverage their devices’ hardware resources to build and test softwaresetups. Depending on the capacity of your Synology NAS, such setups can be made to run onyour Synology hardware permanently, or migrated to other platforms, such as the VMwareecosystem or Microsoft’s Hyper-V.Share VMs With Others the Easy WayAmong the benefits of virtual systems is that they can be accessed remotely and from manydesktops. This lets you access system setups remotely and allows you to share machines withother users or administrators. Use this function to give users access to platforms for testing,share and simplify administration duties, demonstrate systems, and more.VMM relies on Synology QuickConnect to make sharing access to VMs extremely easy. Theshare link function generates a hyperlink that lets receivers access the operating system’sgraphical user interface in any browser window.VMM share links eliminate the need to install dedicated software and set port forwardingor other network settings. Sharing account details is not necessary, as separate accesspasswords can be set for each shared VM. The function is disabled by default and lesssuitable for operational high-security applications, is an ideal tool to enable collaboration onless critical systems.Run Older Services in a Legacy EnvironmentYour office hardware is nearing the end of its lifespan and you plan to upgrade to newersystems. However, reluctance to lose one or more essential services that have been runningstably on older platforms prevents you from fully renewing IT infrastructure. Virtualizationcan help.Running older systems in a VM allows you to simulate older software environments withoutthe administrative burden of running parallel systems, removing a barrier to hardwareconsolidation. Services originally created in VMs can be migrated to new systems more easilyin the future, lowering the cost of change.Synology VMM supports various formats for importing and exporting system images. SeeSelecting and Importing Operating System Images for more information. An up-to-date listof officially supported operating systems can be found on our website.08
Configuration GuideConfiguration GuideCreating virtualized environments requires detailed hardware planning, whether you intendto set up essential IT infrastructure or a small number of experimental instances. Somevirtualization scenarios may require specific add-on components or configurations.This section guides you through the essential considerations and requirements for differentuses of Synology VMM. It also explains how the different elements of a VMM cluster interact.Please beware that neither minimum requirements nor recommended setups areguaranteed to support your specific use case. We therefore strongly recommend that youtest the viability of your plans using VMM’s many free features and our free 30-day VMM Protrial, available for each compatible Synology NAS.Essential Checks Before You StartBefore you proceed with your virtualization plans, please check whether your hardwaremeets the minimum requirements for execution. The most up-to-date list of compatibleSynology NAS can always be found on the VMM package page. This tells you whether yourdevice can run VMM.Compatible file systemIn addition to the right model number, your prospective host server should have at least onevolume configured with the Btrfs file system. VMM does not run on any other file system.Btrfs enables many of the advanced data protection and space reclamation functions for VMson Synology NAS.Number of virtual machinesIf your Synology system is capable of running VMM, it is now time to check whether yourplanned applications can be successfully virtualized. Recommended VM instances per hostrange between 2 and 32 machines for different Synology NAS models. Exact numbers ofrecommended guests per host can be found in Support Center.These numbers are based on VMs with 1 virtual CPU (vCPU) and 1GB of RAM each. Manytypical applications will require more resources. (Minimum recommended memory for manyoperating systems is 2GB).This article provides model calculations to estimate the true number of VMs that can runon your system. Please note that these are based on the parameters you set for each VM.To arrive at a realistic estimation of VM requirements, it is best to test actual virtual resourceuse of your application in VMM using the actual operating system to be used.09
Configuration GuideVMM Pro featuresFor larger applications, you can check whether a VMM Pro license is required for yourintended purposes. Refer to the Features Comparison section on the VMM Pro license page.Configuration Guide1. Selecting and Importing Operating6. Running Regular or High-AvailabilitySystem ImagesClusters2. CPU and Memory Requirementsa. Computing nodes3. Appropriate Storage Setupsb. Processor compatibility4. Network Connectionsc. Storage nodes5. Share Links and External Accessd. Cluster networkse. Cluster network communicationsf. High-availability clusters1. Selecting and Importing Operating System ImagesSynology VMM supports a range of popular operating systems for desktop and server use.These currently include Virtual DSM, Windows, Windows Server, multiple versions of theUbuntu, Fedora, CentOS, Red Hat Enterprise Linux distributions, and limited support forOpenSUSE and Suse Linux Enterprise Desktop.An updated list of officially supported systems and versions is maintained on the VMMproduct page. These operating systems function well using VMM’s default settings andinterfaces. Unsupported distributions and older versions may also run well on VMM, butoften require that you select different virtual hardware settings.Importing imagesOperating system installers can be imported from your Synology NAS or computers as an.iso image and installed on VMM as you would on a physical desktop. Existing VMs can beexported and imported as Open Virtual Appliance (.ova) disk images. The .ova format is a .tararchive file that is unpacked to many .vmdk virtual disks.Other supported VM disk image formats are .vmdk, .vdi, .vhd, .vhdx, .img, and .qcow2files. When you import these formats, VMM processes them into a disk image that it canrun. However, converting other formats to .ova format before importing ensures the bestcompatibility, as it allows for most of the original configuration to be preserved. VMMcurrently supports a maximum of eight virtual hard disks per machine.Guest agent and guest toolsFinally, for supported as for unsupported systems, full functionality is only available ifSynology Guest Tool (Windows) or QEMU Guest Agent (Linux) is installed. The agent enablesVMM to take file system consistent snapshots, detect virtual machine IP addresses, and shutmachines down safely.10
Configuration Guide2. CPU and Memory RequirementsThe two parameters most likely to constrain your virtual ambitions are computing power andavailable memory. A VM’s computing resources consist of virtual CPU cores (vCPU) and virtualRAM (vRAM), whose performance depends on their physical equivalents on the host.Assigning virtual CPUsUsers can assign more vCPUs than there are physical cores to increase VM density and hostutilization. Up to two or four (in VMM Pro) vCPUs can be created per physical CPU thread.However, CPU usage must be closely watched, as insufficient capacity can slow commonprocesses down extremely or even precipitate crashes.Assigning Virtual ProcessorsReservedFileCPU threadsSynology NAS or PC ClientC2 1121FilenameSSLPC2FilenameFileV1DSM passwordUbuntuSynologypasswordDataDataDataTask passwordRHELCPUvCPUHyper BackupDSMExplorerAccountFigure 4: In this example, four CPU threads on two physical CPU cores are reserved for one Ubuntu Linux VM,while Synology VMM divides the other vCPUs over four remaining non-reserved threads based on relativeload. Users can specify the number of vCPUs they wish to assign to each VM and whether these are to sharephysical CPU resources, or run on reserved CPU threads. Virtual Machine Manager automatically balancesloads between non-reserved CPU threads.In VMM Pro, users can assign VMs relative weight, giving important services higher-priorityaccess to the physical CPU. Dedicated physical CPU threads can be reserved for VMs runningessential services, ensuring they can use the full capacity of one or more CPU threads.Higher-spec Synology NAS models, including the XS and FS series, sport higher-performanceCPUs that can handle many applications. These are recommended for use as virtual host. Inpractice, RAM memory will often present the main bottleneck.Reserving system memoryUnlike CPU capacity, RAM memory is reserved for each VM and for that VM only. That meansdepending on your VM specifications, RAM may provide a hard upper limit for the number of11
Configuration Guidemachines you can run and your ability to provision for temporary capacity spikes.Luckily, RAM memory is easily expandable with fully supported DDR3 and DDR4 memorymodules for Synology NAS. Adding memory to computing nodes is highly recommendedwhen planning for intensive VMM applications. Meanwhile, users can reduce RAM usage byemploying lightweight operating systems and optimizing configurations.The following parameters contribute to RAM memory use:Virtual Machine Memory UseMemory reserved for Synology host1.5 GB- If host memory is 15 GB or smaller10% of RAM- If host memory exceeds 15 GB250 MBVirtual machine80 MBVirtual CPUOperating system2 GB- Windows 10 (64-bit)2 GB- Ubuntu 16.10 (64-bit)1 GB- CentOS 7.31 GB- Virtual DSMMemory approaching capacityWhen memory use on one virtual host appears to approach the limit, users running a VMMcluster with several hosts can perform live migration of VMs to a host with more availablememory. However, it can pay to take a close look at the resource use reported by your guestoperating system before concluding it is short on RAM.While a VM is running, all of the memory you assigned to it in VMM is permanently shown asin use in your DSM Resource Monitor. In reality, the guest operating system may not be usingmuch of its memory quota.Linux operating systems tend to report that almost all their memory is in use. A closer look (forinstance, using the "top" command) might show that most excess RAM is used as temporarycache. That means it is available for applications, or you could reassign RAM to other VMs.Upgrading system memoryA full list of compatible RAM modules for Synology NAS can be found on our compatibilitypages. Depending on the CPU platform of your Synology NAS, there might be differentrequirements for expanding system memory. This article provides general guidance, whilemore specific information can be found in your device’s Hardware Installation Guide.3. Appropriate Storage SetupsUsing Synology NAS for virtualization simplifies virtual storage configuration significantly.At the same time, advanced choices are available for those eyeing professional, large-scale12
Configuration Guideimplementations. These include high-performance drives, cache expansions, connectivityenhancements, as well as virtual interface choices that can speed up processes.Hard drives and SSDsThe physical drives on your VM's storage node are the most important predictor of virtualdrive performance.Different VMs are stored in different locations on physical disks, and running several VMsconcurrently can require a large number of random read and write input-output operationsper second (IOPS). Traditional HDDs, which have a rotating platter design, may struggle toperform such operations efficiently.Using all-SSD storage for the storage node is recommended and can significantly speed upVM operations. Compatible SSD drives are available for FlashStation, as well as DiskStationand RackStation models. Alternatively, adding SSD cache to your HDD-based setup willsignificantly speed up virtualized operations.Adding an SSD cacheSome Synology NAS models have internal slots for additional SSD cache. For other models,the Synology M2D18 and M2D20 SSD adapters offer an effective way to expand cachememory.Full updated lists of supported SSD modules for each interface are available on ourcompatibility pages. Consult our Support Center to find out which Synology NAS modelssupport adding SSD cache and using which protocol.Virtual disk interfacesUsers have a choice of three virtual disk controllers. In order of rising average speed, usershave a choice of IDE, SATA, and VirtIO SCSI.IDE is compatible with almost all operating systems and SATA works with most modernoperating systems (released after 2003). VirtIO, the fastest option, is supported in most Linuxdistributions, while Microsoft Windows requires separate installation of VirtIO drivers.The VirtIO interface is included in the Synology Guest Tool .iso image for Windows availablein VMM.A comparison of disk controller performance can be found in Comparing Configurationsbelow. Storage IOPS performance statistics for the latest and older Synology NAS models areconstantly updated on our performance pages.Virtual disk space reclamationVMM version 2.3.0 and DSM 6.2 and above support virtual disk space reclamation. With theSCSI UNMAP or ATA TRIM commands available in Windows and most Linux distros, spaceheld by virtual disks in host HDD and SSD storage can be released after files are deleted ordisks are formatted. Space reclamation may affect system or disk performance.For more information on remote disk performance, refer to Storage nodes.13
Configuration GuideInternal vSwitches, External vSwitches, and Link AggregationVMM ClusterPrivate vSwitchExternal vSwitchSynology NASSynology NASVM 1VM 2VM 3VM 1VM 2VM 3LinkAggregationGroupSwitchvSwitchLAN portFigure 5: Virtual switches (vSwitches) can be configured to create an internal network between virtualmachines, or they can be matched with LAN ports on your network interface card and connected to externalnetworks. In the setup on the left, the three VMs can connect only to each other. On the right, one VM usestwo LAN ports for better external connectivity (link aggregation), while two other VMs are conected to eachother and to the network using only one LAN port and one external vSwitch4. Network ConnectionsA management network (connecting hypervisor and VMs) and cluster network (connectinghosts) are automatically created on VMM and do not need to be configured separately,
Figure 1: A traditional Storage Area Network (SAN) compared with Synology's virtualization cluster setup. Synology Virtual Machine Manager integrates three types of virtualization resources (computing, storage, and networking) on Synology NAS, removing the need to set up a SAN and deal with multiple suppliers. vCPU vStorage vSwitch Switch