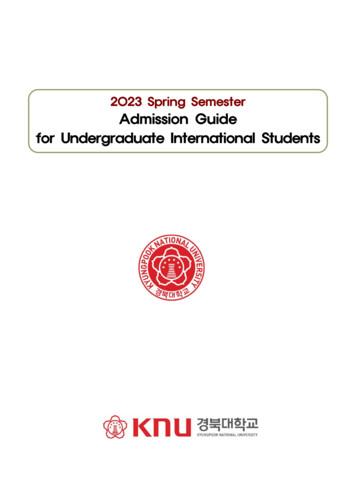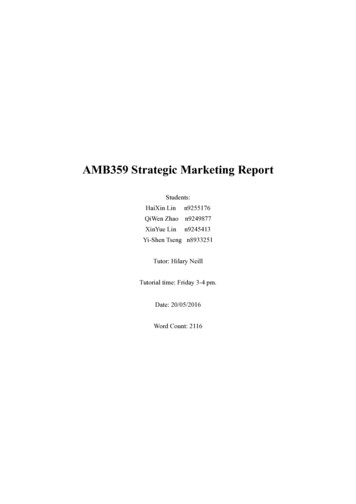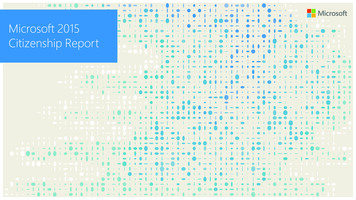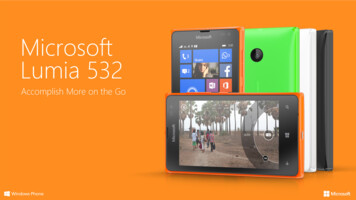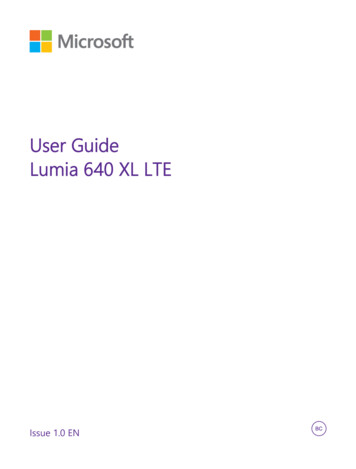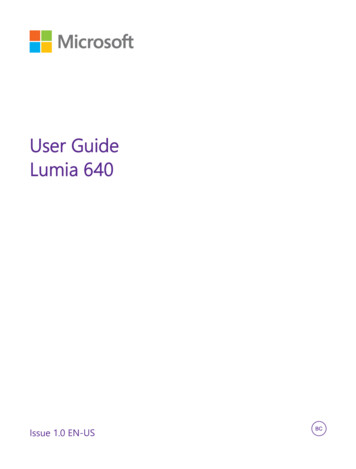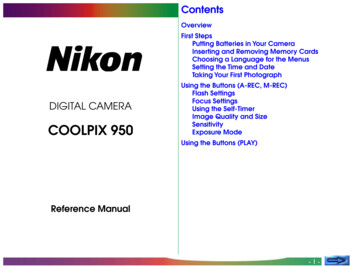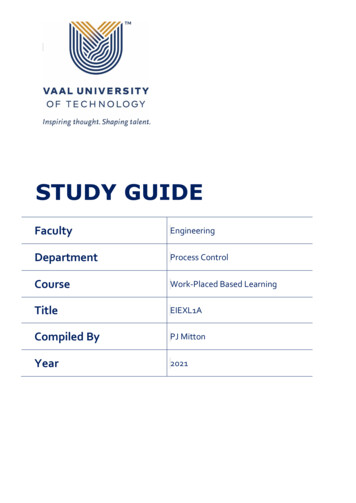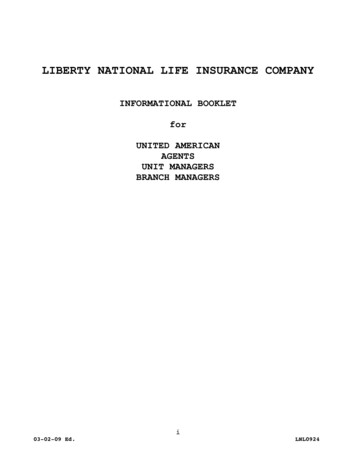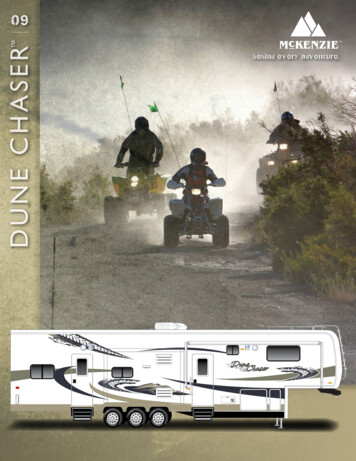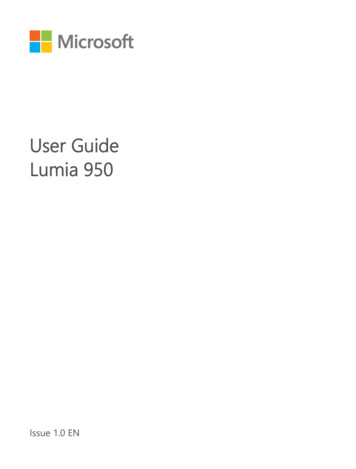
Transcription
User GuideLumia 950Issue 1.0 EN
Keys and parts12345678910Main cameraLoudspeakerAudio connectorFront cameraEarpieceVolume keysPower/Lock keyCamera keyCharger connectorMicrophone 2015 Microsoft Mobile. All rights reserved.2
2015 Microsoft Mobile. All rights reserved.3
Remove the back cover and battery1. With the phone facing you, at the bottom left corner of the phone, put your fingernail inthe small recess on the back cover.2. Press the middle of the back cover, bend the cover open, and remove it.3. If the battery is in, put your fingernail in the recess near the top right corner of the battery,and lift the battery out. 2015 Microsoft Mobile. All rights reserved.4
Insert the SIM and memory cardNote: Your SIM card has an effect on important settings. Insert the SIM card beforeswitching the phone on.1. Remove the battery, and slide the nano-SIM card into the SIM slot with the metal contactarea down until it locks into place. The SIM slot is located below the memory card slot.2. If you have a memory card, slide the card into the memory card slot until it locks into place.Use only original nano-SIM cards. Use of incompatible SIM cards may damage the card or thedevice, and may corrupt data stored on the card. 2015 Microsoft Mobile. All rights reserved.5
Replace the battery and back cover1. Line up the battery contacts, and put the battery in.2. Press the top edge of the back cover against the top edge of your phone, and snap thecover into place. 2015 Microsoft Mobile. All rights reserved.6
Switch your phone on and charge the batteryNote: Your SIM card has an effect on important settings. Insert the SIM card beforeswitching the phone on.1. To switch your phone on, press and hold the power key until the phone vibrates. It takes awhile for the phone to walk you through the setup and get all the apps installed. Your phone’sscreen may even be black at times, so wait patiently.2. When asked, make sure you select your language and region correctly. You may not beable to change some of the settings later on.To charge your phone, plug a compatible charger into a wall outlet, and connect the cable toyour phone. Your phone supports the USB-C cable. You can also charge your phone from acomputer with a USB cable, but it may take a longer time.If the battery is completely discharged, it may take several minutes before the chargingindicator is displayed. 2015 Microsoft Mobile. All rights reserved.7
Set up your Microsoft accountWhen you connect your Microsoft account to your phone, you can get all the cool apps andgames from Windows Store and keep your stuff safe with automatic backups to the cloudwith OneDrive.During the setup, you can create a new account. If you sign in to any Microsoft service, suchas Outlook.com (or Hotmail), Office, OneDrive, or Xbox, you already have a Microsoft account.Sign in with the same username and password.When asked, fill in your account details, and select how you want to get your one-timeverification code. Type in your mail address or the last 4 digits of your phone number. Makesure you remember your credentials for the account. You may need them later.Tip: If your screen switches off, press the power key, and drag the lock screen up. 2015 Microsoft Mobile. All rights reserved.8
Unlock with one lookFor an easy and personal user authentication, set up Windows Hello Beta, a biometricauthentication feature, and unlock your phone easily with one look.1. You need to set up a sign-in PIN code first. Swipe down from the top of the screen, andAll settings Accounts Sign-in options Add.tap2. Select the time after which your phone requires sign-in.3. Once you’ve set up your sign-in PIN code, set up Windows Hello Beta. Tap Set up, andfollow the instructions.4. To unlock your phone, press the power key. On the lock screen, turn the phone towardsyour face, look directly at the lock screen, and wait for your phone to authenticate you. A redLED is on during the authentication.To unlock your phone, you can also always swipe up on the lock screen and type in your signin PIN code.For more info, go to support.microsoft.com. 2015 Microsoft Mobile. All rights reserved.9
Navigate by touchGo back to the start screenIn any view, tap the start key.Switch between open appsTap and hold the back key , and choose the app you want.To close an app, tap.Check the available optionsat the bottom right corner orDepending on the app, tapat the top left corner.Discover all your appsOn the start screen, swipe left to see the apps menu. To go back, swipe right.View notifications and access settingsTo quickly view missed calls and unread mails and messages, and to access settings, open theaction centre. Place a finger at the top of the screen, and slide it down. 2015 Microsoft Mobile. All rights reserved.10
2015 Microsoft Mobile. All rights reserved.11
Personalise the start screenAdd a background photoAll settings On the start screen, swipe down from the top of the screen, and tapPersonalisation Start. Switch Background to Tile picture or Full screen picture, and tap.Browse. Tap a photo, crop it as you like, and tapChange theme colourOn the start screen, swipe down from the top of the screen, and tapPersonalisation Colours, and tap a colour.Resize a tileTap and hold the tile, and tapAll settings .The tiles can be either small, medium, or wide. The bigger the tile is, the more info it can show.Add an app tileSwipe left to go to the apps menu, tap and hold the app, and tap Pin to Start.Move a tileTap and hold the tile, drag and drop it to the new location, and tap the screen. 2015 Microsoft Mobile. All rights reserved.12
Move your stuff to your new LumiaTo transfer your contacts, text messages, pictures, and videos, use the Transfer my Data app.On the start screen, swipe left, and tapTransfer my Data.Your old phone must support Bluetooth. Not all phones or content may be compatible withthe transfer.To transfer other content, such as music, see the section for new Lumia users in theHelp Tips app.LumiaIf your old phone is a Lumia phone and you've backed up the content and settings to yourMicrosoft account, sign in to your Microsoft account on your new phone to restore the backup. 2015 Microsoft Mobile. All rights reserved.13
PC in your pocketUse your phone like a PC with Continuum.Connect the phone to a nearby monitor, keyboard, and mouse, and use apps like Office moreconveniently, surf the net, play mobile games on the big screen, or watch movies.Simultaneously run different apps on your phone and the second screen.If you want to connect to an external screen, use Microsoft Display Dock, or connect over WiFi to products that support Miracast technology. Keyboard and mouse can also be connectedthrough a dock or over Bluetooth directly to the phone.TapContinuum, and follow the instructions to set up your connection. 2015 Microsoft Mobile. All rights reserved.14
Learn moreThere's a user guide in your phone – it's always with you, available when needed, even withoutLumia Help Tips.network connectivity. On the start screen, swipe left, and tapFor a printable user guide, online user guide, and troubleshooting help, go towww.microsoft.com/mobile/support.If you’re new to Lumia, remember to also check out the Get started app.If your phone doesn’t respondTo reset the phone without losing your data and settings, press and hold the power key forabout 10 seconds. The phone vibrates and restarts.You're all set to start your Lumia journey! 2015 Microsoft Mobile. All rights reserved.15
Product and safety infoImportant: For important info on the safe use of your device and battery, read the Product and safety infobooklet before you take your device into use.Some of the accessories mentioned in this user guide, such as charger, headset, or data cable, may be sold separately.You can only use your device on the LTE TDD 2300-2400 (40), 2570-2620 (38); LTE FDD 700 (12), 700 (17), 700 (28), 800(20), 850 (5), 900 (8), 1700/2100 (4), 1800 (3), 1900 (2), 2100 (1), 2600 (7); WCDMA 850, 900, 1700/2100, 1900, 2100;GSM 850, 900, 1800, 1900 MHz networks. You need a subscription with a service provider.Important: 4G/LTE might not be supported by your network service provider or by the service provider you areusing when traveling. In these cases, you may not be able to make or receive calls, send or receive messages oruse mobile data connections. To make sure your device works seamlessly when full 4G/LTE service is notavailable, it is recommended that you change the highest connection speed from 4G to 3G. To do this, swipeSettings Network & wireless Mobile & SIM. Select the SIM, and tapleft on the start screen, and tapProperties. Switch Highest connection speed to 3G.For more info, contact your network service provider.Use your device only with an original BV-T5E rechargeable battery.Charge your device with AC-100 charger. Charger plug type may vary.Microsoft Mobile may make additional battery or charger models available for this device.Third-party chargers that comply with the applicable USB requirements, and that can connect to your device USBconnector, may also be compatible.Note: Using WiFi may be restricted in some countries. For example, in the EU, you are only allowed to use 5150–5350 MHz WiFi indoors, and in the USA and Canada, you are only allowed to use 5.15–5.25 GHz WiFi indoors.For more info, contact your local authorities.The surface of this device is nickel-free.Use only compatible memory cards approved for use with this device. Incompatible cards may damage the card andthe device and corrupt data stored on the card.Keep a safe distance when using the flash. Do not use the flash on people or animals at close range. Do not cover theflash while taking a photo.Certification information (SAR)This mobile device meets international guidelines for exposure to radio waves.Your mobile device is a radio transmitter and receiver. It is designed not to exceed the limits for exposure to radio waves(radio frequency electromagnetic fields), recommended by international guidelines from the independent scientificorganization ICNIRP. These guidelines incorporate substantial safety margins that are intended to assure the protectionof all persons regardless of age and health.The exposure guidelines are based on the Specific Absorption Rate (SAR), which is an expression of the amount of radiofrequency (RF) power deposited in the head or body when the device is transmitting. The ICNIRP SAR limit for mobiledevices is 2.0 W/kg averaged over 10 grams of tissue.SAR tests are carried out with the device in standard operating positions, transmitting at its highest certified powerlevel, in all its frequency bands. The maximum recorded SAR values for this device are:Maximum SAR value 2015 Microsoft Mobile. All rights reserved.Frequency bands used whenMaximum SAR value was recorded16
When held against the head0.48 W/kg over 10gWCDMA 900 and WLAN 2450When operated at a separationdistance of 1.5 centimetres (5/8inch) from the body0.60 W/kg over 10gLTE 2500 and WLAN 2450This device meets RF exposure guidelines when used against the head or when positioned at least 1.5 centimetres (5/8inch) away from the body. When a carry case, belt clip or other form of device holder is used for body-worn operation,it should not contain metal and should provide at least the above stated separation distance from the body.To send data or messages, a good connection to the network is needed. Sending may be delayed until such a connectionis available. Follow the separation distance instructions until the sending is finished.During general use, the SAR values are usually well below the values stated above. This is because, for purposes ofsystem efficiency and to minimise interference on the network, the operating power of your mobile is automaticallydecreased when full power is not needed for the call. The lower the power output, the lower the SAR value.Device models may have different versions and more than one value. Component and design changes may occur overtime and some changes could affect SAR values. The latest available SAR information for this and other Microsoft Mobiledevice models can be found at sar.microsoft.com.For more info, go to www.sar-tick.com. Note that mobile devices may be transmitting even if you are not making avoice call.The World Health Organization (WHO) has stated that current scientific information does not indicate the need for anyspecial precautions when using mobile devices. If you are interested in reducing your exposure, they recommend youlimit your usage or use a hands-free kit to keep the device away from your head and body. For more information andexplanations and discussions on RF exposure, go to the WHO website at www.who.int/peh-emf/en.Copyrights and other noticesDeclaration of ConformityHereby, Microsoft Mobile Oy declares that this RM-1104 product is in compliance with the essential requirements andother relevant provisions of Directive 1999/5/EC. A copy of the Declaration of Conformity can be found ty.FCC noticeThis device complies with part 15 of the FCC rules. Operation is subject to the following two conditions: (1) This devicemay not cause harmful interference, and (2) this device must accept any interference received, including interferencethat may cause undesired operation. For more info, go to transition.fcc.gov/oet/rfsafety/rf-faqs.html. Any changesor modifications not expressly approved by Microsoft Mobile could void the user's authority to operate this equipment.Note: This equipment has been tested and found to comply with the limits for a Class B digital device, pursuant to part15 of the FCC Rules. These limits are designed to provide reasonable protection against harmful interference in aresidential installation. This equipment generates, uses and can radiate radio frequency energy and, if not installed andused in accordance with the instructions, may cause harmful interference to radio communications. However, there isno guarantee that interference will not occur in a particular installation. If this equipment does cause harmfulinterference to radio or television reception, which can be determined by turning the equipment off and on, the useris encouraged to try to correct the interference by one or more of the following measures: Reorient or relocate the receiving antenna.Increase the separation between the equipment and receiver.Connect the equipment into an outlet on a circuit different from that to which the receiver is connected.Consult the dealer or an experienced radio/TV technician for help. 2015 Microsoft Mobile. All rights reserved.17
games from Windows Store and keep your stuff safe with automatic backups to the cloud with OneDrive. During the setup, you can create a new account. If you sign in to any Microsoft service, such as Outlook.com (or Hotmail), Office, OneDrive, or Xbox, you already have a Microsoft account. Sign in with the same username and password.