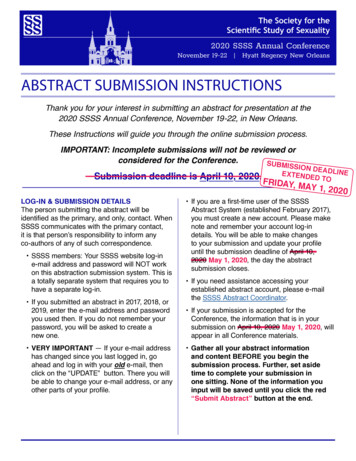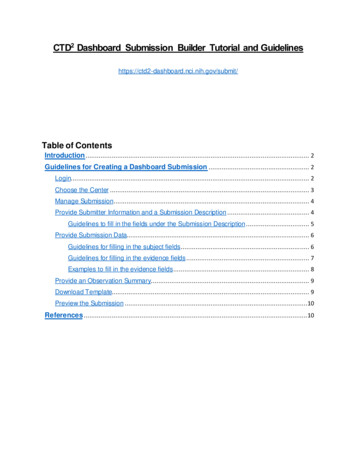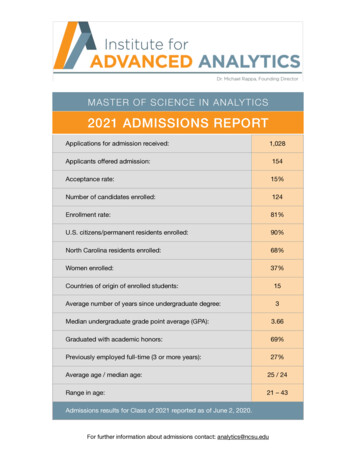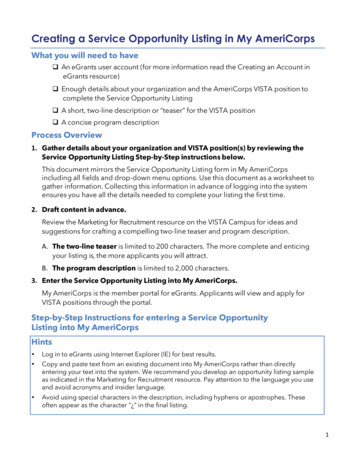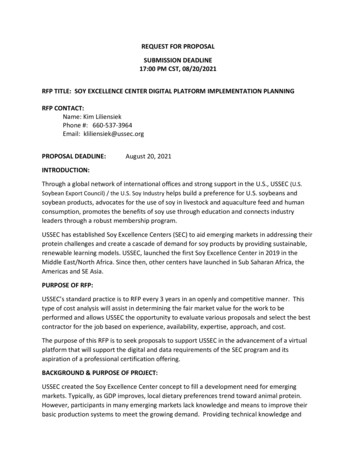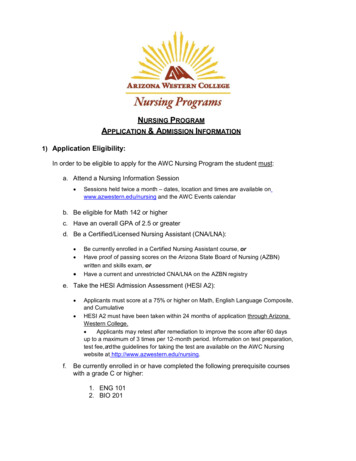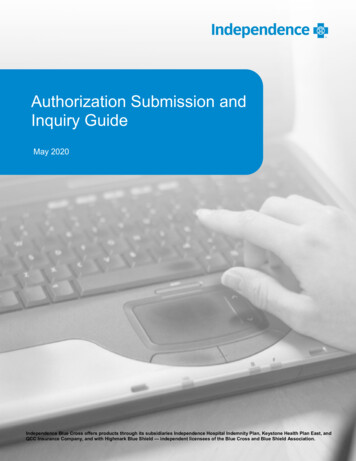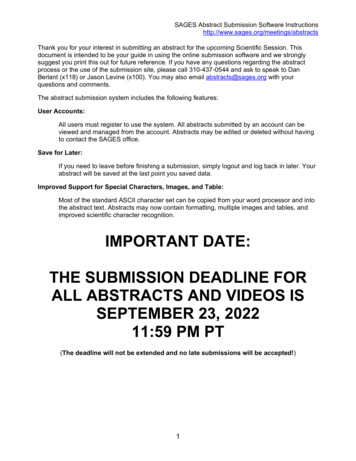
Transcription
SAGES Abstract Submission Software sThank you for your interest in submitting an abstract for the upcoming Scientific Session. Thisdocument is intended to be your guide in using the online submission software and we stronglysuggest you print this out for future reference. If you have any questions regarding the abstractprocess or the use of the submission site, please call 310-437-0544 and ask to speak to DanBerlant (x118) or Jason Levine (x100). You may also email abstracts@sages.org with yourquestions and comments.The abstract submission system includes the following features:User Accounts:All users must register to use the system. All abstracts submitted by an account can beviewed and managed from the account. Abstracts may be edited or deleted without havingto contact the SAGES office.Save for Later:If you need to leave before finishing a submission, simply logout and log back in later. Yourabstract will be saved at the last point you saved data.Improved Support for Special Characters, Images, and Table:Most of the standard ASCII character set can be copied from your word processor and intothe abstract text. Abstracts may now contain formatting, multiple images and tables, andimproved scientific character recognition.IMPORTANT DATE:THE SUBMISSION DEADLINE FORALL ABSTRACTS AND VIDEOS ISSEPTEMBER 23, 202211:59 PM PT(The deadline will not be extended and no late submissions will be accepted!)1
SAGES Abstract Submission Software sTable of Contents:1. Accessing the Abstract Submission Sitea. Technical Requirements2. Creating a New Account3. Logging Ina. Resetting a Forgotten Password4. The Main Menu – First Logina. Changing the Automatically Generated Password5. Submitting a New Abstracta. Step 1 – Contact Informationb. Step 2 – Abstract Title, Authors and Institutionsc. Step 3 – Topicd. Step 4 – Type and Financial Disclosuree. Step 5 – Edit your Abstract Contenti. Text Onlyii. With Imageiii. With Data Tableiv. Include Videov. Review and Accept Termsf. Confirmation6. Abstract Managementa. The Main Menu – After Submissionb. Abstracts that Will Be Considered for Presentationc. Editing an Abstractd. Deleting an Abstract2
SAGES Abstract Submission Software sPart 1 – Accessing the Abstract Submission SiteTo access the abstract submission site, please go to the following page:https://www.sages.org/meetings/abstracts/On that page, you will see a link to access the abstract submission site. Please follow that link afterreading the instructions on the SAGES site.After following the link you should see a page similar to the following:This is the entry page for the abstract software. ALL submitters MUST create a new account tosubmit an abstract. Accounts created in the past submission run will no longer work. Youmust create a new account for 2022/2023 (you may use the previous username andpassword). The link to create an account is found just below the login box.3
SAGES Abstract Submission Software sPart 1a – Technical RequirementsWe have tested the software with multiple browsers and operating systems. Please use one of thefollowing to access the abstract submission system.Browsers:Windows:MS Internet Explorer 9 or newerCurrent versions of: Firefox ChromeMacintosh:Current versions of: Safari Firefox ChromeMobile Devices:We do not currently support mobile browsersScreen Resolution:We recommend setting your screen resolution to AT LEAST 800x600 pixels. Users with ascreen resolution of 640x480 pixels will have a hard time navigating the site. What you seewill vary depending on your computer and browser settings.4
SAGES Abstract Submission Software sPart 2 – Creating a New AccountYou must create an account before you can submit abstracts for this meeting. Each user accountcan submit an unlimited number of abstracts. If your institution is planning on submitting multipleabstracts, it may be to your benefit to coordinate all submissions under one account for easiermanagement. Once you have clicked on the link to create a new account (from Part 1), you will seethe following screen:Please fill out this form completely, as all fields (except Middle Initial) are required. This is the mainContact Name for the entire account. Individual abstracts can have a different contact name ifdesired.You MUST enter a valid email address and you MUST be able to check that address for newmessages to receive the password to log in. Additionally we recommend you whitelist@submitmyabstract.com email addresses in your spam filter to prevent the message from beingblocked. Passwords are automatically generated and emailed to verify the email address. This stepis necessary because we will be conducting communications almost entirely by email. Aftersubmitting the above form, you should receive the password by email within 5 minutes. If no emailis received after 10 minutes, please contact the SAGES Office for assistance.5
SAGES Abstract Submission Software sPart 3 – Logging InBy now, you have created an account using the form from Part 2 and you have received yourpassword by email to the address you provided. The randomly generated password will looksomething like this:6TZIdrK3S2Follow the link in the email to go back to the abstract site login screen and enter the User ID youcreated into the User ID box (see below). The passwords ARE CASE SENSITIVE, so you mustenter capital and lowercase letters exactly as shown in the email. We suggest that you copy andpaste the password from the email into the login box. Once you have entered your User ID andpassword, click the Submit button to log in.6
SAGES Abstract Submission Software sPart3a – Resetting a Forgotten PasswordUpon clicking the “Forgot your password? Click here” link on the login screen, you will be takento the password reset screen:Enter EITHER your user ID OR your email address above and click the Submit button. Thepassword for that account will be reset to a new randomly generated value and emailed to theaddress provided when you created the account. If you do not receive the new password within 5or 10 minutes, please contact the SAGES office for technical support.7
SAGES Abstract Submission Software sPart 4 – The Main MenuAfter a successful login, you will see the following screen:Because this is your first time logged in, you have no abstracts in the system.To begin submitting a new abstract, click the “New Abstract” link at the top of the page (go to Part5).To change the randomly generated password, click on your user ID at the top right of the screen(go to Part 4a).8
SAGES Abstract Submission Software sPart 4a – Changing the PasswordTo change the randomly generated password to something easier to remember and type, click onyour User ID at the top right of the main menu. You will see the following screen:To change the password, first enter your email address in the “Confirm Email” text box and thensimply enter the new password in the Password and Confirm fields and click the Save button. Youwill see a message at the top of the screen if the information was saved successfully. At that point,you can Logout, return to the Main Menu or begin a New Abstract.9
SAGES Abstract Submission Software sPart 5 – Submitting a New Abstract Step 1 – Contact InformationWhen you click on the New Abstract button at the top of the Main Menu, you are taken to thefollowing screen:All fields marked with the red asterisk (*) are required and may not be left blank. The systemassumes that the Contact Name of the account will also be the contact for the abstract, but youmay change this if you wish.Please enter a valid postal address as well as a valid phone number and email address. Entering afax number is optional but highly recommended.Click the Next button at the bottom of the page to continue, or click the Cancel button to discardthis abstract and return to the Main Menu.10
SAGES Abstract Submission Software sPart 5 – Submitting a New Abstract Step 2 – Title, Authors & InstitutionsEnter the abstract title in the first field on this screen. The title is limited to 254 characters.11
SAGES Abstract Submission Software sClick Add Author to begin adding the First (Primary) Author.Enter in the author’s Name, Title, Cell Phone, Email, Institution and Training Status. Then checkoff if there is a financial relationship to disclose for the author.SAGES, adhering to the policies of the ACCME, must insure balance, independence, objectivity,and scientific rigor in all its educational activities. The ACCME states "the owners and employeesof ineligible companies are considered to have unresolvable financial relationships and must beexcluded from participating as planners or faculty, and must not be allowed to influence or controlany aspect of the planning, delivery, or evaluation of accredited continuing education, except in thelimited circumstances outlined in Standard 3.2." Therefore, the SAGES Conflict of InterestCommittee (CIC) declares that no employees/owners of an ineligible company may present inSAGES CME accredited sessions. This policy is applicable to abstract authors and presenters.Click here to view the ACCME’s definition of ineligible company, owner and employee.Please contact erin@sages.org with any questions regarding SAGES Policy on Owner/Employeeof Ineligible Companies.12
SAGES Abstract Submission Software sIt is at this point where you must disclose any and all relevant financial relationships withIneligible Companies. If there is nothing to disclose, select No; you be taken back to the previouspage where you may add more authors. If there is anything to disclose, select Yes; you will betaken to another page to enter your disclosure(s) and conflict of interest management strategy.Enter author’s financial disclosure.You will be taken to another page to add more disclosures OR finalize the disclosure entry.13
SAGES Abstract Submission Software sIf you select Yes, you will be directed to another disclosure screen similar to that pictured above. Ifyou select No, you may move on to add the next author.Enter the rest of the Authors in the same manner; making sure the disclosure information isaccurate and up to date. You may add any number of authors in any order you wish once you havecompleted adding the First (Primary) Author.Click Save & Continue to move on to the next step or Back to edit the contact information. Fromthis point forward, if you leave the site, your abstract will be saved.14
SAGES Abstract Submission Software sPart 5 – Submitting a New Abstract Step 3 – TopicSelect whether this is a Written Abstract of Video Abstract being submitted.Use the Topic pull-down menu to select the topic that most closely matches the topic of thisabstract.Use the Member pull-down menu to select if the Presenter is a member of SAGESIf the presenter is a Student/Resident/Fellow, provide the anticipated date of completion of training.Finally, indicate if this abstract is the result of research completed under a SAGES research grant.Click Back to go back and edit Authors and Institutions or Next to continue.15
SAGES Abstract Submission Software sPart 5 – Submitting a New Abstract Step 4 – Type and Financial DisclosureIf this is a video submission, answer whether or not the video is a Complications Video or a “Stateof the Art Performance of a Procedure” Video.Explain if the abstract has been previously presented and what type of study.Click Next to add and edit the body of your Abstract Summary.16
SAGES Abstract Submission Software sPart 5 – Submitting a New Abstract Step 5 – Edit your Abstract ContentOnce you have entered the basic information for your abstract, the abstract editor will now appearon screen. You will now be able to edit your abstract.Editor Tool BarEntering Text1. You may enter abstract text simply by typing it in the abstract box.2. Alternatively, you may use the editor’s copy & paste functiona. You may copy & paste from MS Word or paste as Plain Text by choosing theappropriate icon in the editor tool bar.Please Note: Written abstracts submitted must adhere to a 400-word limitation. This restrictionwill be strictly enforced via the online submission system. Video submissions must adhere to a100-word limitation.17
SAGES Abstract Submission Software sInserting an Image1. Select the Image icon from the editor tool bar2. The Image Properties box will now appear on screen.18
SAGES Abstract Submission Software s3. Select the Upload tab to upload your image.19
SAGES Abstract Submission Software s4. The file upload box will now appear on screen5. Select the Browse button and navigate your local hard drive to locate the desired image.20
SAGES Abstract Submission Software s6. Select the image and press the Open button7. You will return to the Image Properties screen8. Press the Send it to the Server button21
SAGES Abstract Submission Software s9. Your image will now appear on the preview screen portion of the image properties.10. Press the OK button22
SAGES Abstract Submission Software s11. Your image will now appear in your abstract editor box along with your submitted text.12. Select Next to continue with the abstract submissionPlease Note: We have provided support for small images in this software. Because images mustbe in JPG format and less than 1000 kb in size and should be less than 900 pixels in widthand height.Generating a Table within the Abstract Editor1. Select the Table Icon from the editor tool bar.2. The Table Properties screen will now appear.3. Fill in the table definitions as needed (rows, columns, header, summary, etc)23
SAGES Abstract Submission Software s4. Press OK24
SAGES Abstract Submission Software s5. A blank table will now appear in your abstract6. Fill in the table with your desired data.7. Select Next25
SAGES Abstract Submission Software sIncluding a Video1. If you are submitting a Video Abstract Summary, click on the link entitled “Click here if youwould like to include a video for this abstract”26
SAGES Abstract Submission Software s2. Press the “Choose File” button.3. Select the video and press the Open button.Press the Upload Video button to upload your video.27
SAGES Abstract Submission Software sDeleting / Replacing a Video1. Once a video is uploaded, you can delete or replace the video. To delete the video, click onthe “Delete this video” link.28
SAGES Abstract Submission Software s2. A confirmation screen will appear. Click “OK” if you want to delete the video, click “Cancel”if you don’t want to delete the video.3. To replace a video, click on the “Replace this video” link.29
SAGES Abstract Submission Software s4. Press the “Choose File” button.5. Select the video and press the Open button.6. Press the Upload Video button to upload your replacement video.30
SAGES Abstract Submission Software sReview and Accept Terms and Conditions31
SAGES Abstract Submission Software sPlease Note: Once you have successfully created an abstract that conforms to our specifications,you are presented the above screen and are given the opportunity to review the abstract. If youneed to make changes, use the Back button located at the bottom of the screen to go back. Donot use the built-in browser back button, as this may cause problems.If you are ready to submit your abstract for consideration, then please read the Terms andConditions in the box below your abstract (also listed below). You must indicate your agreement tothe Terms and Conditions by clicking the “I agree to the terms and conditions listed above” box.TERMS & CONDITIONSI certify that the information on these forms is correct and that this is abstract/video isoriginal work.I certify that I have explicit approval and authority from any co-author(s) listed in thisabstract/video to have their names included in this abstract/video.I certify that all disclosure(s) for all content authors have been provided.I certify that this abstract/video has not been submitted to any other upcoming regional,national, or international meetings.I certify that this abstract/video or the main content of this abstract/video has not and willnot be published prior to the 2023 SAGES Annual Meeting.I certify that the manuscript for this research has not been published previously, and hasnot been submitted, and will not be submitted, for consideration for publication by anyjournal or outlet prior to abstract/video acceptances notifications by SAGES. If thesubmitted abstract/video is selected for oral presentation, I agree that the manuscript will besubmitted to Surgical Endoscopy, and to no other journal. Manuscripts not accepted for oralpresentation, and those rejected by SAGES and/or Surgical Endoscopy, may be submittedto others meetings and journals as determined appropriate by the authors only afterSAGES sends abstract/video acceptance/rejection notifications.I certify that if this abstract/video has been presented at another meeting, I have declaredthis information so that the committee can make a decision.I certify that this abstract/video has new and original content OR includes at least 50% newdata if previously presented at a meeting.On behalf of the authors of this abstract/video, I transfer copyright of this abstract/video forprint and/or electronic reproduction to SAGES and to SAGES's Associated Journal Surgical Endoscopy.If selected for presentation, on behalf of the authors of this abstract/video, I transfercopyright for print and/or electronic reproduction of the presentation at the 2023 SAGESAnnual Meeting, to SAGES and to SAGES's Associated Journal - Surgical Endoscopy, forpublication.I understand that in accordance with SAGES's CME policy, all content authors are requiredto disclose all financial relationship(s) with ACCME-defined "ineligible companies" (formerly32
SAGES Abstract Submission Software s"commercial interests") – see below for definitions. Also, no content author may be anemployee/owner of a ineligible company.According to the Accreditation Council for Continuing Medical Education (ACCME),ineligible companies (formerly commercial interests) are those whose primary business isproducing, marketing, selling, re-selling, or distributing healthcare products used by or onpatients. Examples of such organizations include: Device manufacturers or distributorsPharmaceutical companies or distributorsBio-medical startups that have begun a governmental regulatory approval processGrowers, distributors, manufacturers or sellers of medical foods and dietarysupplementsManufacturers of health-related wearable productsFull definition and a list of all exceptions can be found ilityI understand that no abstract will be accepted for the CME sessions if any of the contentauthors are employees/owners of a relevant ineligible company.Click the Submit button to submit this abstract for review. You will get a confirmation email as areceipt and see the Confirmation Screen in your browser.If your abstract contains an image or table please confirm the placement and presentation of theobject before continuing.An onscreen confirmation screen will appear once you have successfully submitted your abstract.Please Note: If you see the screen below, you have successfully submitted your abstract. ALSOnote the Abstract ID (6-digit number) for your submission; this will be the unique identifierfor your submission. Click Logout if you are finished, Main Menu if you wish to continuemanaging your abstracts or New Abstract to begin entering a new abstract.33
SAGES Abstract Submission Software sPart 6a – Abstract Management – The Main MenuNow that you have entered one or more abstracts, the main menu will show the abstracts in thesystem and their status. The next time you log in or click Main Menu after starting or completing anabstract, your screen will look something like this:Every abstract authored by this account will be displayed even if it has not been finished. TheStatus column explains the status of each abstract. To receive an explanation of status codes,click on the underlined word Status at the top of that column. A new window will open and displaythe status definitions:Use the pull down menu at the upper right to limit the view of abstracts by status. Click an abstracttitle to edit or delete it as long as it is prior to the submission deadline.34
SAGES Abstract Submission Software sPart 6b – Abstracts that will be considered for presentationOnce the submission deadline passes, only abstracts marked as PENDING will go to the reviewstage.Abstracts marked IN PROCESS as of the submission deadline will NOT be reviewed. Please makesure that you complete all of your abstracts before the submission deadline. Contact the SAGESOffice if you have questions.35
SAGES Abstract Submission Software sPart 6c – Abstract Management – Editing an AbstractYou may edit your abstract at any time prior to the submission deadline by clicking on the abstracttitle from the main menu. You will see the following screen:Click the “EDIT” button to begin editing the abstract. Editing is exactly the same process asentering an abstract, except all of the information you entered previously will be there. Refer to Part5 for instructions on using the data entry screens.36
SAGES Abstract Submission Software sPart 6d – Abstract Management – Deleting an AbstractIf you wish to delete an abstract (remove it from consideration or delete an abstract with errors) youdo so by logging in and clicking on the abstract to be deleted. You will see the same screen fromPart 6b above.To delete, click the “Delete Abstract” button in the bottom center of the screen. You will see a newscreen asking you to confirm deletion:If you wish to continue and permanently delete this abstract, click “Yes” or click “No” to keep thisabstract.37
On that page, you will see a link to access the abstract submission site. Please follow that link after reading the instructions on the SAGES site. After following the link you should see a page similar to the following: This is the entry page for the abstract software. ALL submitters MUST create a new account to submit an abstract.