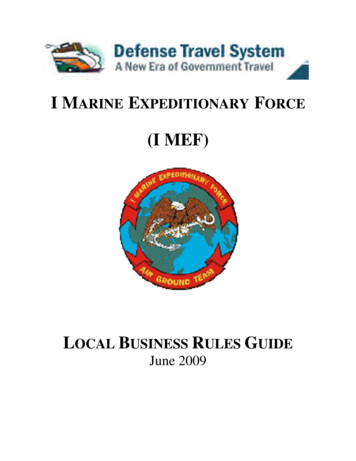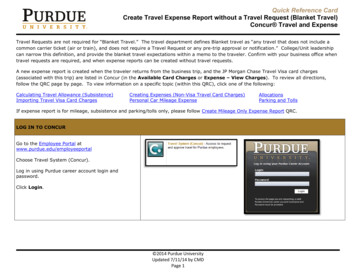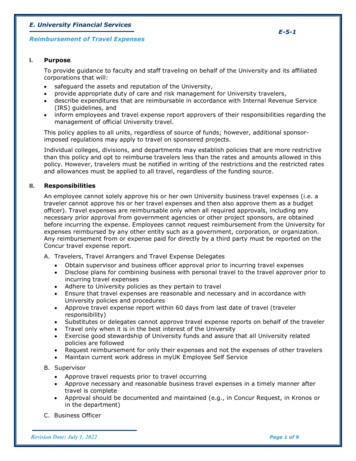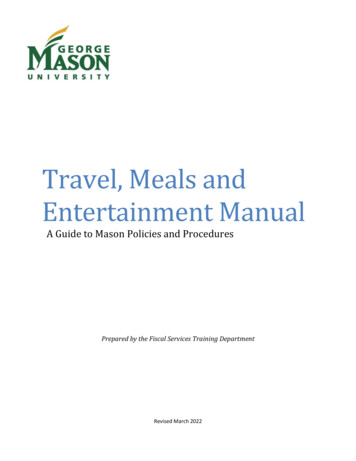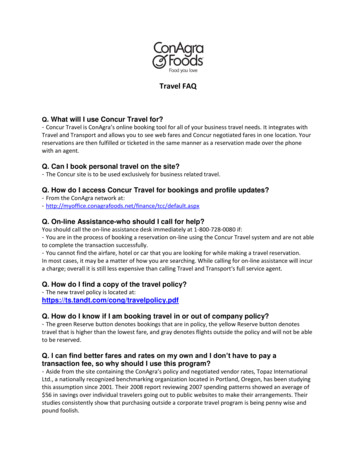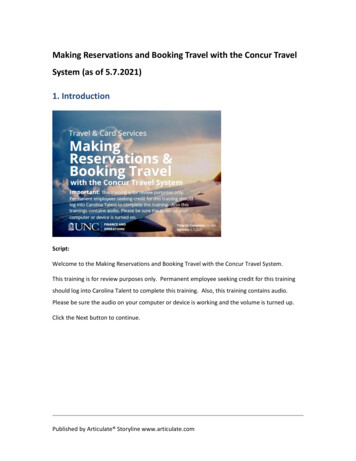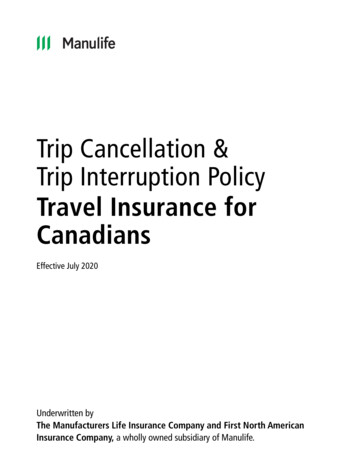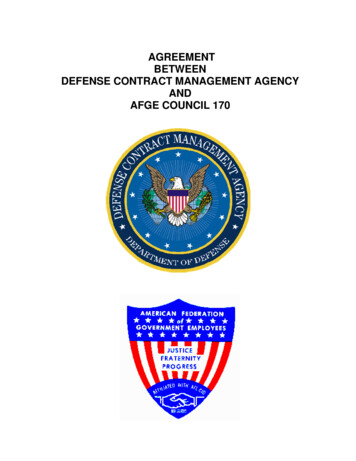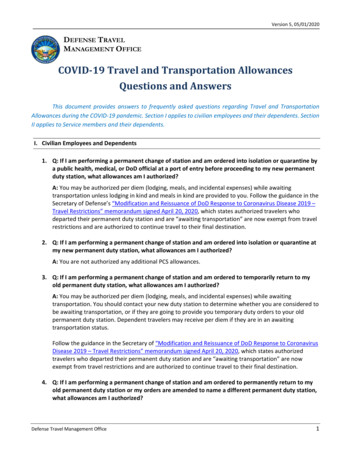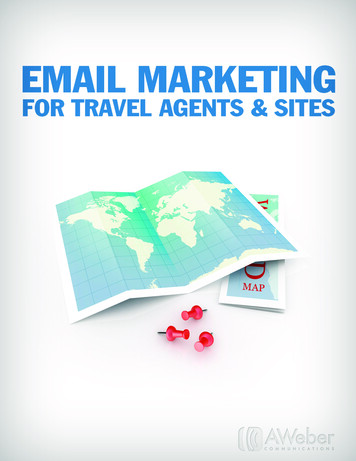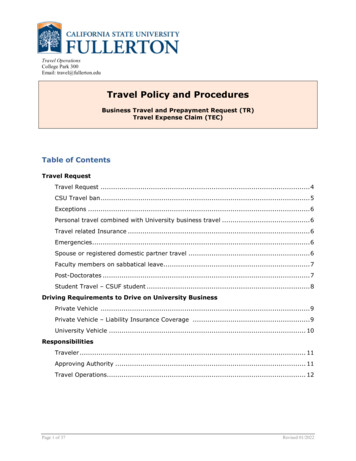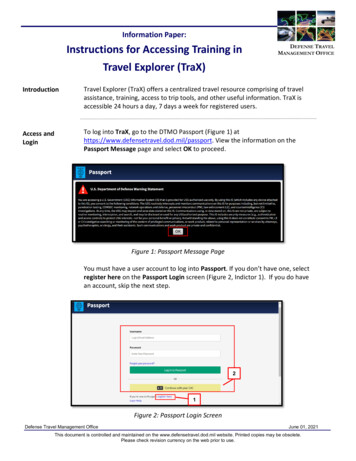
Transcription
Information Paper:Instructions for Accessing Training inDEFENSE TRAVELMANAGEMENT OFFICETravel Explorer (TraX)IntroductionTravel Explorer (TraX) offers a centralized travel resource comprising of travelassistance, training, access to trip tools, and other useful information. TraX isaccessible 24 hours a day, 7 days a week for registered users.Access andLoginTo log into TraX, go to the DTMO Passport (Figure 1) athttps://www.defensetravel.dod.mil/passport. View the information on thePassport Message page and select OK to proceed.Figure 1: Passport Message PageYou must have a user account to log into Passport. If you don’t have one, selectregister here on the Passport Login screen (Figure 2, Indictor 1). If you do havean account, skip the next step.21Figure 2: Passport Login ScreenDefense Travel Management OfficeJune 01, 2021This document is controlled and maintained on the www.defensetravel.dod.mil website. Printed copies may be obsolete.Please check revision currency on the web prior to use.
DEFENSE TRAVELMANAGEMENT OFFICERegisteringto TraXThe Passport Registration page opens (Figure 3).Figure 3: Passport Registration PageThere are two ways to register an account in TraX.Access andLogin Register an account with Login Email: Enter an email address, first andlast name and remaining mandatory fields, then select Submit Registration. Afteryour account is created, you’ll receive an email informing you of the status. You usethe link within the email to complete registration and establish a new password.Once you complete registration, return to Passport, enter your email address andpassword, and then select Log in to Passport (Figure 2). Register with your CAC: Select Register with your CAC. Upon account creation, youwill receive an email notifying you of the account status. You’ll be able to log intoPassport by selecting Continue with your CAC (Figure 2).From the Passport Login screen, log in with your preferred method (Figure 2, Indicator2). The Passport Home page opens (Figure 4). You can access applications basedupon your permissions. At a minimum, you’ll have access to My Profile, Subscriptions,and TraX. My Profile: Access your Passport profile to update your registration information.This is especially useful if your work email address changes. You can change yourTraX login email address to match it.Defense Travel Management OfficeJune 01, 2021This document is controlled and maintained on the www.defensetravel.dod.mil website. Printed copies may be obsolete.Please check revision currency on the web prior to use.
DEFENSE TRAVELMANAGEMENT OFFICEAccess andLogin(continued) Subscriptions: DTMO Publications (e.g., Customer Services Notices, Dispatch)you indicated you want sent to your email. You can choose to unsubscribe atany time.TraX: Tool used to access training, help tickets, and trip calculator estimator.Figure 4: Passport Home PageAt the bottom of the page, the active links carry throughout the application foreasy navigation: Passport Home, DTMO Home, Passport Feedback, and Logout.TraXSelect TraX from the Passport Home page (Figure 4). The TraX Home page opens(Figure 5). From here, you can choose options from the quick links or Navigation Bar: Training: Launch training recommended specifically for you base upon yourdesignate role.Knowledge Search: Search FAQs on travel topics, access guides and resources.Trip Tools: Open individual cost estimation functions.Travel Assistance: Create new Help Tickets and access recent Help Tickets.Announcements: Select any item to view more information in the display area.Passport Home: Return to Passport to access other features.Log Out: Close your TraX session.Defense Travel Management OfficeJune 01, 2021This document is controlled and maintained on the www.defensetravel.dod.mil website. Printed copies may be obsolete.Please check revision currency on the web prior to use.
DEFENSE TRAVELMANAGEMENT OFFICE1TraX(continued)2Figure 5: TraX Home PageAvailableTrainingYou access Training either by selecting the quick link (Figure 5, Indicator 1) on theTraX Home page or from the Navigation Bar (Figure 5, Indicator 2). The defaultAvailable Training screen opens. Training sections also include Scheduled,Completed, My Roles and Info (Figure 6).On the Available Training screen, the class listing defaults to Recommended Only(Figure 6, Indicator 1), which is driven by the selections under My Roles. You cancheck the box Show All and the listing expands. To differentiate the training, aKey identifies the classes with a 2-digit code and color indicator (Figure 6,Indicator 2).Within the listing, the arranged class data has four columns: Actions, Class Name,Version, and Type. Actions provide the Information icon for class description, as well as theability to Schedule and Launch classes.Class Name lists the available classes.View the document’s current Version to see if updates occurred.Type reflects the class Key. Some classes may reflect multiple class codes.Defense Travel Management OfficeJune 01, 2021This document is controlled and maintained on the www.defensetravel.dod.mil website. Printed copies may be obsolete.Please check revision currency on the web prior to use.
DEFENSE TRAVELMANAGEMENT OFFICEAvailableTraining(continued)1234Figure 6: TraX Available Training ScreenThe Available Training sort default is by Class Name. Select a column heading ifyou need to change the sort (e.g., Type). The list may include several pages.Therefore, the class you need may not appear on the first screen. Be sure to scrollto the bottom of the page and select the page number or Next to advance.To view the classes in a continuous list you can select Export to Excel, Export toPDF, or Print Classes (Figure 6, Indicator 4). Open the document to review thechoices.My RolesIf your class doesn’t appear in the inventory or if this is your first time in theTraining module, from the Navigation Bar, select My Roles (Figure 6, Indicator 3).On the My Roles screen (Figure 7, Indicator 1) check the boxes next to the rolesspecific to your position or desired training. At a minimum, you should select DoDtraveler and/or DTS user. Select Update Roles (Figure 7, Indicator 2) to savechanges.Defense Travel Management OfficeJune 01, 2021This document is controlled and maintained on the www.defensetravel.dod.mil website. Printed copies may be obsolete.Please check revision currency on the web prior to use.
DEFENSE TRAVELMANAGEMENT OFFICEMy Roles(continued)12Figure 7: My Roles ScreenThe screen updates with a message (Figure 8).Figure 8: My Role Message ScreenSelect Return to Class List to access the revised inventory or select Trainingdirectly from the Navigation Bar (Figure 7). The Available Training screenappears.Searching forClassesIf you know the specific class name, you can use the Keyword Search feature tolocate the training quickly (Figure 9). Enter the class name in the Keyword Search field.Defense Travel Management OfficeJune 01, 2021This document is controlled and maintained on the www.defensetravel.dod.mil website. Printed copies may be obsolete.Please check revision currency on the web prior to use.
DEFENSE TRAVELMANAGEMENT OFFICESearching forClasses(continued) Select SearchThe class appears on the screen.Figure 9: Available Training (Keyword Search) ScreenClassDescriptionOn the Available Training screen, under the Actions column, select the Informationicon (Figure 10) for class content, estimated class length, and recommended roles.Figure 10: Information Icon (Class Details)When you are finished, select Close or the X in the upper corner of the window toexit.Web BasedTrainingWeb Based Training classes (WBTs) are self-paced, on-demand, computer-basedclasses. They have interactive exercises and an assessment.To access a WBT, on the Available Training screen, select Launch next to a class.The class Welcome screen (Figure 11) opens. It provides a class description, somekey information about the class, and its computer requirements.Defense Travel Management OfficeJune 01, 2021This document is controlled and maintained on the www.defensetravel.dod.mil website. Printed copies may be obsolete.Please check revision currency on the web prior to use.
DEFENSE TRAVELMANAGEMENT OFFICEWeb BasedTraining(continued)Figure 11: Welcome ScreenTo take a WBT, select Launch Course. You earn a training certificate forsuccessfully completing the assessment (for more on certificates, see theCompleted section, below).DistanceLearningDistance learning is an interactive, online classroom environment, delivered by alive instructor via Defense Collaboration Service (DCS) software.Locate the Distance Learning class on the Available Training screen. To register,select Schedule to the left of the class title (Figure 12).Figure 12: Schedule Distance Learning ScreenThe class schedule appears (Figure 13). Determine the preferred class date andtime. Select Register (Figure 13).Defense Travel Management OfficeJune 01, 2021This document is controlled and maintained on the www.defensetravel.dod.mil website. Printed copies may be obsolete.Please check revision currency on the web prior to use.
DEFENSE TRAVELMANAGEMENT OFFICEDistanceLearning(continued)Figure 13: Register for Distance Learning ScreenA check mark appears for the Registered class (Figure 14). Select Close or X at thetop right to exit (Figure 14).Figure 14: Confirmed Registered for Distance Learning ScreenNote: TraX emails you the class details using the email address listed in your TraXprofile. Ensure the email is correct to receive TraX initiated emails.ScheduledTrainingFrom the Navigation Bar, under Training, select Scheduled. The ScheduledTraining screen loads (Figure 15). You can see the Class Scheduled, Type, Startand End date, and the From and To time. Under the Action column, you have theInformation icon, the Launch (not shown) and Cancel options. The classroombecomes available approximately half an hour before the scheduled start time.Select Launch to enter an online classroom.Defense Travel Management OfficeJune 01, 2021This document is controlled and maintained on the www.defensetravel.dod.mil website. Printed copies may be obsolete.Please check revision currency on the web prior to use.
DEFENSE TRAVELMANAGEMENT OFFICEFigure 15: Training Scheduled ScreenCompletedTrainingFrom the Navigation Bar, under Training, select Completed (Figure 16, Indicator1). The page loads displaying Class Completed WBTs and DL sessions. The pagealso provides Print and Delete options for training certificates that you earned(Figure 16, Indicator 2).12Figure 16: Completed Training ScreenSelect Print to generate your training certificate (Figure 16, Indicator 2).Note: If you do not see a training certificate you have earned, complete a TACHelp Desk ticket. From the Navigation Bar, select Travel Assistance, CreateHelpdesk Ticket. A ticket page opens. Include in your ticket the full class title, thecompleted class date, and your TraX login email address. Your certificate will postto your TraX account, under Completed within a few days.Defense Travel Management OfficeJune 01, 2021This document is controlled and maintained on the www.defensetravel.dod.mil website. Printed copies may be obsolete.Please check revision currency on the web prior to use.
DEFENSE TRAVELMANAGEMENT OFFICEUpdatingAccountInformationIf you need to update your account information (e.g., your email address changes),you can access My Profile from the Passport Home page (Figure 4). A screen openswhich allows you to change the details of your account. After entering the information,select Update Profile to save changes.Defense Travel Management OfficeJune 01, 2021This document is controlled and maintained on the www.defensetravel.dod.mil website. Printed copies may be obsolete.Please check revision currency on the web prior to use.
Select Print to generate your training certificate (Figure 16, Indicator 2). Note: If you do not see a training certificate you have earned, complete a TAC Help Desk ticket. From the Navigation Bar, select Travel Assistance, Create Helpdesk Ticket. A ticket page opens. Include in your ticket the full class title, the