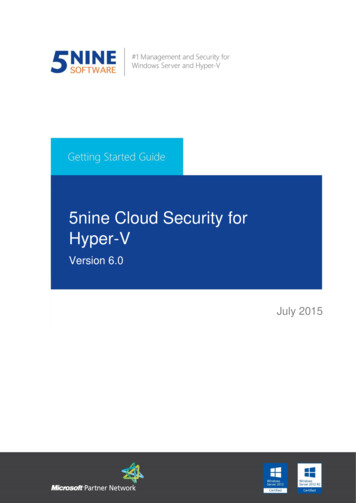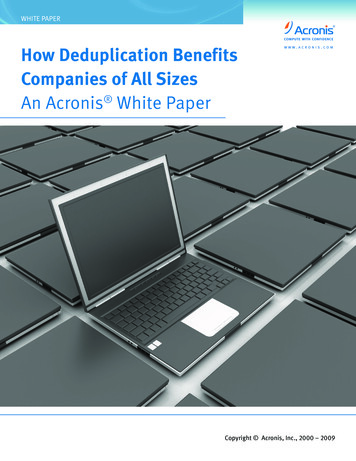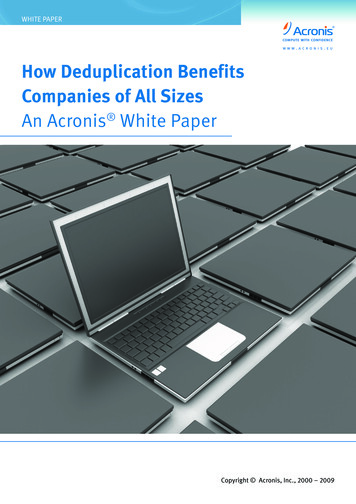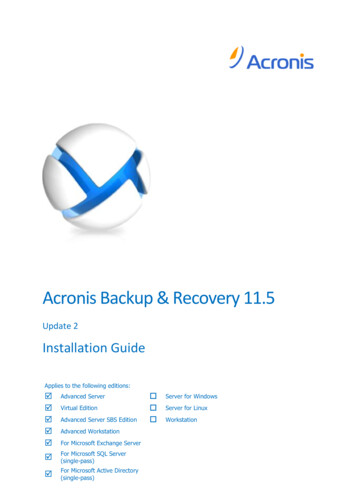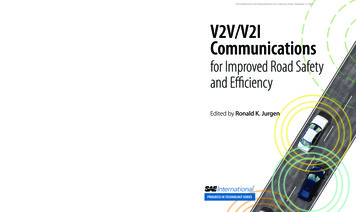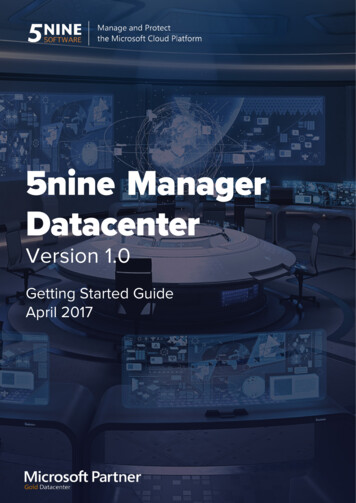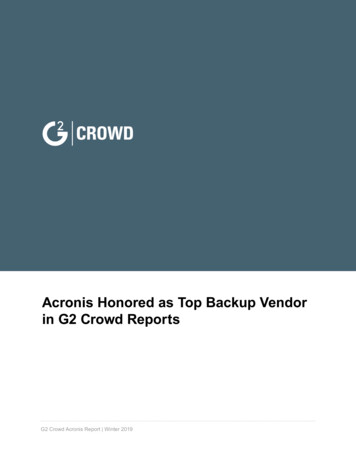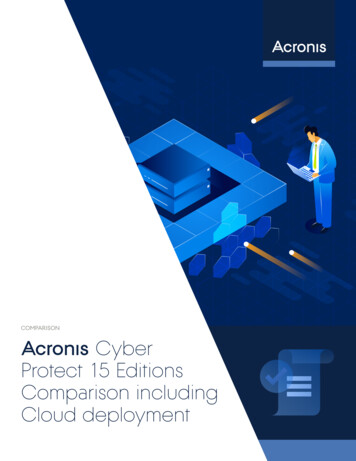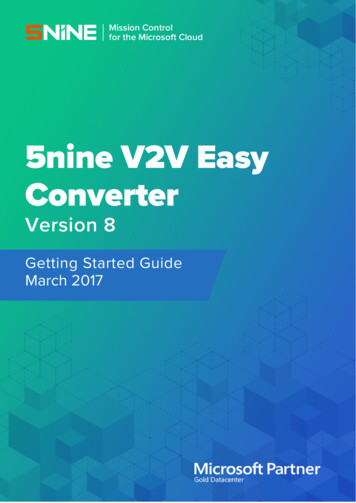
Transcription
Mission Controlfor the Microsoft Cloud5nine V2V EasyConverterVersion 8Getting Started GuideMarch 2017
5nine V2V Easy Converter Getting Started Guide 2017 5nine Software Inc.All rights reserved. All trademarks are the property of their respective owners.No part of this publication may be reproduced, transmitted, transcribed, stored in a retrievalsystem, or translated into any language in any form by any means, without written permissionfrom 5nine Software Inc. (5nine). The information contained in this document represents thecurrent view of 5nine on the issue discussed as of the date of publication and is subject tochange without notice. 5nine shall not be liable for technical or editorial errors or omissionscontained herein. 5nine makes no warranties, expressed or implied, in this document. 5ninemay have patents, patent applications, trademark, copyright or other intellectual property rightscovering the subject matter of this document. All other trademarks mentioned herein are theproperty of their respective owners. Except as expressly provided in any written licenseagreement from 5nine, the furnishing of this document does not give you any license to thesepatents, trademarks, copyrights or other intellectual property.Important! Please read the Software License Agreement before using the accompanyingsoftware program(s). Using any part of the software indicates that you accept the terms of theSoftware License Agreement. https://www.5nine.com/Docs/5nine SLA.pdf 2009-2018 5nine Software, Inc. All rights reserved.Security & Management Solutions for Hyper-V and Windows Server1
5nine V2V Easy Converter Getting Started GuideTable of ContentsSummary . 3System Requirements . 4Supported Conversion Source Systems:. 4Supported Conversion Target Systems:. 4Supported Conversion Target Cloud Systems: . 5Installation Supported Systems: . 5vSphere ESXi to Hyper-V Conversion Wizard . 6Hyper-V Conversion Process . 8Hyper-V to AWS Conversion Wizard – Connecting to Hyper-V host and selecting VMs . 8vSphere ESXi to AWS Conversion Wizard – Connecting to host and selecting VMs .11Conversion to Amazon Web Services (AWS) . 13AWS Conversion Process . 145nine V2V PowerShell Cmdlets . 16VMware to Hyper-V Conversion . 16Conversion Process . 17Hyper-V to Microsoft Azure . 18 2009-2018 5nine Software, Inc. All rights reserved.Security & Management Solutions for Hyper-V and Windows Server2
5nine V2V Easy Converter Getting Started GuideSummary5nine V2V Easy Converter quickly, easily and noninvasively migrates virtual machines to private,public and hybrid cloud environments. Built on a non-intrusive, agentless architecture, 5nineV2V Easy Converter enables automated migrations of virtual machines to Hyper-V, AWS andAzure. Any operating system that runs on Hyper-V can be converted, including virtual machinesrunning Windows/Windows Server, RedHat, CentOS, and SUSE. Our low cost, ease of use, andagentless deployment model ensures that you complete your migration project on time andunder budget. 2009-2018 5nine Software, Inc. All rights reserved.Security & Management Solutions for Hyper-V and Windows Server3
5nine V2V Easy Converter Getting Started GuideSystem RequirementsSupported Conversion Source Systems: VMware vSphere ESXi vSphere ESXi 6.5 vSphere ESXi 5.5 vSphere ESXi 5.1 vSphere ESXi 5.0 vSphere ESXi 4.1 Guest VM: Any ESXi supported guest OS Hyper-V Host: Microsoft Windows Server 2016 Microsoft Windows Server 2012 R2 Microsoft Windows Server 2012 Microsoft Windows 8 Professional with the Hyper-V role enabled Microsoft Windows 8.1 Professional with the Hyper-V role enabled Microsoft Windows 10 Enterprise with the Hyper-V role enabled Microsoft Windows 10 Professional with the Hyper-V role enabled Microsoft Windows 10 Education with the Hyper-V role enabled Guest VM: Any Hyper-V supported guest OSSupported Conversion Target Systems: Hyper-V Host: Microsoft Windows Server 2016 Microsoft Windows Server 2012 R2 Microsoft Windows Server 2012 Microsoft Windows Server 2008 R2 SP1 Microsoft Windows 8 Professional with the Hyper-V role enabled Microsoft Windows 8.1 Professional with the Hyper-V role enabled Microsoft Windows 10 Enterprise with the Hyper-V role enabled Microsoft Windows 10 Professional with the Hyper-V role enabled 2009-2018 5nine Software, Inc. All rights reserved.Security & Management Solutions for Hyper-V and Windows Server4
5nine V2V Easy Converter Getting Started Guide Microsoft Windows 10 Education with the Hyper-V role enabledSupported Conversion Target Cloud Systems: Amazon Web Services (AWS) Microsoft AzureInstallation Supported Systems: Windows Microsoft Windows Server 2016 Microsoft Windows Server 2012 R2 Microsoft Windows Server 2012 Microsoft Windows 8 Professional Microsoft Windows 8.1 Professional Microsoft Windows 10 Enterprise Microsoft Windows 10 Professional Microsoft Windows 10 Education 2009-2018 5nine Software, Inc. All rights reserved.Security & Management Solutions for Hyper-V and Windows Server5
5nine V2V Easy Converter Getting Started GuidevSphere ESXi to Hyper-V Conversion WizardThe Select Source page is where the IP address or the host name of ESXi host is entered alongwith the user credentials to connect to the specified host. Virtual machines(s) can be selecteddirectly from the VMware host. You can browse multiple hosts and their VMs by connecting to avCenter Server. Please note that the best performance with the least impact to networkresources is achieved by connecting directly to a VMware host and not through vCenter.Select the host(s) and virtual machines for conversion. The current state of the VMs is displayedon the right hand side. 2009-2018 5nine Software, Inc. All rights reserved.Security & Management Solutions for Hyper-V and Windows Server6
5nine V2V Easy Converter Getting Started GuideThe VM configuration page allows you to modify the selected VM’s settings. 2009-2018 5nine Software, Inc. All rights reserved.Security & Management Solutions for Hyper-V and Windows Server7
5nine V2V Easy Converter Getting Started GuideThe Select Host page allows you to select the target Hyper-V server or cluster. A list ofavailable hosts and clusters ranked by their available resources are displayed to assist in theselection of the target.The Host Resources page verifies resource availability for migration destination.The Temporary Path page allows you to configure where the VM is copied to as part of theconversion process.The summary page shows the settings defined by the wizard before starting the conversionprocess.Hyper-V Conversion Process1.The VM is shutdown and then its configuration settings are remapped from VMware(.vmx) to Hyper-V (.xml) including the name, memory, virtual networks, virtual disks, etc.set in the wizard.2. The VM’s hard disk is copied to a temporary location from the VMware (.vmdk) to theHyper-V (.vhd/x) format. This includes the OS and data disks.3. A new VM is created on Hyper-V by combining the configuration file and disk.Hyper-V to AWS Conversion Wizard – Connecting toHyper-V host and selecting VMs 2009-2018 5nine Software, Inc. All rights reserved.Security & Management Solutions for Hyper-V and Windows Server8
5nine V2V Easy Converter Getting Started GuideThe Select Source page is where the IP address or the host name of the Hyper-V host isentered along with the user credentials to connect to the specified host. 2009-2018 5nine Software, Inc. All rights reserved.Security & Management Solutions for Hyper-V and Windows Server9
5nine V2V Easy Converter Getting Started GuideThe Select Virtual Machines page lists the available generation 1 virtual machines forconversion. The user can select one or more virtual machines. VHDX/VHD virtual disk conversions are supportedAmazon Elastic Compute (EC2) does not support second generation VMs (with EFI andGPT)If the selected virtual machines are on – they will automatically be turned off before theconversion starts 2009-2018 5nine Software, Inc. All rights reserved.Security & Management Solutions for Hyper-V and Windows Server10
5nine V2V Easy Converter Getting Started GuidevSphere ESXi to AWS Conversion Wizard – Connecting tohost and selecting VMsThe Select Source page is where the IP address or the host name of ESXi host is entered alongwith the user credentials to connect to the specified host. 2009-2018 5nine Software, Inc. All rights reserved.Security & Management Solutions for Hyper-V and Windows Server11
5nine V2V Easy Converter Getting Started GuideSelect the host(s) and virtual machines for conversion. The current state of the VMs isdisplayed on the right hand side. 2009-2018 5nine Software, Inc. All rights reserved.Security & Management Solutions for Hyper-V and Windows Server12
5nine V2V Easy Converter Getting Started GuideConversion to Amazon Web Services (AWS)The Amazon Credentials page is where the user selects the desired conversion target Regionfor Amazon Elastic Compute and provides their AWS Access Key ID and AWS Secret key.Please note that each region is isolated from the others. There is a fixed list of regions forAmazon Web Services based on what was available at the time of the release.Access keys (access key IDs and secret access keys) for your AWS account are required beforeperforming conversions.If you don’t have access keys follow the steps below:1.Use your AWS account email address and password to sign in to the AWS ManagementConsole.If you previously signed in to the console with IAM user credentials, your browser mightopen your IAM user sign-in page. You can't use the IAM user sign-in page to sign in withyour AWS account credentials. Instead, choose Sign-in using root account credentials togo to the AWS account sign-in page.2. In the top right of the console, choose your account name or number. Then choose MySecurity Credentials.3. Choose Continue to Security Credentials.4. Expand the Access Keys (Access Key ID and Secret Access Key) section.5. Choose Create New Access Key. Then choose Download Key File to save the accesskey ID and secret access key to a file on your computer. After you close the dialog box,you can't retrieve this secret access key again. 2009-2018 5nine Software, Inc. All rights reserved.Security & Management Solutions for Hyper-V and Windows Server13
5nine V2V Easy Converter Getting Started GuideThe AWS Configuration page is where the VM storage, name, instance type and networkadapter are set.S3 Bucket (Amazon Simple Storage Service)Please select an Amazon S3 bucket from the list or type in a new bucket name. The selectedvirtual machine’s disk images will be uploaded to this bucket and will be stored there.Select for ReviewPlease select the virtual machine from the drop down menu to configure it. If desired, modify thename of S3 bucket item and instance type. If the item already exists in the S3 bucket with thesame name, it will be replaced.Instance TypeThe instance type represents the configuration of Amazon Elastic Compute instances such asprocessor type and number of vCPUs, memory size, storage, network and GPU options etc.Migrate Network AdaptersIf you want to add network adapters from the source virtual machine, select the Migrate networkadapters checkbox, and then select the subnet and network adapters.If you select the default network adapter, the virtual instance will be created. Subnets aremanaged in the Amazon Networking & Content Delivery service.AWS Conversion ProcessThe conversion process has the following stages: 2009-2018 5nine Software, Inc. All rights reserved.Security & Management Solutions for Hyper-V and Windows Server14
5nine V2V Easy Converter Getting Started Guide1.Uploading all disk image files to the S3 Storage service. After this operation, the fileswill be available in the bucket unless deleted.2. Conversion of the files and creation of Amazon AWS EC2 Images. Images will beavailable in Elastic Compute service in section IMAGES/AMIs.3. Creation and starting of the EC2 instances for each AMI. Those will be available formanagement in Elastic Compute service INSTANCES/Instances. 2009-2018 5nine Software, Inc. All rights reserved.Security & Management Solutions for Hyper-V and Windows Server15
5nine V2V Easy Converter Getting Started Guide5nine V2V PowerShell CmdletsThis functionality is only available in the full (paid) edition 5nine V2V Easy Converter.VMware to Hyper-V ConversionInvocation1) Open PowerShell Window.2) Execute the following to load the snapin:PS C:\Users\Administrator Add-PSSnapin 59v2v3) Use Convert-VM cmdlet to perform conversion.4) Once conversions succeed, Convert-VM will pass Virtual Machine Id and Hyper-VComputerName to the pipeline, so you could use it later to configure VM.Getting Offline HelpTo list supported options usePS C:\Users\Administrator Get-Help Convert-VM –fullSupported OptionsMANDATORY PARAMETERS-s string Source ESX/ESXi server-sp string Source host admin password-su string Source host admin login-sv string Source VM name to convert-t string Destination Hyper-V host (defaults to local host)-tp string Hyper-V host admin pass-tu string Hyper-V host admin login-tv string Destination VM name (defaults to source nameOPTIONAL PARAMETERS-cpu int Override number of CPUs to value (1-4)-mem int Override memory size to value MB (1-32768)-net string Connect VM to specified virtual network-vhd Use vhd disk format (vhdx is default)-start int Override automatic startup action (0 - None, 1 - Restart, 2 - Always)-delay int Override automatic startup delay to value seconds-stop int Override automatic shutdown action (0 - Turn Off, 1 - Save, 2 - Shutdown)-vhdpath string Store VM disk files at specified path-vmpath string Store VM files at specified path 2009-2018 5nine Software, Inc. All rights reserved.Security & Management Solutions for Hyper-V and Windows Server16
5nine V2V Easy Converter Getting Started Guide-temp string Use specified path as temporary location-shutdown Automatically shutdown source VM prior to conversion-startup Automatically start destination VM after conversionExample: Converting VMTo perform a conversion using PowerShell, specify the source (VMware ESX/ESXi) host name,credentials and VM name to convert with the destination (Hyper-V) host. Use additional optionsto specify information to the converter, such as amount of RAM to assign, name of virtualnetwork to connect to, and so on. It's strongly suggested to manually shutdown source VMsbefore proceeding with conversions to avoid data loss and VMware license limitations.PS C:\Users\Administrator Convert-VM -verbose -s esxi host -su root –sp password -svVM For Conversion Name -net vSwitch -start 2 -stop 0 -delay 60 -cpu 2 -mem 256Example: Processing result using pipelineRunning VM conversion from ESXi host and passing the resulting object down to pipeline.Verbose flag turned on.PS C:\Users\Administrator Convert-VM -verbose -s esxi host -su root -sppassword -sv VM For Conversion Name -net vSwitch Get-VM 5nine EasyConverter 3.0.0,part of 5nine Migration Kit.Copyright (c) 5nine Software, Inc 2009-2017.Conversion ProcessVERBOSE: ( 1%) Connecting to 192.168.0.100 VMware hostVERBOSE: ( 10%) Connecting to WIN-TARGET HOST Hyper-V hostVERBOSE: ( 20%) Getting 'VM For Conversion Name' VM informationVERBOSE: ( 30%) Starting conversionVERBOSE: ( 40%) Examining Source and TargetVERBOSE: ( 50%) Preparing Temporary PathVERBOSE: ( 60%) Starting disks conversionVERBOSE: ( 70%) Conversion.VERBOSE: ( 80%) Conversion completedVERBOSE: ( 85%) Cleaning up Temporary PathVERBOSE: ( 90%) Creating Generation 2 VMVERBOSE: (100%) Done 2009-2018 5nine Software, Inc. All rights reserved.Security & Management Solutions for Hyper-V and Windows Server17
5nine V2V Easy Converter Getting Started GuideVirtual machine 'VM For Conversion Name' (137EF963-522D-44B0-8101-E420896FA84C) hasbeen converted.Name State CPUUsage(%) MemoryAssigned(M) Uptime Status---- ----- ----------- ----------------- ------ -----VM For Conversion Name Off 0 0 00:00:00 Operating normallyHyper-V to Microsoft AzureTwo 5nine V2V Easy Converter cmdlets are to deal with migration to Windows Azure Classicand Windows Azure Resource Manager type deployments.Requirements:1) V2V needs to be installed on the Hyper-V server to access guest virtual hard disks2) azure-powershell 1.7.0 or later needs to be ell.1.7.0.msi)3) .Net Framework 4.5 needs to be installedSYNTAXImport-VMDisks -OS string -Container uri -StorageKey string -Source string [-VM IPersistentVM ]Import-VMDisksRM -OS OperatingSystemTypes {Windows Linux} -Container uri -StorageKey string -Source string [-VM PSVirtualMachine ]Parameters:OS - Operating System Type (Windows on Linux) of the Hyper-V guest Container - Full Uri ofcontainer used to store imported virtual hard disk of the Azure Storage Account, e.g.https:// storage account .blob.core.windows.net/vhds/StorageKey - Key used to Access Storage AccountSource - Hyper-V host nameWhile exporting disk drives first IDE drive will be assigned as OS disk, while remaining as datadisks.Using with Microsoft Azure Classic1.Preparation - you need to be registered on Microsoft Azure, with an active subscription. Youshould have created Azure Storage Account (classic) using the azure portal(portal.azure.com)2. Start powershell and load snap-inAdd-PSSnapin 59v2v 2009-2018 5nine Software, Inc. All rights reserved.Security & Management Solutions for Hyper-V and Windows Server18
5nine V2V Easy Converter Getting Started Guide2.1. To login to Azure typeAdd-AzureAccount2.2. If you have multiple subscriptions - choose correct one withSelect-AzureSubscription -SubscriptionId Subscription-Id 2.3. Export storage account keys StorageKey Get-AzureStorageKey -StorageAccountName storage account 2.4. Creating Azure VM using local Hyper-V guest disks (please shutdown guest prior toconversion!). In the example below "CentOS 7" guest is uploaded to Azure (NorthernEurope) (storage container is created if it does not exists), new VM( new azure vm name ) and corresponding service ( azure service name ) arecreated, also public access to SSH and HTTP ports are allowed:New-AzureVMConfig -Name new azure vm name -InstanceSizeSmall -AvailabilitySetName 'RDGW' -DiskName 'CentOS7' Import-VMDisks -Container"https:// storage account .blob.core.windows.net/centos7/" -StorageKey StorageKey.Primary -Source "CentOS 7" -OS Linux Add-AzureEndpoint -Protocol tcp -LocalPort 22 -PublicPort 22 -Name 'SSH' Add-AzureEndpoint -Protocol tcp -LocalPort 80 -PublicPort 80 -Name 'HTTP' New-AzureVM -Location 'Northern Europe' -ServiceName azure service name -VerboseOnce this command succeeds, you will be able to establish ssh connection and navigate tohttp:// azure service name .cloudapp.net/3. Complete. 2009-2018 5nine Software, Inc. All rights reserved.Security & Management Solutions for Hyper-V and Windows Server19
5nine V2V Easy Converter Getting Started GuideUsing with Microsoft Azure Resources Manager1.Preparation: you need to be registered on Azure, with an active subscription.1.1. You should have created Azure Storage Account (Resource Manager) using Azureportal (portal.azure.com). Be sure to select "General purpose" as a Storage Accounttype (vs Blob storage), the later does not work with page blobs.1.2. At least one virtual network and subnet should be configured with Azure portal. In thesample below those are called RMVNET/RMVSUBNET2. Start powershell and load snap-inAdd-PSSnapin 59v2v2.1. To login to Azure typeLogin-AzureRmAccountorLogin-AzureRmAccount -SubscriptionId Subscription-Id to select subscription.2.2. Create network interface for the new VM (skip this step if you have it already) Subnet Get-AzureRmVirtualNetwork -Name 'RMVNET' –ResourceGroupName rm resource group Get-AzureRmVirtualNetworkSubnetConfig -Name RMSUBNETNew-AzureRmNetworkInterface -Name RMNIC 1 -ResourceGroupName rm resource group -Location 'North Europe' -SubnetId SubnetID.Id2.3. Export storage account keys and NIC ids StorageKey Get-AzureRmStorageAccountKey –Name rm storage account ResourceGroupName rm resource group NIC Get-AzureRmNetworkInterface Name RMNIC 1 –ResourceGroupName rm resource group 2.4. Creating Azure VM using local Hyper-V guest disks (please shutdown guest prior toconversion!). In the example below "testing" guest is uploaded to Azure (NorthernEurope) (storage container is created if it does not exists), new VM( new azure vm name ) is created:New-AzureRmVMConfig -VMName new azure vm name -VMSize "Standard A1" Import-VMDisksRM –Container"https:// rm storage account .blob.core.windows.net/testing/" –StorageKey StorageKey.Key1 -Source testing -OS Linux -Verbose AddAzureRmVMNetworkInterface -Id NIC.Id New-AzureRmVM -Location "NorthernEurope" –ResourceGroupName rm resource group Troubleshooting1) If you receive an error during installation, please check if requirements are met.2) If you receive a "Forbidden" error message from Azure during upload, then check if youselected storage keys correctly.3) If you receive a "Bad request" error message from Azure during upload, then checkstorage account type to be "general purpose".4) If you receive a "Not found" error message from Azure during upload, then check if youspecified the storage account url correctly. 2009-2018 5nine Software, Inc. All rights reserved.Security & Management Solutions for Hyper-V and Windows Server20
Security & Management Solutions for Hyper-V and Windows Server 15 . 5nine V2V Easy Converter Getting Started Guide 1. Uploading all disk image files to the S3 Storage service. After this operation, the files will be available in the bucket unless deleted. 2. Conversion of the files and creation of Amazon AWS EC2 Images. Images will be