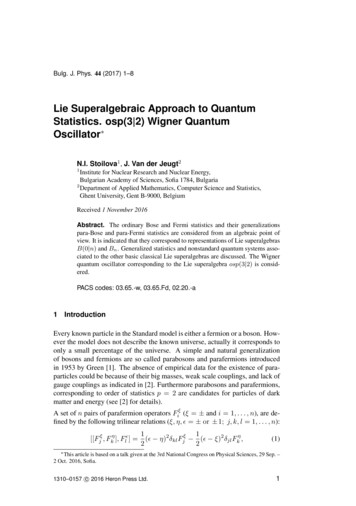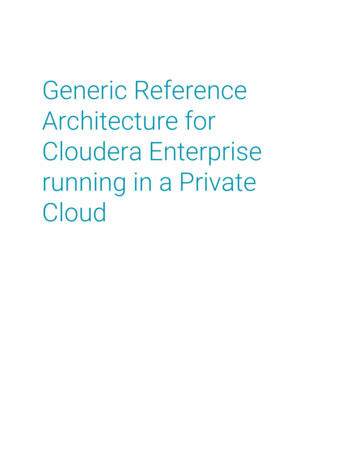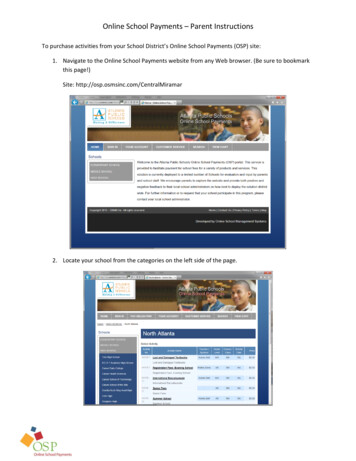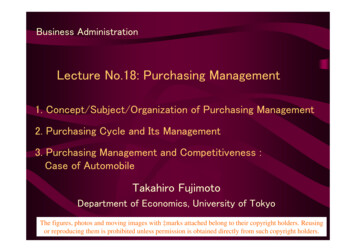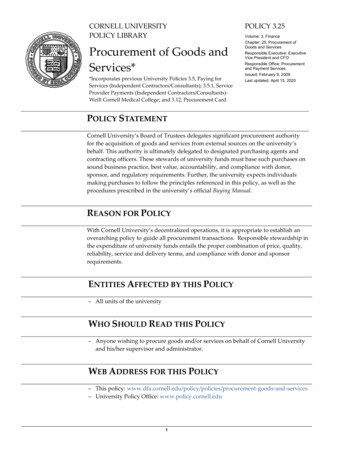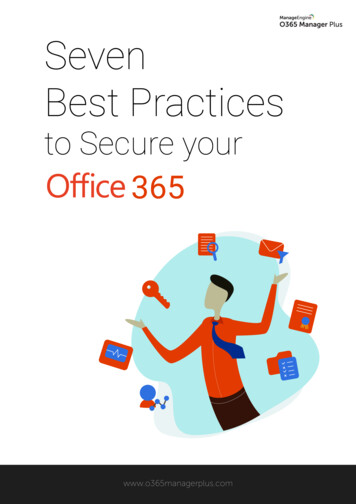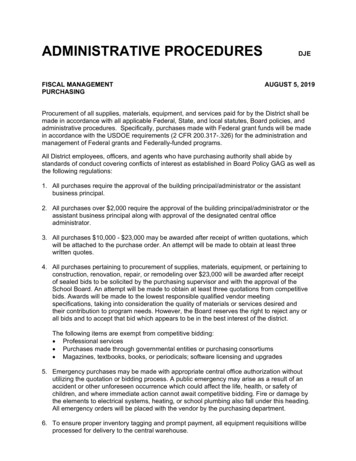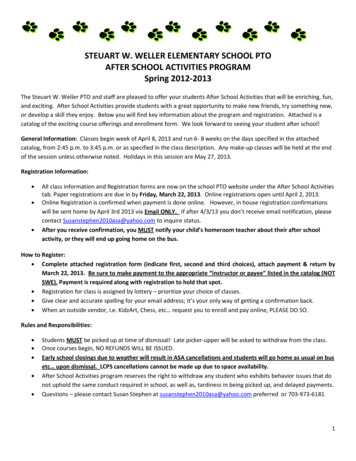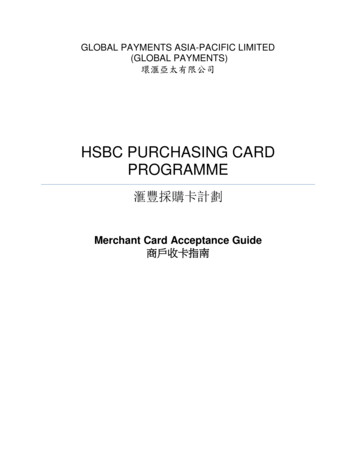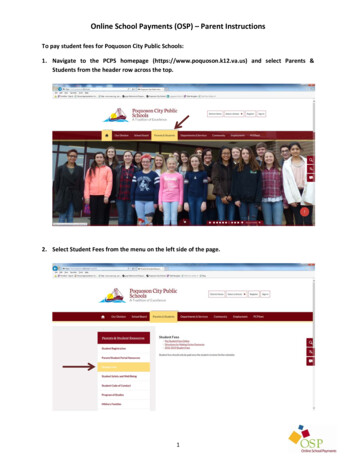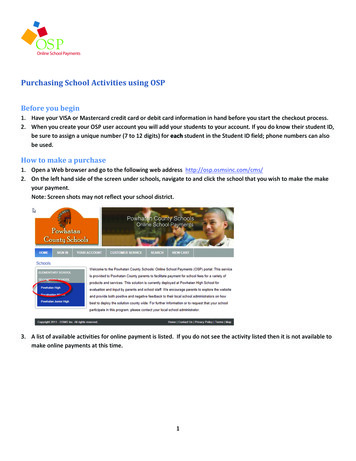
Transcription
Purchasing School Activities using OSPBefore you begin1. Have your VISA or Mastercard credit card or debit card information in hand before you start the checkout process.2. When you create your OSP user account you will add your students to your account. If you do know their student ID,be sure to assign a unique number (7 to 12 digits) for each student in the Student ID field; phone numbers can alsobe used.How to make a purchase1. Open a Web browser and go to the following web address http://osp.osmsinc.com/cms/2. On the left hand side of the screen under schools, navigate to and click the school that you wish to make the makeyour payment.Note: Screen shots may not reflect your school district.3. A list of available activities for online payment is listed. If you do not see the activity listed then it is not available tomake online payments at this time.1
4. Click on the activity you wish to make payment.5. Click the Add to Cart button.6. You will then be taken to your shopping cart7. To pay for more activities and add them to your cart click the Continue Shopping button in the lower left handcorner and place additional activities in your cart.Note: You may only make payments to one school at a time.2
8. When you are done adding activities to your cart click the Checkout buttonIf you are a new user fill out the appropriate fields on the right hand column of the Sign In Screen and click the“Create New” button.If you are an existing user log in using your user credentials in the left hand column and click the “Login” button9. Select the student for which you are making a payment.If the student you are making a payment for is not listed (or you have not set up any students yet), you will need toadd them to your user profile.To Add a student:3
a. To add a student to your profile, click the Add Student Profile button on the upper right hand side of thescreen.b. Enter in the First Name, Middle Initial, Last Name and Student ID for the Student then click the “SaveChanges” button.c. You will now see the student in the ‘Select Student Profile” Field. You will only need to add the student toyour profile one time; it will be saved to your user profile from now on.10. Click the Next button on the lower right hand corner of the screen11. Enter in your credit card billing address4
12. Enter in your Credit Card/Debit Card information.Note: Only VISA and Mastercard credit cards and debit cards are accepted.13. Click the “Review Order” button.5
14. Be sure to select the payment terms checkbox at the bottom of the screen.Note: Your credit card statement or debit card line item will read ONLINE SCHOOL PYMNT for this order.15. Click the “Place Order” button at the bottom of the page.You have completed your online payment. A receipt is also emailed to the email address provided in your useraccount.6
Purchasing School Activities using OSP Before you begin 1. Have your VISA or Mastercard credit card or debit card information in hand before you start the checkout process. 2. When you create your OSP user account you will add your students to your account. . Parent Guide to Online School Payments Created Date: 9/8/2016 8:21:31 PM .