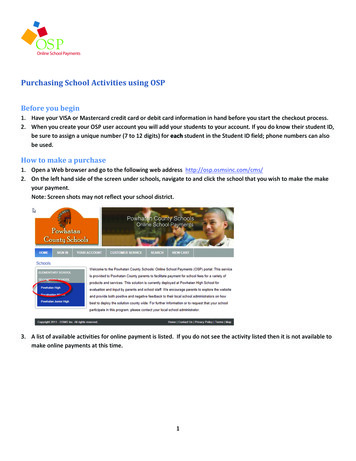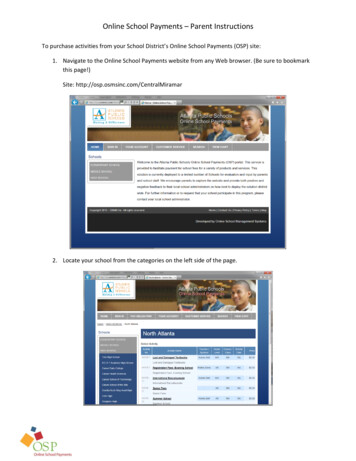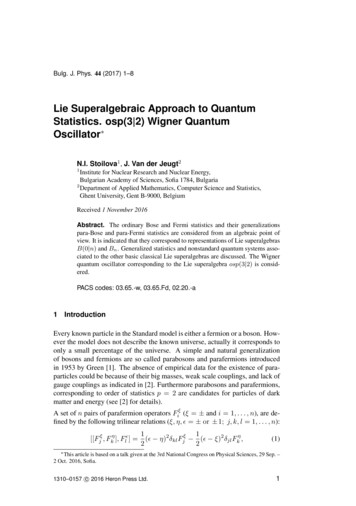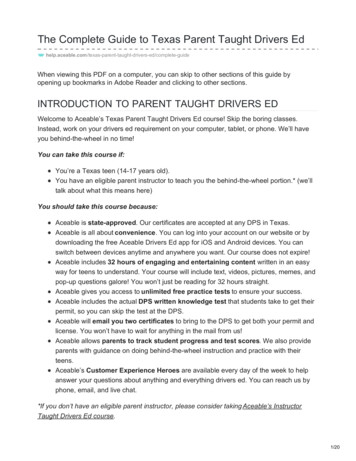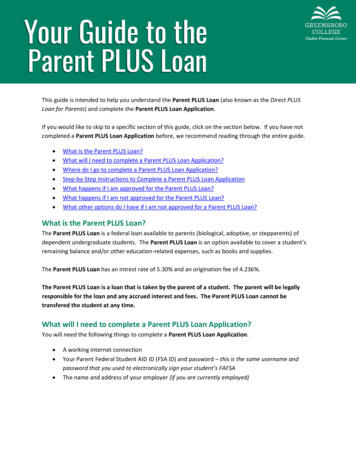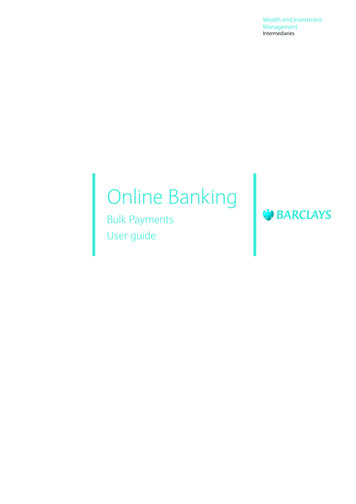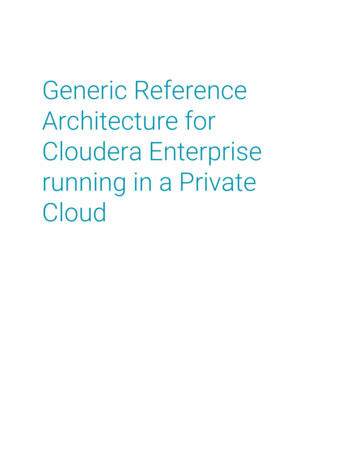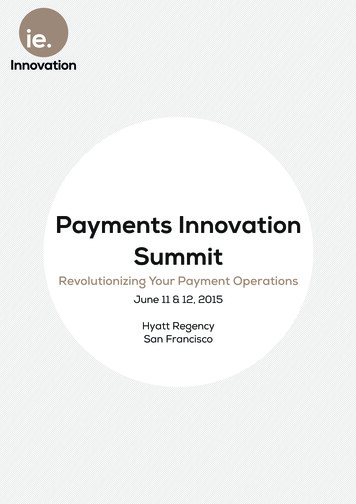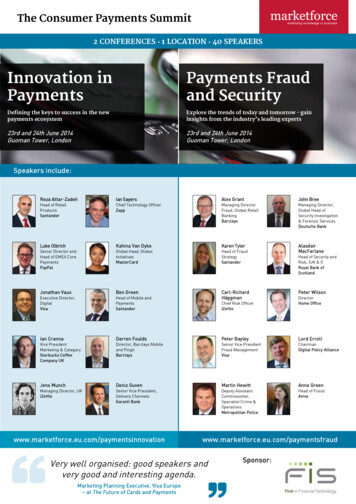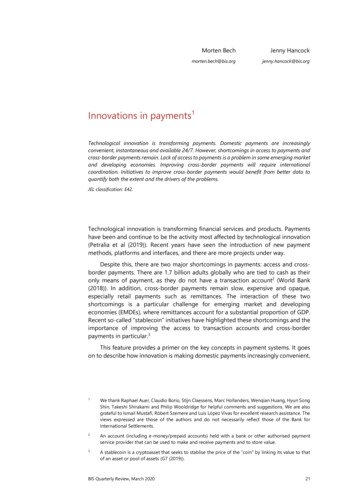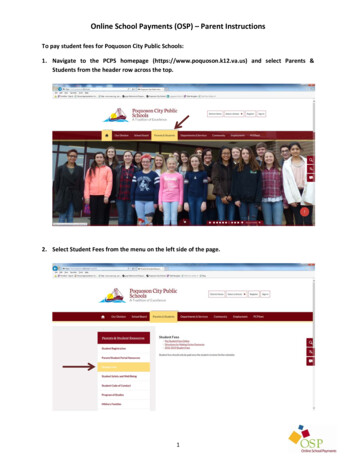
Transcription
Online School Payments (OSP) – Parent InstructionsTo pay student fees for Poquoson City Public Schools:1. Navigate to the PCPS homepage (https://www.poquoson.k12.va.us) and select Parents &Students from the header row across the top.2. Select Student Fees from the menu on the left side of the page.1
Online School Payments (OSP) – Parent Instructions3. Select Pay Student Fees Online.4. This will take you to the Online School Payments portal.2
Online School Payments (OSP) – Parent Instructions5. Click on Poquoson to find your school. (You can also hover over Poquoson and click from the dropdown menu.)6. Click on your school from the list at the left hand side of the screen. This will bring up an activitylist for available fees to select. Please note that each school must be processed individually.3
Online School Payments (OSP) – Parent Instructions7. Select the Activities you wish to purchase by checking the box to the left of the Activity Name andthen click Add to Cart at the bottom of the page to add the activities to your shopping cart.8. Click the Checkout on the right hand side of the screen to complete the order. Please note: Thetotal includes a 4% service fee charged by OSP.4
Online School Payments (OSP) – Parent Instructions9. You will need to Sign In as a Current User or Create an Account.10. If you have not added your student to your profile, click Add Student Profile on the right to add astudent to your account, enter their information and press Save. If you have already added yourstudent to your profile, skip to step 11.5
Online School Payments (OSP) – Parent Instructions11. Next, you will be asked to assign a student from the drop down box to each activity in your cart. Ifthe student’s name is not displayed, then add the student to the student profile (step 10). Selectthe Next button to proceed. Please note that each school must be processed individually.12. Enter your address that will match the credit card billing address and press the Next button at thebottom of the screen to proceed.6
Online School Payments (OSP) – Parent Instructions13. Review your order to ensure all activities are included. Click the box to agree to the Online SchoolManagement Systems payment terms. Then click Next at the bottom of the screen.14. Enter your credit card information and click Place Order to complete your transaction.15. Once the transaction is complete, Online School Payments displays a Thank You message withthe order number for this transaction. A receipt is also sent to your email address and isalways stored in your OSP account under the Your Account tab.7
Click the box to agree to the Online School Management Systems payment terms. Then click Next at the bottom of the screen. 14. Enter your credit card information and click Place Order to complete your transaction. 15. Once the transaction is complete, Online School Payments displays a Thank You message with the order number for this transaction.