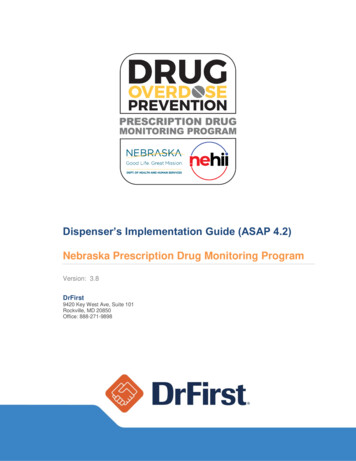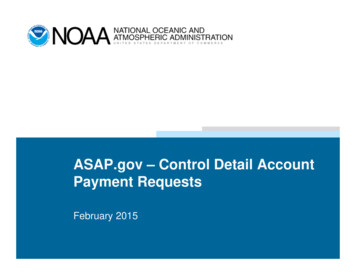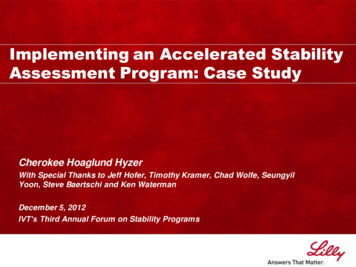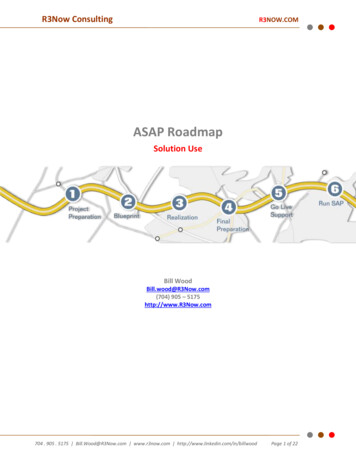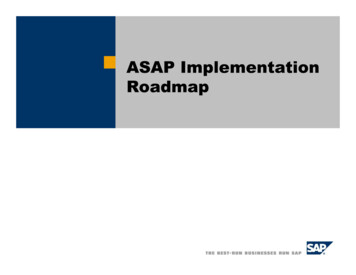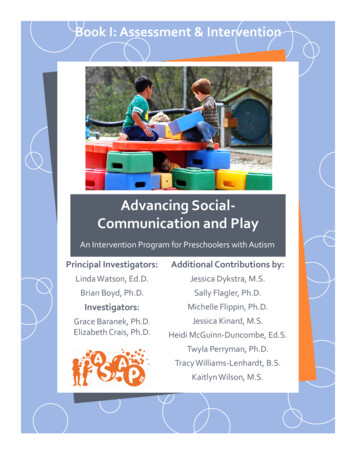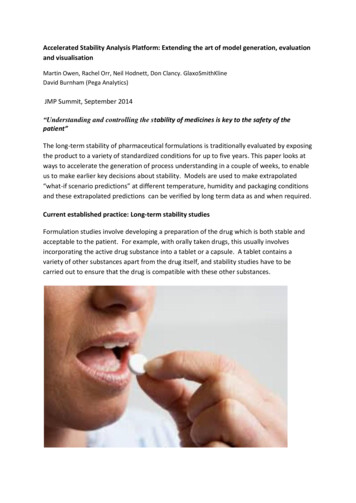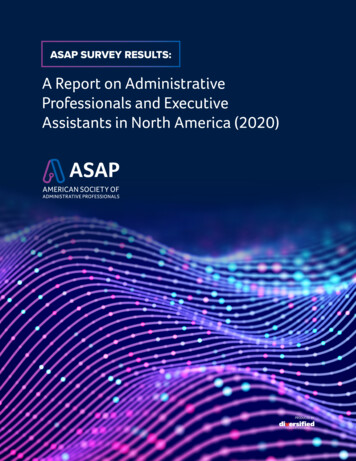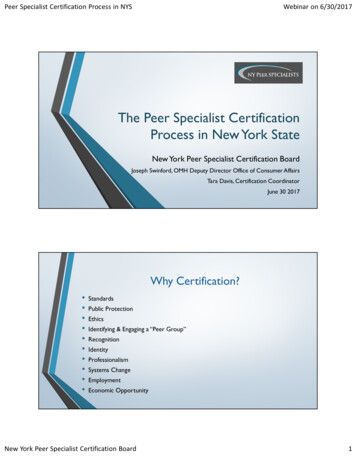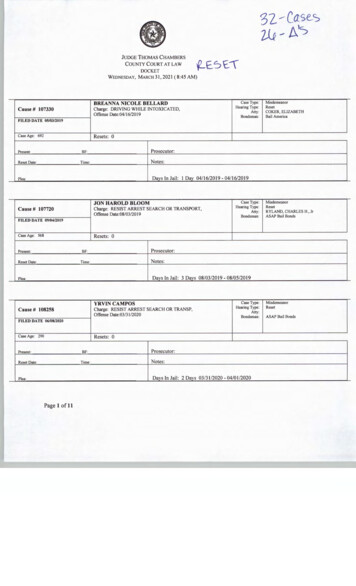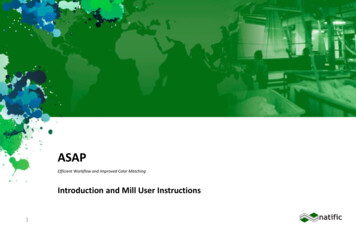
Transcription
ASAPEfficient Workflow and Improved Color MatchingIntroduction and Mill User Instructions1
Track color development fasterwith up to the minute status atyour fingertips.2
ASAP manages all communication concerning color matching requests3
You CanNow 4 View requests by Season Screen the Last 24 hours results Track Urgent Requests Monitor all Open requests Prioritize New requests See Real-Time status Track Your Performance Create Customized Views
USER GUIDE CONTENTSPage #1.Log in62.ASAP Landing Page73.Season Filter84.Search for a Request95.Last 24 hours summary and grid96.Urgent Requests107.Waiting Request118.New Request129.Open Request1310. Submit Status1411. Color Manager's Dashboard1512. Settings1613. natific Support1714. Creating Physical or Visual review Samples18 - 2415. Creating Digital Submissions25 – 3216. Creating FSRR Submission33 – 3417. Creating a First of Production Request35 - 3618. Color Details View3719. Plot and Reflectance Curves View3820. ASAP - Grid Features - Setting Present Views39 – 4221. Special CAP Mill Section43 – 4422. ASAPP – Mobile APP45 - 4723. Natific Support485
Login to ASAP at asap.natific.com6
ASAP Landing Page – Quickly Monitor Seasonal Colour Status7
ASAP Landing Page – Season Filter Default view is all requests Select a season to see requests by seasonSelect One SeasonOr MultipleThe display is automatically updated to showrequest totals for the selected season(s)8
ASAP Landing Page - Sample number Search and Last 24 hours SummaryFor a more detailed search usethe advanced search featuresEnter the Brands color requestnumber, then click Search9 Bar Graph Summarizes Daily Activity Grid lists Requests Processed See the latest Approvals, Rejections, and Cancellations Hover over Export Results to excel or pdf Share Communicateicon to see brand comments
Urgent ViewUrgent Count10 New Requests not submitted and already late Rejected samples that are late for the next round of submissions
Waiting ViewWaiting Request Count11 Submit round has been created in ASAP Requests that are pending evaluation by the brand
New Requests ViewNew Request Count12 New Requests recently entered into ASAP Older requests where no submit round has been created
Open ViewOpen Request Count13 All open requests assigned to your account Includes all new and in process requests
Submit Status ViewSubmit Status14 Familiar view for tracking results Export reports based on your customized preset view
Color Manager’s DashboardTrack your performance by15 Date Range Season Request type Export to PDF
SettingsSettings Panel16 Subscription Details Notification e-mail address
natific Supportnatific Support17 Contact us User guides Additional information
Creating Physical or Visual Submissions18
Creating a physical color submit in ASAPSelect the request number you would like to create a submit for:1. Enter the brand color development request number in the search field on the ASAP landing page, or2. Locate the request in the New or Open Request views3. Click on select to open the request4. If the request has multiple colors, select the color and fabric you would like to create a submit for1. Search by Request Number2. Or look in the New or Open RequestViews to locate your requestor3. Click on the WON or Requestid to open the needed request19
Open a Request - Package Details PageThe package details page has all colors in a color development package, some may only have one color1. Click Select beside the request at the right in the grid to open the sample details page2. The sample request page opens in the view1220
Create a new Submit - Sample Details Page – Physical SubmissionsThe sample or request details page has the features to allow you to create a digital or physical lab dip submission1. Select the number of samples to be submitted or measured in2. Click Create Submit under3. Enter the lab dip numbers in the text boxes below the sample squares.4. Enter any dye house comments such as any difficulties in matching or other details that are important5. Click save submit6. Print Submit Form7. Attach Samples and send the completed request form to the correct brand color office for review.241213
Properly Completed Request for Physical Submissions1.2.3.If making an FSRR or Best Can Do request, select the FSRR type under ProcessClick Save SubmitPrint Submit Form122
4. Click Open to open the Submit Form, - ASAP fills in all the details5. Print the form, attach samples with thecorrect markings in the size defined by thebrand (e.g. 4in x 4in, or 11cm x 11cm) andforward to the brand color office for approval23
Creating another submit round for a rejected request1.242.If your last submission round is rejected, follow the brand’s comments and correct the shade for the nextsubmissionSearch for the rejected request using the Retailer Color Request id3.4.Select New Submit in the submit round drop down boxProceed with the new submit using the same process outlined earlier. (Page 21)
Creating Digital Submissions25
Digital Submission Guidelines Suppliers should screen all digital submissions and only submit samples within the brand’s tolerance into ASAP. Metamerism should be within the brand’s digital tolerances. If not, adjust the recipe or reformulate to a nonmetameric dye combination. It is the supplier’s responsibility to ensure the dye recipe and process will produce fabric that meets bothshade and performance testing requirements. Refer to each brand’s published color procedures to determine the correct spectrophotometer settings,calibration method, and specified light sources prior to doing digital submissions. All samples should be properly conditioned prior to digital measurement.26
Open the natific ASAP Submit Form in Datacolor Tools12327
Creating Digital Submissions in ASAP1. Measure the first sample in Datacolor Tools compared to the retailer’s digital standard2. Enter the correct mill sample id in the Dye house Sample id box.3. Open the correct request in ASAP using the previous instructions4. Copy the sample reference number for the measured sample and paste into the Sample referencenumber field on the natific ASAP Submit form is Datacolor Tools214328
5-7. Store samples in the ASAP folder in the Datacolor Tools database56729
Immediate SynchronizationOnce you have measured and saved all samples:1. Right click on the M3K Settings Panel on your computer’s system tray2. Select Settings3. Click Immediate Synchronization on the Database Connection and Export Tab (Exportin Progress will display in red)4. Your samples will appear in ASAP in a short time12330
ASAP Creating Digital SubmissionsOnce all of the samples are uploaded, your digital submission is complete and you may now:1.Print a submit form if you need to send samples to the brand2.Go to the next request for processing3.CAP Accredited Mills with self-approval privileges can make a pass or reject and resubmitdecision on this page.The color submissions are compared to thebrand’s digital standard. The brand will processthe request and you will be notified of theapproval or rejection with the brand colorist’scomments through ASAP.31
Creating another submit round on a rejected requestIf your last submission round is rejected, follow the brand’s comments and correct the shade for the next submission1. Create a new submit round by going to the sample details page for that Request id (use the search by request id feature)2. Select New Submit in the submit round drop down box3. Click Create Submit4. Proceed with creating the new submit using the same process outlined earlier in this user guide1233222
Creating FSRR (Best Can Do) Submissions33
ASAP – Creating Final Submit Review Request Submissions(FSRR, Best Can Do, Limited Approval, Conditional approval etc.)The goal of all suppliers should be to have all requests approved on the first submission round.Sometimes this is not possible for a variety of reasons.When you have determined that the current submit round is an FSRR1. Under Process - Simply select the FSRR type when creating the submit roundFSRR Type Definitions:Best Can Do – The mill could have done better in color matching but was not able to for various reasonsTechnical Pass – There is a sound technical reason the shade was not matched within toleranceTime Issues – The mill is out of time deliveries are pending2. The brand colorist will see the FSRR request in ASAP and will follow their published procedure for approval or rejection3. For FSRR requests, physical samples must be submitted to the correct brand color office for review34
Create a First of Production request – Approved Lab Dips1.2.Go to the package details page of the approved request you need to Continue to First of ProductionClick the Continue to 1st Production button1235
Locate a newly created First of Production request1.2.3.4.5.Enter the Request id in the Landing Page SearchClick SearchSelect the First of Production LineClick Select by the color on the package details pageProceed with creating the First of Production sample.12336
Color Details ViewTo view additional colorimetric values and to see metamerism in the Color Details View1. Click the sample reference number below the sample block2. The Color Details view will open1372
Color Plot and Reflectance CurvesTo view the Color Plot and Reflectance Curves of your Current and Historical Samples for a color1. Click the Plots & Charts Button2. The Page will open3. Use the history filter to compare previous samples to the standard and current sample byfabric, approval status, etc.4. Click the Sample Ref# to see the selected sample in the Color Details View124338
Grid Features39
ASAP - Grid FeaturesFilter Options:1. Select the drop down arrow beside Filter Options to filter the data by date or season2. Select the date range or season and then click load to filter the data to your selection1240
ASAP - Grid FeaturesThe Data Grids in ASAP are configurable. You may select the columns, sort by column headers and savethe views for the next time you log in.Column Selection:1. Select the drop down arrow beside Column selection to select the columns you want in your view2. Select the columns and the grid will be updated3. Click Saveto name your view4. Enter the View name you would like then click ok5. Your Preset View is now available in the drop down the next time you log in to this view1235441
ASAP - Grid FeaturesThe Data Grids in ASAP are configurable. You may select the columns, sort by column headers and savethe views for the next time you log in. Column Sorting:1.2.3.4.5.6.Click on a column header to sort your data by that columnDrag and drop column headers to the light green header to sort by color, season etc.Savethe new view as a preset view with your preferred nameEnter the View Name and click okThe new view name is displayed in the drop down and is available when you return to ASAPExport View to excel for meetings communication and collaboration.2342145
Special section for natific CAP Mills43
CAP Mill ASAP Guidelines1.ASAP is used to communicate new color requests, cancellations, and updates by brand PLM systems2.natific CAP Accredited Mills can have the privilege to self-approve requests in ASAP by having the brandgrant you ASAP self-approval privileges3.FSRR requests must still be submitted following the brand’s guide-lines4.You may receive, submit, approve and track all color development for brand’s using ASAP and who aremembers of the natific CAP program445.ASAP offers a unique means to manage and communicate your color development status6.ASAP updates the brand on your progress and buy ready status automatically7.Send fewer e-mails, get cancellations when they happen, and save time in tracking your status8.ASAP tracks all your history and provides quick status reports to keep your organization informed
ASAPP – Mobile Color Management APP45
The ASAPP appConnect ASAP with the ASAPP app and enjoy the key benefits46 Colorists and Managers can quickly track status You can use the QR code or request number for quick accessto any color request in ASAP Have the history of all color development requests at yourfingertips Currently available for Android Devices only Contact natific support if you would like to connect yourAndroid Mobile device The APP is included with the paid annual subscription (basesubscription excluded)
ASAPP - Locating a submit with the QR Code ScannerThe ASAPP is available to users with the full ASAP subscription (not base users)ASAPP to scan QR codes andquickly locate requests47QR Codes onsubmit forms
Need more information on ASAP?- You are always welcome to contactour support team48
Properly Completed Request for Physical Submissions 1. If making an FSRR or Best Can Do request, select the FSRR type under Process 2. Click Save Submit 3. Print Submit Form 22 4. Click Open to open the Submit Form, - ASAP fills in all the details 5.