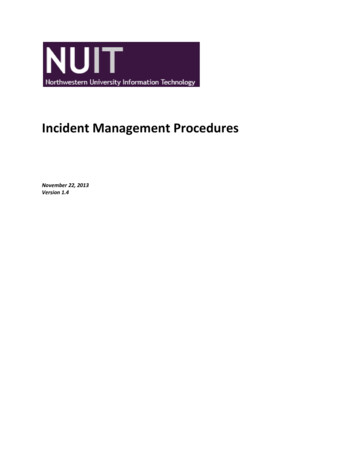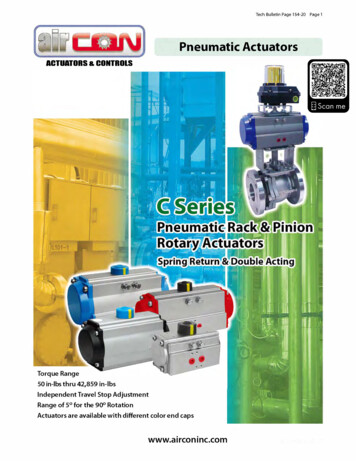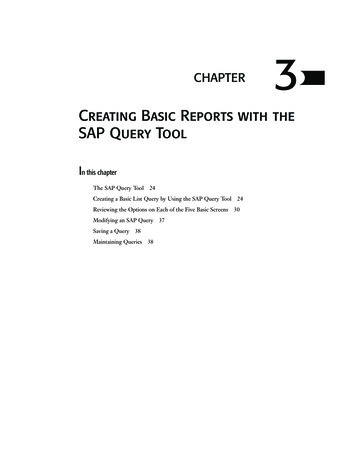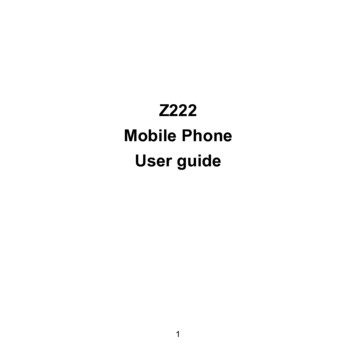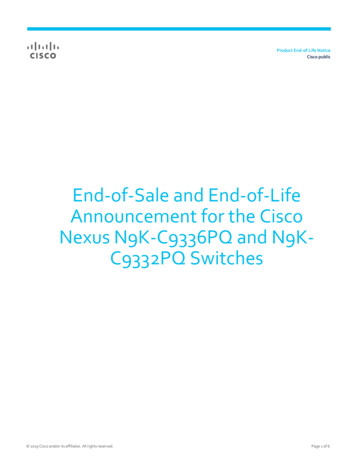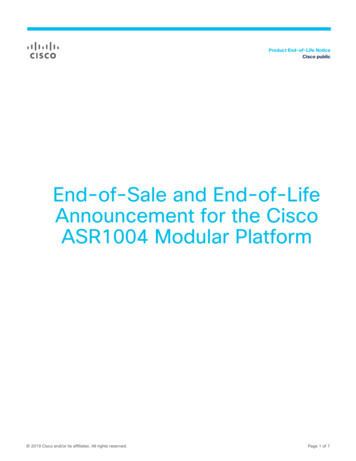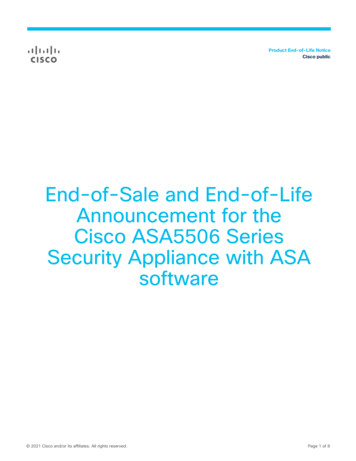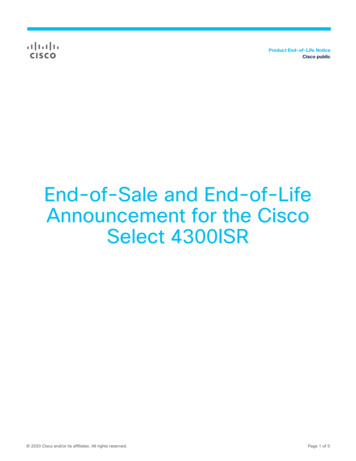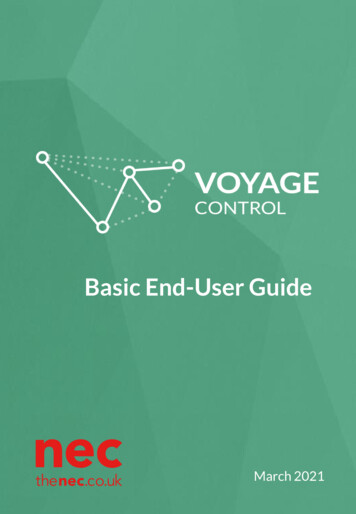
Transcription
Basic End-User GuideMarch 2021
Sign-upTo Sign up please press the green ‘Sign-up’ button, and enter your credentialshere. If you need to reset your password you can amend this in ‘Settings’ onceyou are logged in.Once signed up, to log in you must enter your email address and password(see below).Upon log-in you will be asked to add your card details. Charges will onlyapply for overstays, outlined at the start of the booking processPLEASE NOTE:1. There is an online helpdesk, to use this please click on the green‘Support’ button in the top right hand corner.2. We recommend the use of Google Chrome or Microsoft Edgebrowsers as older browsers will provide a poor user experience.
How to book (1)1. Select “make a booking”2. Select your event3. Select a date and your user type(eg. Shell Scheme or Space Only these are pre-defined in thedropdown) You can also makemultiple bookings at once byclicking on the Add New button.4. Select the phase of your booking.“Build” is for a normal build upday. “Deposit System Delivery” isfor use on designated depositsystem days. This is normally thelast day of a build up on busierevents5. Select the date6. Select which Hall you aredelivering to and your vehicletype7. A pop up will then appear withavailable time slots – if a time isnot available, it will be greyedout. Please remember that this isan ETA and the NEC cannotguarantee entry at this time.Select the time and click ok.8. Click Next
How to book (2)9. Add in details of the exhibitingcompany that you are deliveringto, as well as the deliveringcompany.10. Please enter stand details, thename and number of the standthat you are delivering to11. Complete the rest of thebooking form by adding in thedriver of your vehicle. You canuse the drop down box if thedriver has been booked inbefore or enter a new driver.Click on the checkbox if you donot know the drivers details yetbut please ensure you edit thisonce you know.12. Add the postcode of origin(where your journey isbeginning from) and the vehicleregistration number. Select theReg. number from the dropdown if the vehicle has beenbooked in before or enter a newone.13. Ensure that you review theTerms and Conditions and clickthe checkbox to agree to these.14. Once complete, press the green‘Submit Booking’ button.Note: If the submit box appears greyand you can’t submit, check throughthe booking form to ensure that youhave an answer filled in for eachsection and haven’t missedanything.
How to book (3)15. Once the booking is submitted, you will then get a summaryscreen with rules and an email with all of your booking detailson it as well as a link to the platform to download your pass,with your QR code on it.16. You can also see all yourbookings in the ‘List ofBookings’ in the menu on theleft hand side of your screen17. You can click into any ofyour bookings to ‘edit’them, print off your vehiclepass and perform a numberof other functions.18. Please ensure that you havea printed vehicle pass forwhen you arrive on-site.
How to book (2) 9. Add in details of the exhibiting company that you are delivering to, as well as the delivering company. 10. Please enter stand details, the name and number of the stand that you are delivering to 11. Complete the rest of the booking form by adding in the driver of your vehicle. You can use the drop down box if the