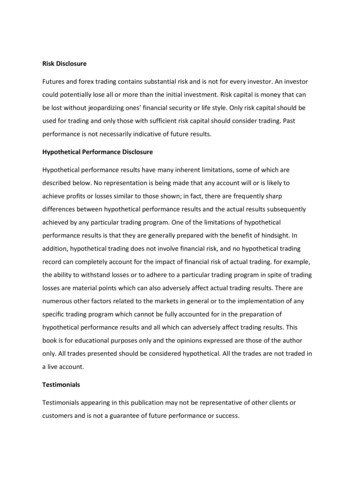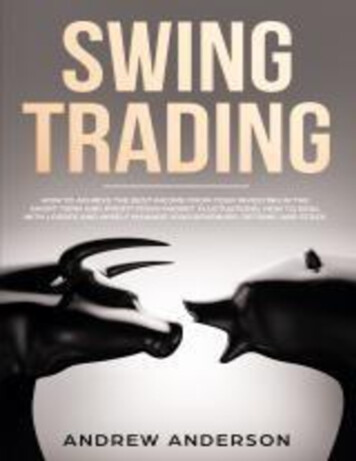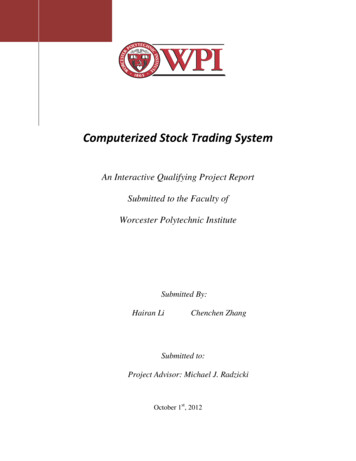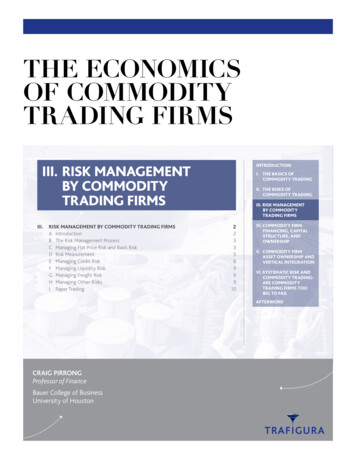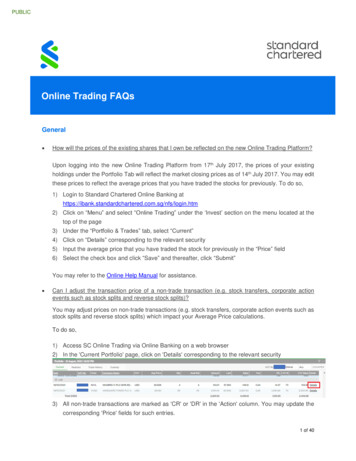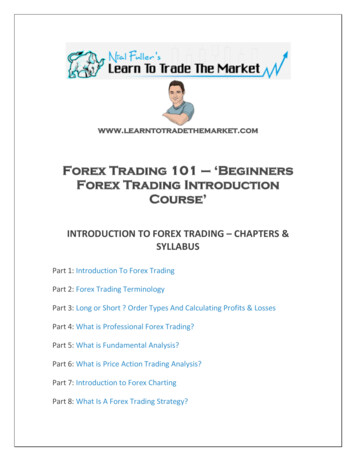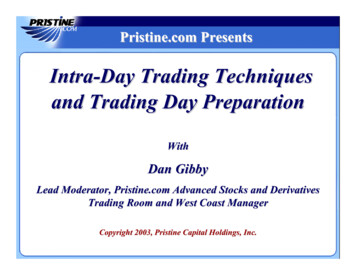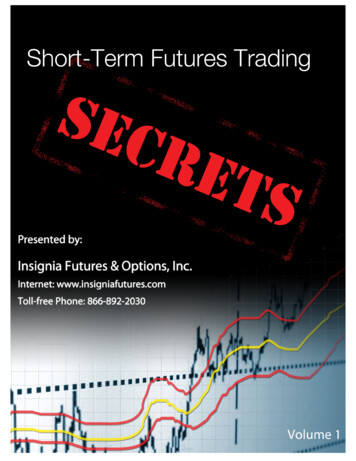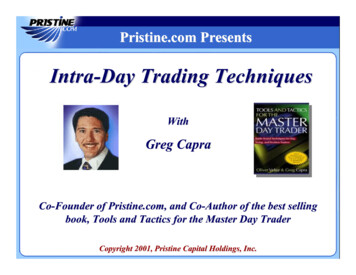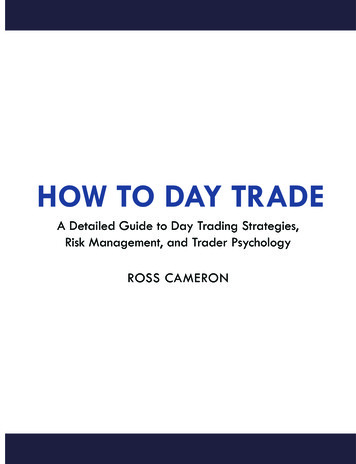Transcription
Trading Platform — User Manual
The Trading Platform is the trader's working tool, providing all the necessary features for a successfulonline trading. It includes trading, technical analysis of prices and fundamental analysis, automatedtrading and trading from mobile devices. In addition to Forex symbols, options futures and stocks canbe traded from the platform.All Types of Orders, Price Charts, Technical and Fundamental Analysis, Algorithmic and MobileTrading
TradingThe platform provides a wide set of trading tools.It supports four order execution modes: Instant, Request, Market and Exchange execution.All types of orders are available in the platform, including market, pending and stop-orders. With sucha diversity of order types and available execution modes, traders can implement various tradingstrategies for successful performance in the currency markets and stock exchanges.The platform also features One-Click Trading and provides functions for trading straight from thechart.Find out more
AnalyticsThe trading platform provides powerful analytical functions. 82 different analytical tools are availablefor analyzing currency and stock prices, including technical indicators and graphical objects.The analytical resources of the trading platform are not limited to the built-in indicators only. Thetrader can additionally use the free Code Base of technical indicators and the Market of tradingapplications.There are 21 timeframes, from a minute to a month one, available for each financial instrument. Upto 100 charts of financial instruments can be open at the same time.Find out more
Algorithmic TradingVirtually any trading strategy can be formalized and implemented in the form of an Expert Advisor,which can automatically trade for you. A trading robot never gets tired or suffers from stress; itaccurately follows its algorithm and is much more responsive to market changes.The trading platform provides all the necessary tools for Expert Advisor development: thepowerful MQL5 language with an integrated development environment, a multicurrency tester fortesting and optimizing strategies, and the Code Base of free trading robots.Find out more
Mobile TradingSmartphones and tablets are indispensable in trading when you are away from your computer.Use special trading platform versions on your iPhone/iPad and Android devices to trade in thefinancial markets on the go.You will certainly appreciate the functionality of the mobile trading platforms that include the fullsupport for the trading functions, broad analytical capabilities with technical indicators and othergraphical objects. Of course, all these features are available from anywhere in the world 24 hours aday.Use the mobile platform to read financial news and internal emails, as well as for instant messagingwith the participants of the most popular website for traders MQL5.community.Find out more
Additional ServicesThe platform provides powerful trading tools and a variety of additional services.Social trading is available through the Signals service. This is an easy way to copy deals of experiencedtraders. Choose from thousands of signal, subscribe in a couple of clicks and the selected provider'sdeals will be automatically copied to your account.Market is a store where you can purchase or download for free cutting-edge trading robots andtechnical indicators. An application can be purchased straight from the platform. The purchaseprocedure is simple and secure.If you cannot find the desired app, order one from professional developers in Freelance. The serviceprovides secure cooperation between the customer and the developer — a payment for an applicationis transferred only after the approval of the resulting program.To ensure 24/7 operation of your trading robots and copied signals, rent a Virtual Hosting straightfrom your platform.Find out more
Getting StartedThis section contains basic information you need to know to get started with the platform.Key Elements of the Platform InterfaceThe trading platform provides a simple and user friendly interface. All commands can be accessedfrom the main menu, and the most frequently used ones are available on the toolbar. Quotes aredisplayed in Market Watch, while from the Navigator you can manage technical analysis andalgorithmic trading tools.
How to Open a Demo AccountDemo accounts provide the opportunity to work in a training mode without real money, allowing totest a trading strategy. To open a demo account you need to select a trading server and specifyregistration data.After you have opened an account, the platform connects to a server. You can now work in theplatform.Find out more
How to Make the First TradeOn the demo account, you can practice you trading skills without risking real money. Try to make yourfirst trade.Select a financial instrument in the Market Watch window, open its context menu, and click "NewOrder."To execute a Sell trade, click "Sell". For a Buy trade click "Buy".Find out more
Additional Trading OpportunitiesThe MQL5.community features multiple useful services — from automated copy trading to thepossibility of purchasing ready-made trading robots from the Market and running them 24/7 on avirtual platform.MQL5.community provides access to the following services: Market — the store of applications for the trading platform. Find here free and paid trading robots,technical indicators, and other useful tools that will help you work on the financial markets. Signals — copy trades of professional traders directly to your account automatically. Choose frommultiple providers and subscribe in just a few clicks. Virtual Hosting — with a MQL5.community account, you can rent a virtual hosting straight from theplatform to run your trading robot or to copy signals. Virtual platforms are located on special hostingservers to ensure uninterrupted operation 24 hours a day. Freelance — if you cannot find the desired application in the Code Base or Market, order one from aprofessional developer in the Freelance section of MQL5.community website.Register an account now. Go to the registration page and specify the desired username and youremail. A confirmation email will be sent to the specified address. Click on the link and access all theservices of MQL5.community. Specify the account in the trading platform settings.User Interface
The platform interface provides access to all the necessary tools for trading in the financial markets.It includes various menus, toolbars, and service windows.The trading platform interface is highly customizable. You can choose to display only the tools thatyou currently need. For example, you can hide Market Watch and Navigator, and show the Depth ofMarket and Data Window.Search
The trading platform provides the smart and high-performance Searching throughthe MQL5.community — a community of traders and MQL5 developers. The site contains all kinds ofuseful information: documentation, forum, blogs of traders and analysts, articles related toprogramming and platform use. The community provides access to the huge source codedatabase and the application store for the platform. You can also copy deals of professional tradersthrough the Signals service.As you type in your search query, the search engine instantly offers matching options. Select thedesired phrase from the list and press Enter or button. In order to search by one of the previousqueries, place the cursor to the box and press the Down Arrow key to open the search history.Search results are displayed in a separate Search tab of the Toolbox window. The system selects themost relevant results and conveniently arranges them by categories:To open the found item, left-click on its title. Use the top panel to view the search results found inMarket products, Code Base, Signals, MQL5.community Forum and Documentation.
Open an AccountTwo types of accounts are available in the trading platform: demonstration (demo) and real. Demoaccounts provide the opportunity to work in a training mode without real money, allowing to test atrading strategy. They feature all the same functionality as the live ones. The difference is that demoaccounts can be opened without any investment and, therefore, one cannot expect to profit fromthem.Demo Account OpeningClick "Open an Account" in the File menu or in the context menu of the Navigator window.The account opening procedure consists of several steps:Select a Server
A broker is selected during the first step. If the desired company is not shown in the list, please typeits name and click "Find your broker". Alternatively, you can type the address of the server instead ofthe company name. Once you find the desired company, select it and click "Next".If the brokers list becomes too long, you can delete unnecessary companies by pressing the "Delete"key.Account TypeEnter the details of your existing account or create a new one.Personal DetailsEnter your personal details:
If you agree with account opening terms and the broker's data protection policy, tick the appropriatebox and click "Next". After that, the account will be created.Account RegistrationOnce an account is created on a selected server, details will be shown in the dialog window:
The upper part of the window contains brief information about the account; the lower part shows itsdetails: Login — the number of the opened account. Password — a password to access the account. This is a master password, which allows trading fromthis account. Investor — investor password. The password allows connecting to the account to view its state andanalyze price dynamics, but it does not allow trading.
A QR code is shown below, using which you can instantly connect to this account from the mobileplatform. Open the mobile application, go to the "New account" section and click "Sign In with QRcode". Point your camera at the QR code, and the trading account will be instantly connected, withoutthe need to specify login, password and server values.After clicking Finish, the newly created account is automatically connected to the trade server. It alsoappears in the Accounts section of the Navigator window. If you click Cancel in this window,connection to the trade server is not performed and the account is not added to the Navigatorwindow, though it is already created. You can connect to the server later using the account details.If you have any problems with registration, please contact your broker's technical support team.
Live Account OpeningDirectly from the trading platform, you can send a request to open a live account, on which you cantrading using real money. You will need to fill out a few simple forms, and to additionally providedocuments to confirm your identity and address.Choose the option "Open a real account for live trading" and specify the required data:Depending on broker's settings and applicable legislation, you can be requested to fill in informationon employment, income and trading experience. In particular, such account opening requirementsapply to MiFID regulated brokers (The Markets in Financial Instruments Directive).
Once you fill in all fields, a preliminary account with the zero balance will be opened for you on thebroker's server. Although you cannot trade on a preliminary account, you can monitor price dynamics,perform technical analysis and test strategies.Soon after opening the preliminary account, a representative of the brokerage company will contactyou to finish the procedure of real account opening. After that the preliminary account is convertedto the real one, and you can start trading from it.An informational email is additionally sent to you via the internal mailing system when a preliminaryaccount is opened.Accounts in the Navigator window are marked with appropriate icons depending on their type:— a demo account, — a preliminary account, — a live account.
Contest AccountsThe platform features a special account type, which can be used for various trading contests andcompetitions. They operate similarly to demo accounts and are marked with a blue icon inthe Navigator window. Such accounts can only be opened by a brokerage company. When you areconnected to such an account, the "Contest account" title is displayed in the platform window header.Connect to an AccountTo start working with a trading account, you need to connect to it using a login (account number) andpassword. Two types of account access are available in the trading platform: master and investor.Logging in using the master password gives full rights for working with the account. Investorauthorization allows you to see the account status, analyze prices, and work with your own ExpertAdvisors, but not trade. The Investor access is a convenient tool for demonstrating the trading processon the account.The trading platform provides the option of extended authentication using SSL certificates.Click "Login to Trade Account" in the File menu or in the Navigator.
Specify the following data in this window: Login — the number of the account used for connection.Password — the master or investor password for the account.Server — server to connect to. Also you can indicate a server manually. Enter its IP address andport number as [server number]:[port number], for example, 192.168.0.1:443.Enable the "Save password" option, and the next time you start the platform, the last used accountwill be automatically connected to the server. Option "Keep personal settings and data at startup"in the platform settings performs the same action.After specifying all the details, click "OK" to connect.Forced Change of PasswordUpon authorization, you may be requested to change the master password of the account. Forcedpassword change can be enabled by the trade server administrator. The mechanism of forced changeof the master password, when you first connect or on a regular basis, increases safety.Enter the new password, and then enter it again to confirm. The password must meet the followingrequirements: It cannot be shorter than the length required in the password change dialog.Must contain at least two of three types of characters: lower case, upper case and digits.Must not be the same as the previous password.If the master password is changed forcedly, the investor password of the account is also reset. Anew investor password can be set in the platform settings.
Deposit and withdrawalThe trading platform allows quickly switching to deposit/withdrawal operations on the brokerwebsite. You do not need to search for these functions in the trader's room, while fast navigationcommands are available directly in terminals: in the accounts menu in Navigator and in Toolbox: Deposit/withdrawal operations are only available if appropriate functions are enabled for thetrading account on the broker side. The trading platform does not perform any account deposit/withdrawal operations. Theintegrated functions redirect the user to the appropriate broker website pages.
Platform SettingsThe trading platform provides multiple settings to help you conveniently customize it. Click "Options" in the Tools menu or press "Ctrl O".All settings are grouped in several tabs based on what they do: Server — setup of server connection, configuration of a proxy server, and other importantsettings;Charts — common settings of price charts and parameters of objects management: objectselection straight after creation, immediate object configuration, and docking parameters;Trade — default parameters applied to the opening of new orders. They include: financialinstrument, number of lots, deviation, and placing of stop orders;Expert Advisors — common settings for all Expert Advisors. They include: disabling operation ofExpert Advisors, enabling importing functions from external DLL libraries and Expert Advisors, aswell as a number of other features;Events — configuration of alerts of system events. You receive important alerts about connectionloss, arrival of newsletters and other events;Notifications — sending push notifications to mobile devices from the trading platform;Email — email parameters for sending messages straight from the platform;FTP — settings for publishing reports on the Internet. The trading platform allows saving andautomatically publishing reports about the account state in real time. This is done over ftp basedconnection, which can be configured in this tab;Community — details of your MQL5.community account;
Signals — settings for the Signals service in the trading platform.ServerThis tab contains the most important settings. The trading platform is initially configured to provideproper trouble-free operation. Thus, it is highly recommended not to change any parameters in thiswindow unless there is a special necessity.The window contains the following parameters: Server — the name of the trade server the platform connects to. After the program installation,this field is already filled in. However, if you want to connect to another server, specify here thedomain name (or IP address) of the server and connection port number separated by a colon. Forexample: 192.168.0.1:443. These data are saved on your computer and take effect only when youtry to open a new account. The new server address is added to the list of servers and can beselected during account registration;Certificate — click here to view the details of the certificate that is used for authenticating on atrade server. The button only appears if the extended authentication mode is used on the server;Login — an account opened on the trade server and used to connect to it when you run theplatform;Password — account password for connecting to a trade server;Change — change the password to the account;Enable proxy server — allow the use of a proxy server when connecting to the trade server. If youenable this option, button "Proxy ." becomes active;Proxy — setup of connection through a proxy server;Keep personal settings and data at startup — save account details (number, main and investorpasswords) on the hard disk after an account is created. During the next platform start, these datawill be used for the automatic connection. If the option is disabled, you will need to enter the
details manually each time you start the platform. This option only affects the current accountspecified in the "Login" field;Enable news — this option allows to enable or disable news. If this option is disabled, news willnot be received in the platform;News languages — this option allows filtering news by their language. When you click "Edit",the news language selection dialog appears. If it is set to "Auto Select", the news language isselected automatically in accordance with the trading platform UI language. News articles inEnglish are displayed in case the platform language is not available for the news.It is strongly recommended that you do not change server connection settings unless there is aspecial necessity.Password ChangeTo change the account password, click "Edit". After that the following window opens:The following details are to be indicated in the password changing dialog: Login — account number, this field cannot be changed;Current password — the field to enter the master password;Change master password — select this option if you want to change the master passwordof your account;Change investor password — select this option if you want to change the investorpassword of your account;New password — field for entering a new password;Confirm — field for confirming a new password.After specifying all the data click "OK".A password cannot be changed if the current password is not specified.Proxy Server Setup
A proxy server is an intermediate between the trader's computer and the trade server. It is mostlyused by internet providers or by local networks. If you have any connection problems, contact yoursystem administrator or ISP. If you use a proxy server, configure the platform accordingly. Option"Enable proxy server" enables proxy server support and activates the "Proxy." button. Server — enter here the IP address and port number of the server separated by a colon. To theright of this field, select the type of proxy server: HTTP, SOCKS4 or SOCKS5. In HTTP mode, NTLMauthentication is also supported; Login — a login to access the proxy server. If no login is required, leave it blank; Password — a password to access the proxy server. If no password is required, leave the fieldblank. Test — use this button to check whether all the proxy settings are correct. If the settings areincorrect, then after clicking on this button you will receive an appropriate message.Consult your system administrator or internet provider for proxy setup details.News Language SelectionTo select language of incoming news, click "Edit" next to the appropriate field.
The left part of the window contains available languages, the right part — selected ones. To add alanguage, double-click on it in the left part, or select it and click "Add." To delete a language, use the"Remove" button. The "Reset" button sets the default values.ChartsCharts show dynamics of security price changes. Chart settings and history data parameters aregrouped in this tab. Changing the parameters in this tab does not cause any global changes in theplatform operation.This tab also contains settings for working with different objects applied to charts. Theyinclude technical and custom indicators, as well as various graphical objects. Parameters collected inthis tab facilitate work with graphical objects and cannot cause critical changes in the platformoperation.The following chart settings are available on this tab: Color print — the platform allows printing not only black and white, but also colored charts. Thelatter ones are more appropriate for analysis than black-and-white ones. Enable this option toprint color charts, if your printer supports colored printing. Show trade history — show/hide on the chart entries and exits for the appropriate instrument.For more details, please visit section "How to Analyze Your Entries on the Chart". The parameteris applied to all charts which the user opens in the platform. If the parameter is enabled, thedisplay of trading history will be enabled on all charts by default. It can further be individuallydisabled in appropriate chart settings. Show trade levels — this option enables the display of price levels at which a position has beenopened or a pending order has been placed, as well as Stop Loss and Take Profit levels. Display oftrade levels can be enabled separately for each chart.
Disable dragging of trade levels — this option disables the possibility to modify pending and stoporders by dragging them on the chart. Enable dragging of trade levels — this option allows modifying pending and stop orders bydragging them on the chart. Enable dragging of trade levels with "Alt" key — this option allows to conveniently control pendingorders and stop levels on a chart. By default, without enabling this option, the orders and stoplevels are moved using a mouse (drag'n'drop). If multiple objects are applied on a chart, you canaccidentally move one of them instead of the level. In this case, enable this option. You still candrag trade levels using your mouse, but need to additionally hold the "Alt" key. Preload chart data for open positions and orders — in order to save traffic, the trading platformdownloads symbol price history only when the relevant data is requested, for example whenthe price chart is opened or when testing is launched. However, this may not always beconvenient for actively used symbols. If you enable this option, the charts of the symbols for whichyou have open positions or pending orders, will always be updated in the background mode. Thus,you will not have to wait for data to be downloaded after chart opening, and the relevant datawill be immediately available for analysis. Show object properties after creation — all objects have certain properties. For example,thickness and color of the trend line, period of the indicator's signal line, etc. Most traders usestandard settings of all graphical objects, but in some cases you may need to set them upindividually. Option "Show object properties after creation" allows to automatically open thewindow of properties of graphical objects and indicators after they are applied to a chart. Select objects by single mouse click — graphical objects in the platform can be selected by a singleor double click. This option allows switching between the object selection methods. If it is enabled,all objects are selected by a single click. If this option is disabled, all objects are selected by adouble click. Precise time scale — if this option is disabled, objects are bound to bars along the horizontal scaleof a chart. If you enable it, then it is possible to position an object at any point between bars. Select objects after creation — objects are positioned in charts manually. After creating an objectyou may need to move it, for example to accurately position a trendline. To do that, it is necessaryto select the object first. This option allows to do that automatically right after placing an objecton a chart. Magnet sensitivity — the platform allows to "dock" anchor points (except for the central movingpoints) of graphical objects to different bar prices to locate them more precisely. In the "Magnetsensitivity" field, the sensitivity of this option in pixels can be defined. For example, if the value of10 is specified, the object will automatically be docked to a bar if the object's anchor point islocated within a distance of 10 pips from the nearest bar price (OHLC). That point should also bewithin the bar width. To disable this option, set the parameter to 0.When you apply an object on a chart with the timeframe other than M1, the following magnetfeatures appear: When anchoring a point of an object to one of the extreme price (OHLC), the specific minute isdetermined, where the extremum was recorded. Point of the object is bound to that minute, and
it is reflected in the object properties. This kind of behavior allows keeping proper positioning ofobjects when switching between timeframes. If the "Precise time scale" option is additionally enabled, then you may observe an effect whenthe anchor point moves away from an extreme point. This behavior appears if the actual extremepoint doesn't correspond to the extreme point of a bar. Max. bars in chart — there is a difference between the bars stored in history and those shownin charts. This difference is determined by the fact that any amount of bars can be kept in the harddisk provided that it has enough space. But the amount of bars shown in the chart is limited by thecomputerresources.Bars displayed on the chart are used for drawing technical and custom indicators. When multipleindicators and large amount of data to be displayed are used simultaneously, computer free resources(CPUloadandfreeRAM)canexhaustverysoon.To avoid such problems, you can set the amount of data displayed on the charts. This can be done byselecting a corresponding value from the pop-up list or by entering a value manually in this field(minimum value is 5000). For the changes of this parameter to take effect, restart the platform.Indicators can access more bars than specified in "Max bars in chart" parameter for more efficientcalculation. Older bars are not removed immediately from the data cache when the new onesappear. This allows not to recalculate an indicator at each new bar, but calculate its values fornew bars instead.Changes of the settings take effect after clicking the OK button except the "Max. bars in chart" option.Restart the platform after you change the parameter.TradingThis tab features settings used for opening orders. Parameters specified here facilitate opening oforders and cannot cause critical changes in the platform operation.
Use these options to set default parameters applied when opening orders: Symbol — this option allows to define a symbol that will be automatically added to the positionopening window. The "Automatic" parameter means that the active chart symbol will be set inthis field, the "Last used" — the symbol of the latest trade operation. If "Default" parameter isselected, you can specify a certain financial instrument that will be automatically set for allpositions. Volume — this option adds a certain volume in the position opening window, quick trading panelon the chart and a trading panel in Market Watch. The "Last Used" parameter means that thevolume of a previous operation will be selected. The "Default" parameter allows to specify acertain volume to be indicated automatically for all positions. Deviation — symbol price may change during order creation. As a result, the price of a preparedorder will differ from the market one, and the position will not be opened. The "Use Deviation"option helps to avoid this. When "Default" parameter is set, to the right of this field you can setthe maximum acceptable price deviation from the value indicated in the order. If prices are notidentical, the program modifies the order and a new position is opened. If "Last Used" is selected,the deviation value of the previous opened position will be automatically set in the order openingwindow. Stop levels — settings for the Stop Loss and Take Profit levels that will be addedwhen placing orders or modifying positions. If the "in points" variant is chosen, stop levels will bespecified in the number of points from the price of order placing. If the "in prices" variant ischosen, it will be necessary to specify the certain price level for stop levels. One click trading — to use this option, you need to accept special terms and conditions. The oneclick trading option allows performing trade operations in one click without additional
The Trading Platform is the trader's working tool, providing all the necessary features for a successful online trading. It includes trading, technical analysis of prices and fundamental analysis, automated trading and trading from mobile devices. In addition to Forex symbols, options futures and stocks can be traded from the platform.