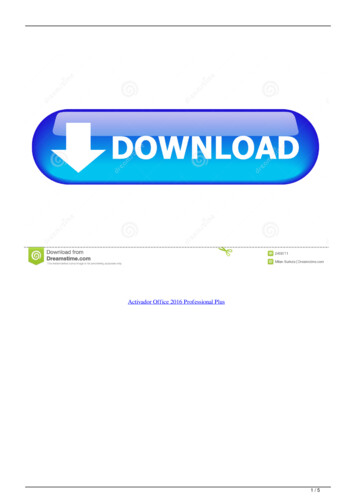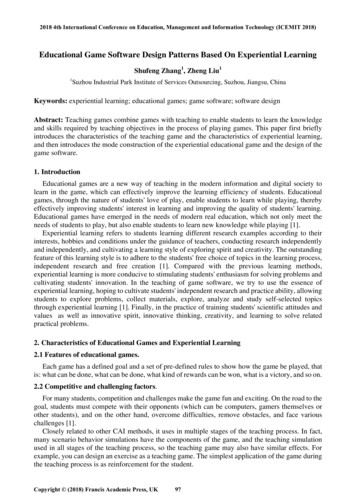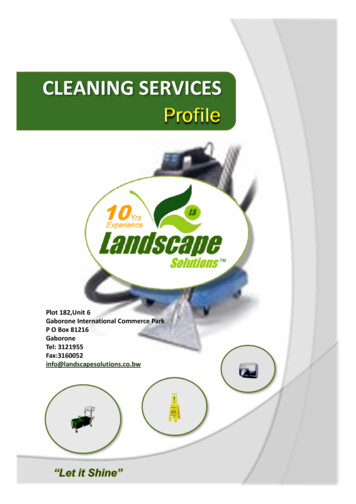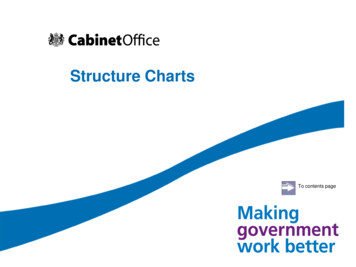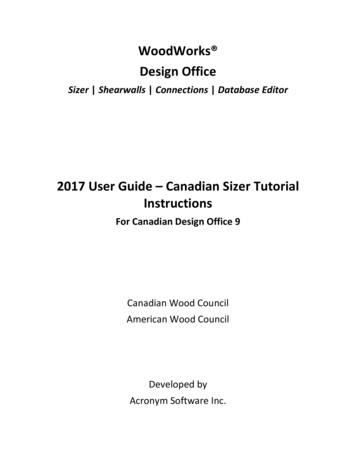
Transcription
WoodWorks Design OfficeSizer Shearwalls Connections Database Editor2017 User Guide – Canadian Sizer TutorialInstructionsFor Canadian Design Office 9Canadian Wood CouncilAmerican Wood CouncilDeveloped byAcronym Software Inc.
Limited WarrantyThe American Wood Council and the Canadian Wood Council make no representations orwarranties with respect to the contents of this user guide and specifically disclaim any impliedwarranties of merchantability or fitness for any particular purpose. The contents of thisdocumentation may include technical inaccuracies or typographical errors.The American Wood Council and the Canadian Wood Council disclaim all warranties with respect tothe software contained on disk or in printed form, including all expressed or implied warranties ofmerchantability and fitness; and any stated or expressed warranties are in lieu of all obligations orliabilities of the American Wood Council and the Canadian Wood Council for damages, including,but not limited to special, indirect or consequential damages arising out of or in connection withthe performance of the software.As always, the engineer is ultimately responsible for his or her design.Refer to Read Me for further information. 2017 Copyright by CWC
Beam Mode Tutorial 1 - Determine beam size based on given Loads (CDN)The Sizer file (.wwb) created from going through this tutorial can be downloaded by clicking here.1.1Defining the Parameters1. Start the program in Beam mode.2. Select the Span field and enter a span of 3 m.3. Click Add.4. Repeat steps 2 and 3 for two additional spans of 3 m and 1 m.5. Choose Right from the Cantilever drop-down list.6. Although you can try different Materials, select Timber for this example.7. Select species type D.Fir-L.Tutorial 1 – Defining length of Beam and MaterialsTutorial 1 – Beam Length8. Input Supports for Bearing Design applies to All supports.9. Select Beam from Type list.10. Select Timber from Material list.11. Select D.Fir-L Species type.12. Select No.2 Grade.13. Select 140 (mm) Bearing length.14. Select Same as joists for Bearing width.
Tutorial 1 – Specifying Bearing Details1.2Loading the Beam1. Click the loads button on the toolbar.2. Choose Dead from the Type drop-down list.3. Ensuring that the Distribution field is Full Uniform Line, select the Magnitude field and entera value of 1.5 (kN/m).4. Click Add.Tutorial 1 – Loading Beam
5. Choose Live from the Type drop-down list.6. Ensuring that the distribution field is Full Uniform Line, select the Magnitude field and entera magnitude of 3 (kN/m).7. Ensure that the Pattern Loading box is checked.8. Click Add.9. Changing the Distribution field to Point Load, select the Magnitude field and enter amagnitude of 1.6 (kN).10. Select the Location From Left field and enter a distance of 7 m.11. Choose Live from the Type drop-down list and click the Pattern Loading checkbox.12. Click Add.Tutorial 1 – Loaded Beam1.3Designing the Beam1. Click the Run button on the toolbar. Sizer automatically designs the member.2. You will be asked to enter a file name for your project.1.4View Design Summary1. Use the scroll bar to look through the Design Summary output, which includes a list of sectionswhich can resist the applied loads. Click here to download a pdf of the design summary.
Tutorial 1 – Design Summary
1.5View Analysis DiagramsClick the Diagram button on the toolbar to view reactions, shear, bending moments and deflectiondiagrams. Click here to download a pdf of the Analysis Diagrams.Tutorial 1 – View Diagrams1.6Perform a Detailed Design on a Specific Section1. Use the Select a section drop down list in the toolbar to select a D.Fir-L No.2 191x1912. Sizer will automatically perform a detailed design on the specific section chosen.Tutorial 1 – Selecting Alternative Beams3. The results for the specified section are now displayed as shown.
4. You can repeat the above steps to perform a detailed design on any other sections listed inthe Suggested Beam Sections drop-down list. Click here to download a pdf of the DesignResults.Tutorial 1 – Design Check
Beam Mode Tutorial 2 - Determine Capacity of a pre-determined Beam Size(CDN)The Sizer file (.wwb) created from going through this tutorial can be downloaded by clicking here.2.1 Defining the Parameters1. Start the program in Beam mode.2. Select the Span field and enter a span of 5 (m).3. From the Span type drop-down menu select Full Span.4. Click Add.5. Select beam type Roof joist.6. Select material Lumber.7. Select species type S-P-F.8. Select grade No.1/No.2.9. Select 38 (mm) width and 184 (mm) depth.10. Input a roof Pitch of 4/12.11. Select Joist spacing of 600 mm.Tutorial 2 – Defining Length and Materials of Beam12. Ensure that Full Lateral support is provided on the top of the roof joist, lateralsupport At supports for the bottom.13. Input Supports for Bearing Design applies to All supports.14. Select Wall from Type list.15. Select Lumber from Material list.16. Select S-P-F Species type.17. Select No.1/No.2 Grade.18. Select 89 (mm) Bearing length.19. Select Same as joists for Bearing width.
Tutorial 2 – Bearing Length ParametersTutorial 2 – Beam Display2.2 Loading the Beam1. Click the loads button on the toolbar.2. Choose Dead from the Type drop-down list.3. Ensuring that the Distribution field is Full Uniform Area, select the Magnitude fieldand enter a value of 0.5 (kN/m2).4. Click Add.5. Choose Snow from the Type drop-down list.6. Ensuring that the Distribution field is Full Uniform Area, select the Magnitude fieldand enter a value of 2.0 (kN/m2).7. Click Add.
Tutorial 2 – Load Input2.3 Designing the Beam1.2.3.4.Click the Run button on the toolbar. Sizer automatically designs the member.You will be asked to enter a file name for your project.Click here to download a pdf of the critical analysis diagrams.Click here to download a pdf of the design results.
Tutorial 2 – Design Check (Failure)2.4 View Results1. Use the scroll bar to look through the Design Results output.2. The Selected section cannot resist the applied load, and fails in bending and deflection. Manyalternative designs are possible. The following two design changes would allow for the beamto resist the applied load:
a) Increase beam depth to 286 mmTutorial 2 – Design Check (Alternative 1)
b) Decrease roof joist spacing to 300 mm on centerTutorial 2 – Design Check (Alternative 2)
Column Mode Tutorial 3 – Determine Column Size Based on Given Loads(CDN)The Sizer file (.wwc) created from going through this tutorial can be downloaded by clicking here.3.1 Defining the Parameters1. Start the program in Column mode.2. Select the Height field and enter a height of 3 (m).Tutorial 3 – Defining Length of Column3. Under Lateral Support Spacing for KeL, select Width (b) field and enter 1000(mm) for the unbraced length in the narrow direction.Tutorial 3 – Specifying Lateral Support
3.2 Loading the Column1.2.3.4.5.Click load on the toolbar.Choose Dead from the Type drop-down list.Specify Axial as the load Distribution.Select the Magnitude field and enter a magnitude of 25 (kN).Click Add.Tutorial 3 – Loading Column
6. Repeat steps 2 to 5 for the following:Snow, 37 (kN)Live, 30 (kN)7. Choose Full Uniform Line from the Distribution pull-down.8. Select the Magnitude field and enter a magnitude of 2.2 (kN/m).9. Choose Wind from the Type drop-down list.10. Click Add.Tutorial 3 – Loaded Column3.3 Designing the Column1. Click the Run button on the toolbar. Sizer automatically designs the member.2. You will be asked to enter a file name for your project.
3.4 View Design Summaryc) Use the scroll bar to look through the results. Click here to download a pdf of thedesign summary.Tutorial 3 – Design Summary
3.5 View Analysis Diagrams1.Click diagram in the toolbar to view reactions, shear, bending moments anddeflection diagrams. Click here to download a pdf of the critical analysis diagrams.Tutorial 3 – View Diagrams
3.6 Perform a Detailed Design on a Specific Section1. Choose D.Fir-L SS 140x140 from the Suggested Sections drop-down list on thestatus bar. Sizer automatically performs a detailed design for this section.Tutorial 3 – Selecting Alternative Columns2. Use the scroll bar to look through the results.3. Repeat step 1 to perform a detailed design on any other section listed in theSuggested sections drop-down list. Click here to download a pdf of the DesignResults.Tutorial 3 – Design Check
Column Mode Tutorial 4 - Solid Sawn Column Check (CDN)This is the same problem of Example 3 on page 118 of the Wood Design Manual 2015. To recreatethe example it will be necessary to run the design using the CSA O86-14. Go to the settings designtab to ensure you are running the model using the correct design standard. The Sizer file (.wwc)created from going through this tutorial can be downloaded by clicking here.4.1 Defining the Parameters1.2.3.4.5.6.7.Start the program in Column mode.Select the Height field and enter a height of 7 (m).Select Column from the Type list.Select Glulam-c from the Material list.Select Spruce-Pine from the Species list.Select No.1 from the Grade list.Select 175 (mm) for the width and 228 (mm) for the depth of the column.Tutorial 4 – Defining Length of Column9. Under Lateral Support for KeL, ensure that the spacing for the width and depth are bothspecified as unbraced, and that the end-conditions are specified as Pinned-Pinned.10. Under Lateral Support Spacing for KeL, select Width (b) field and enter 3500 (mm) forthe unbraced length in the narrow direction.
Tutorial 4 – Lateral Support Input4.2 Loading the Column1.2.3.4.5.6.7.8.Click load on the toolbar.Choose Dead from the Type drop-down list.Specify Axial as the load Distribution.Select the Magnitude field and enter a magnitude of 45 (kN).Click Add.Repeat steps 2 to 5 for the following: Snow, 105 (kN).In the Self-Weight dialog box select must be manually input as load.Under the load input window, ensure the Apply auto-eccentricity % from DesignSettings is not toggled.Tutorial 4 – Loading Column
4.3 Designing the Column1. Click the Run button on the toolbar. Sizer automatically designs the member.2. You will be asked to enter a file name for your project.3. Click here to download a pdf of the critical analysis diagrams.4.4 View Results1. Use the scroll bar to look through the results.2. To print these results, click the print button on the toolbar. Click here to download apdf of the design results.Tutorial 4 – Design Check
Concept Mode Tutorial 5 – Two Storey House (CDN)The Sizer file (.wwa) created from going through this tutorial can be downloaded by clicking here.5.1 IntroductionIn this tutorial you will create and design a commercial two-story wood-frame structure with apitched roof as shown (in cross-section) below.Concept Mode Tutorial 5 – Side ViewTo begin, ensure that you are in the Concept mode by selecting Concept from the Mode menu.5.2 Company Information1. Click Settings to open the settings window.2. Navigate to the Company Information tab and enter relevant companyinformation.
Concept Mode Tutorial 5 – Company Information
5.3 Project DescriptionNow click on the Project Description tab.Enter relevant project information.Concept Mode Tutorial 5 – Company Information
5.4 Snap Increment and Display Options1. Click on the View tab.2. In the Viewing Area field, increase the North-South limit to 20 (m) and the East-West limit to32 (m).3. Enter North-South and East-West Snap Increments of 400 (cm).4. Switch the Display. Group Names option to on, so that an ‘ ’ appears in this field.Concept Mode – Tutorial 5 View Settings5. Click OK.6. (Optional) To save these settings as default settings, select Save New Settings under theSettings menu.5.5 Levels Above Grade1. Click on the Levels button from the main toolbar.2. Enter a roof elevation of 6 (m). Click Add. Click OK.3. Click on Floor 1 so that it is highlighted. Click OK. (This will change the current level to Floor1).
Concept Mode Tutorial 5 – Floor and Roof Levels5.6 Gridlines1. Click on the Grid button from the main toolbar.2. Click at the following X and Y locations on the grid:X 0 (m)Y 0 (m)X 4 (m)Y 4 (m)X 8 (m)Y 8 (m)X 12 (m)Y 12 (m)X 16 (m)Y 16 (m)X 20 (m)Y near edge of scaleNote: If you do not get the gridlines in the correct location when clicking, you can modify theirlocations in the Gridline input window beside the level selection.
Concept Mode Tutorial 5 – Gridline Placement
5.7 Floor LevelColumns1.2.3.4.5.6.Click Column on the toolbar.Click on the Material Design Groups Tab to define an additional column group.Enter a new name in the Name field: Centre.Click Add.Click Yes in the warning window.Press OK to exit the Column Design Groups window.Concept Mode Tutorial 5 – Material Design GroupsConcept Mode Tutorial 5 – Column Design Groups
6. In the main menu, choose Centre from the Groups drop-down list on the data bar.7. Ensure the Level is set to Floor 1.8. Click gridpoints A-3, B-3, C-3, D-3, E-3, and F-3.9. Choose Column1 from the Group drop-down list on the data bar.10. Click all remaining gridpoints.Concept Mode Tutorial 5 – Column Locations Level 1
Walls1.2.3.4.5.6.Click Walls on the toolbar.Click Design, Design Groups to define an additional wall group.Enter a new name in the Name field: Wall2.Click Add.Click Yes in the warning window.Click OK to exit Wall Design Groups Window.Concept Mode Tutorial 5 – Wall Design Groups
7. Choose Wall1 from the Group drop-down list on the data bar.8. Point to gridpoint F-1, click and drag a wall to F-3.9. Choose Wall2 from the Group drop-down list on the data bar.10. Point to gridpoint F-3, click and drag a wall to F-5.Concept Mode Tutorial 5 – Wall Locations Level 1
Beams1.2.3.4.5.6.7.8.Click Beam on the toolbar.Click Design Groups to add a beam group.Select the Glulam-E material type in the Material field.Select the Name field and enter a new name: Purlin.Enter a value of 1 in the Load Transfer box.Click Add.Click Yes in the warning window.Click OK to exit Beam Design Groups Window.Concept Mode Tutorial 5 – Beam Design Groups
9. Click on gridpoint A-1, click and drag a beam to A-3.10. Repeat step 9 to create beams spanning in the North-South direction as seen below.Concept Mode Tutorial 5 – Beam1 Locations Level 1
11. Choose Purlin from the Group drop-down list on the status bar.12. Point to gridpoint A-1, click and drag a beam to B-1.13. Repeat step 11 to create single span beams spanning in the East-West direction asseen below.Concept Mode Tutorial 5 – Purlin Locations Level 1
Joists1.2.3.4.Click on the Joist button.Click gridpoints A-1, B-1, B-3 and A-3 to create the first joist area.Repeat step 2 to create the joist areas as shown above.Click gridpoints E-5, E-4, D-4 and D-5.Note: In this case, the joists could span either North-South or East-West. You can change the directionyou wish the joists to span by highlighting the joist area and then changing the direction indicated inthe Direction field of the data bar.Concept Mode Tutorial 5 - Placing Floor Joists Level 1
5. Repeat step 4 to create the remaining joist areas as shown above.Note: The Concept Mode Data bar can be moved to a different location on screen for ease of use byclicking on the Data Bar and while holding the mouse button down, dragging the Data Bar aroundthe screen.Concept Mode Tutorial 5 – Floor Joist Locations and Orientations Level 1
5.8 Loads1. Click Load on the toolbar.2. The Load Type should be set to Dead Area. Enter a load magnitude of 1 (kN/m2) inthe right most field of the data bar.3. Click gridpoints A-1, F-1, F-5, and A-5 to load the area.Concept Mode Tutorial 5 – Applying Dead Load to Level 1
4. Choose Live Area from the Load Type drop-down list on the data bar.5. Enter a load magnitude of 2.5 (kN/m2) in the data bar.6. Click gridpoints A-1, F-1, F-5, and A-5 to load the area.Concept Mode Tutorial 5 – Applying Live Load to Level 1
5.9 Roof LevelGridlines1. Click the right mouse button. Click on Roof to change the current level.2. Press OK.Concept Mode Tutorial 5 – Roof Level3. Click on Grid from the toolbar.4. Select gridpoint A-3 so that it is highlighted in red (both gridline A and 3 should appear inred).5. Select the Gridpoint Elevation field from the data bar and enter an elevation of 7 (m) andpress Enter.6. Press OK in the warning screen to move the gridpoint to an elevation of 7 m.7. Create elevations of 7 m at the following locations: B-3, C-3, D-3, E-3, and F-3.
Concept Mode Tutorial 5 – Adjusting Roof Height
Columns1. Click Column on the toolbar.2. Choose Centre from the Group drop-down list on the data bar.3. Click gridpoints A-3, B-3, C-3, D-3, E-3, and F-3.Concept Mode Tutorial 5 – Placing Columns at Roof level
Walls1.2.3.4.Click Wall on the toolbar.Choose Wall1 from the Group drop-down list on the data bar.Point to gridpoint F-1, click and drag a wall to gridpoint F-3.In a similar manner, create the remaining walls as shown on the left screen.Note: You cannot define a continuous stud wall for either the North or South walls since the beamsthat support these walls from below are not continuous over the columns.Concept Mode Tutorial 5 – Placing Walls at Roof
Beams1.2.3.4.5.6.7.8.Click Beam on the toolbar.Click Design Groups to define an additional beam group.Select the Name field and enter a new name: Ridge.Choose Glulam-E from the Material drop-down list.Click Add.Click Yes in the warning screen.Click OK.Choose Ridge from the Group drop-down list on the data bar.Concept Mode Tutorial 5 - Adding Ridge Beam to Beam Design Group
8. Point to grid point A-3, click and drag a beam to B-3.9. Repeat step 8 to create beams between: B-3 and C-3, C-3 and D-3, D-3 and E-3, E-3and F-3.Concept Mode Tutorial 5 – Ridge Beam Locations at Roof
JoistsClick Joist on the toolbar.Click Design Groups to define an additional joist group.Select Roof Joist in the Type field.Select the Name field and enter a new name: Parall.Truss.Click the check box beside To Be Designed. (This tells Sizer not to size the membersbelonging to this group. Use this feature to model trusses or non-wood load-bearingmembers in the structure.)6. Click Add and then click OK.7. Click Yes in the warning screen.8. Choose Parall.Truss from the Group drop-down list in the status bar.1.2.3.4.5.Concept Mode Tutorial 5 – Adding Parallel Truss to Joist Design Groups
8. Click gridpoints A-1, B-1, B-3, and A-3 to create the first joist area.9. Repeat step 8 to create the remaining joist areas as shown on the left screen.Concept Mode Tutorial 5 – Truss Locations and Orientations at Roof
Elevation ViewClick on the Grid button from the toolbar.Click on gridline A so that it is highlighted in red.Click on Elev. View from the toolbar.The elevation view along the North-South gridline "A" is now shown.To see successive views along gridlines B, C, D, etc. click the Grid button, and repeatSteps 1 and 2.6. To return to the main window, click any of the toolbar buttons.1.2.3.4.5.Concept Mode Tutorial 5 – Elevation View along Gridline A
Loads1.2.3.4.Click Load on the toolbar.Choose Dead Area from the Type drop-down list on the data bar.Enter a load magnitude of 1 (kN/m2) in the data bar.Click gridpoints A-1, F-1, F-5 and A-5 to load the area.Concept Mode Tutorial 5 – Applying Dead Load to Roof5.10 Design the Members1. Click Design on the toolbar. Sizer designs all of the members in your structure andthen displays the results.
5.11 View Results1.2.3.4.5.6.Use the scroll bar to look through the results.To close the results window, click on any of the View toolbar buttons.Click here to download a pdf of the material list.Click here to download a pdf of the reactions at base.Click here to download the results by group.Click here to download the results by member.Concept Mode Tutorial 5 – Results by Group5.12 More PracticeTo further familiarize yourself with Concept mode, try the following:1. Move some gridlines and click Design on the toolbar to re-design the structure.2. Try using transfer beams (columns supported on a beam).3. Create an addition to your project.
Concept Mode Tutorial 6 – Example from Concept Mode Demo (CDN)The Sizer file (.wwa) created from going through this tutorial can be downloaded by clicking here.6.1 IntroductionThis tutorial provides instructions for completing the Concept mode model from the followingdemonstration video (https://www.youtube.com/watch?v g6d7Z6Gduo8).6.2 Snap Increment7. Enter Concept Mode by clicking on the New Concept Mode File button.8. Click the Settings icon.9. Click on the View tab.10. In the Viewing Area field, modify the North-South limit to 15 (m) and the East-West limit to24 (m).11. Enter North-South and East-West Snap Increments of 100 (cm).12. Click OK.Concept Mode Tutorial 6 – View Settings6.3 Levels Above Grade4. Click on the Levels button from the main toolbar.5. Structure will consist of one storey. Modify the Roof elevation to 3.2 (m), by inputting thenew elevation and clicking Modify.6. Press OK.
Concept Mode Tutorial 6 – Floor and Roof Levels6.4 Gridlines1. Click on Edit, Generate Grid button from the main toolbar to create a grid basedon the specified snap increment
Concept Mode Tutorial 6 – Gridline Placement
6.5 ColumnsNote: In the case of the columns in this model, the default Column Design group Column1 will bespecified.1. Click Column on the toolbar.2. Click gridpoints E-10 and H-10.Concept Mode Tutorial 6 – Column Locations
6.6 WallsNote: In the case of the walls in this model, the default Wall Design group Wall1 will be specified.1. Click Walls on the toolbar.2. Draw a wall by clicking on gridpoint B-5, holding the left mouse key and dragginga line to gridpoint J-5.Concept Mode Tutorial 6 – Wall Locations
6.7 BeamsNote: In the case of the beams in this model, the default Beam Design group Beam1 will bespecified.14. Click Beam on the toolbar.15. Draw a beam by clicking on gridpoint B-10, holding the left mouse key and dragginga line to gridpoint J-10.Concept Mode Tutorial 6 – Beam Locations
6.8 Joists6. Click on the Joist button.7. Click gridpoints B-11, J-11, J-4 and B-4 to create a roof joist area.Concept Mode Tutorial 6 - Placing Roof Joists
6.9 Modify Gridline Elevations8. Click on Grid from the toolbar.9. Select gridpoint D-10 so that it is highlighted in red (both gridline D and 10 should appear inred).10. Select the Gridpoint Elevation field from the data bar and enter an elevation of 3.6 (m) andpress Enter.11. Press OK in the warning screen to move the gridpoint to an elevation of 3.6 m.12. Complete steps 2 to 4 for Gridpoint H-10.Concept Mode Tutorial 6 – Adjusting Roof Height
Elevation View7. Click on the Grid button from the toolbar.8. Click on gridline H so that it is highlighted in red.9. Click on Elev. View from the toolbar.10. The elevation view along the North-South gridline "H" is now shown.11. To return to the main window, click any of the toolbar buttons.Concept Mode Tutorial 6 – Elevation View along Gridline H
6.10 Loads5.6.7.8.Click Load View on the toolbar.Choose Dead Area from the Type drop-down list on the data bar.Enter a load magnitude of 0.3 (kN/m2) in the data bar.Click gridpoints B-11, J-11, J-4 and B-4 to load the area.Concept Mode Tutorial 6 – Applying Dead Load to Roof9. Choose Snow Area from the Type drop-down list on the data bar.10. Enter a load magnitude of 2 (kN/m2) in the data bar.11. Click gridpoints B-11, J-11, J-4 and B-4 to load the area.12. Choose Wind Area from the Type drop-down list on the data bar.13. Enter a load magnitude of -0.2 (kN/m2) in the data bar.14. Click gridpoints B-11, J-11, J-4 and B-4 to load the area.
Concept Mode Tutorial 6 – Applying Snow and Wind Load to Roof6.11 Design the Members2. Click Design on the toolbar. Sizer designs all of the members in your structure andthen displays the results.
6.12 View Results7. Use the scroll bar to look through the results.8. Click here to download a pdf of the material list.9. Click here to download a pdf of the reactions at base.10. Click here to download the results by group.11. Click here to download the results by member.12. To close the results window, click on any of the View toolbar buttons.Concept Mode Tutorial 6 – Results by Group6.13 Transfer Member into Beam Mode1. Click on Beam View.2. Click on Beam b1.3. Transfer member into beam mode by clicking alt B.
Concept Mode Tutorial 6 – Transfer member into Beam Mode
the software contained on disk or in printed form, including all expressed or implied warranties of merchantability and fitness; and any stated or expressed warranties are in lieu of all obligations or liabilities of the American Wood Council and the Canadian Wood Council for damages, including,

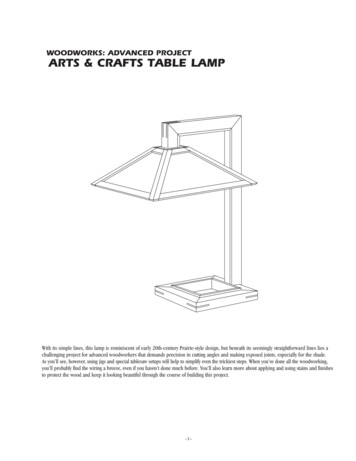
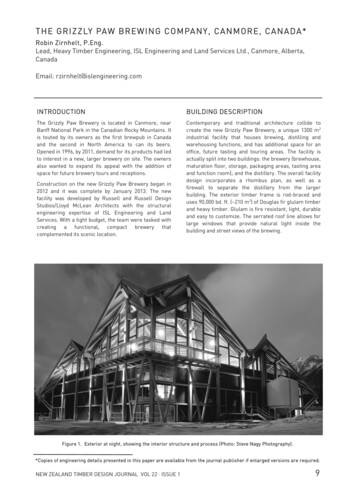


![Office 2010 Professional Plus Com Ativador Serial Keyl [EXCLUSIVE]](/img/61/office-2010-professional-plus-com-ativador-serial-keyl-exclusive.jpg)