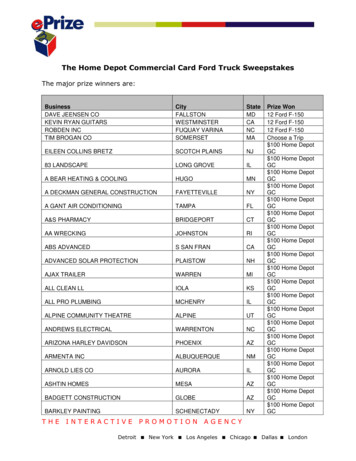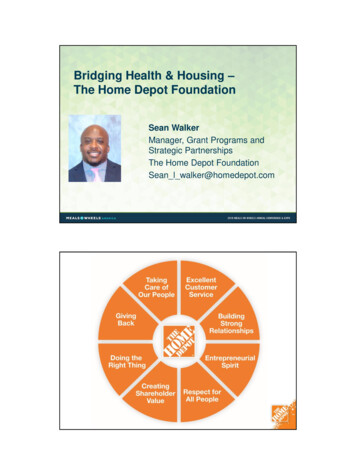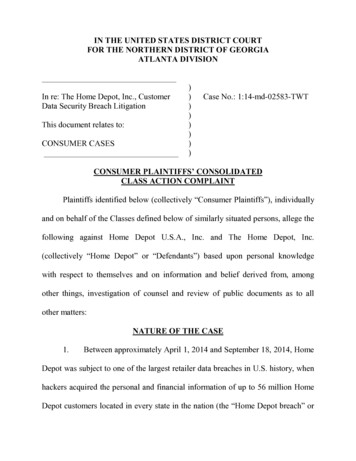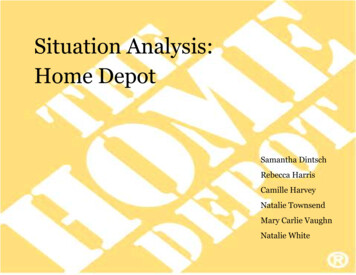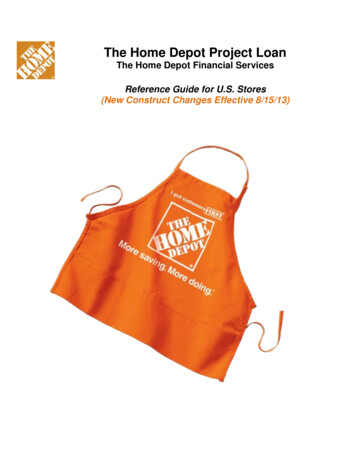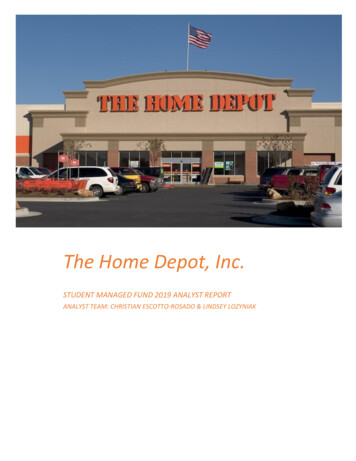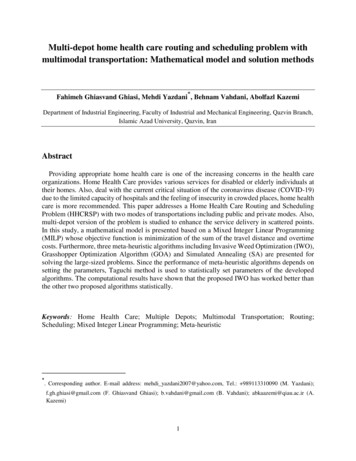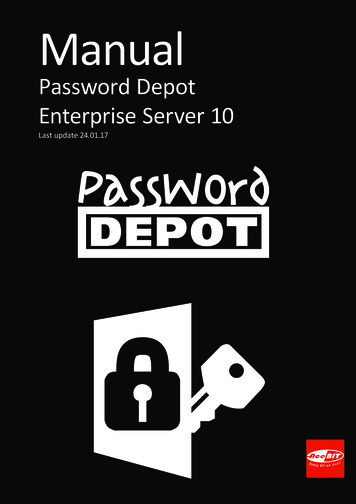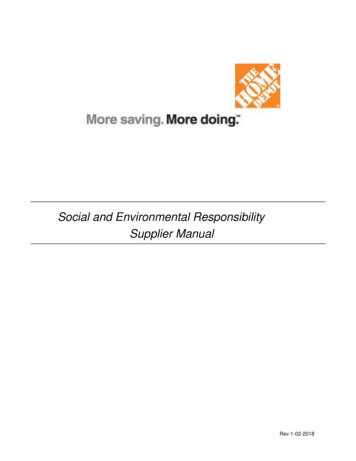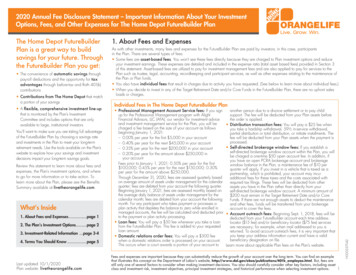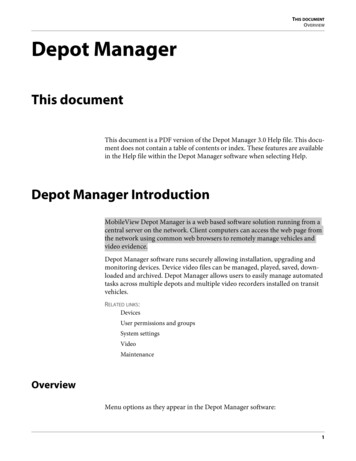
Transcription
THIS DOCUMENTOVERVIEWDepot ManagerThis documentThis document is a PDF version of the Depot Manager 3.0 Help file. This document does not contain a table of contents or index. These features are availablein the Help file within the Depot Manager software when selecting Help.Depot Manager IntroductionMobileView Depot Manager is a web based software solution running from acentral server on the network. Client computers can access the web page fromthe network using common web browsers to remotely manage vehicles andvideo evidence.Depot Manager software runs securely allowing installation, upgrading andmonitoring devices. Device video files can be managed, played, saved, downloaded and archived. Depot Manager allows users to easily manage automatedtasks across multiple depots and multiple video recorders installed on transitvehicles.RELATED LINKS:DevicesUser permissions and groupsSystem settingsVideoMaintenanceOverviewMenu options as they appear in the Depot Manager software:1
DEPOT MANAGER INTRODUCTIONOVERVIEW Home: Displays latest performance indicators for the overall system.Refer to Depot Manager home window. Devices: Manage devices and display device synchronization status. Referto Devices. Create New: 2–Video Download: Create new video download request. Refer toSchedule a video download.–Maintenance Ticket: Opens a new maintenance ticket form. Referto Create a maintenance case.–Device Configuration: Opens a new configuration template. Referto Configuration.–Firmware Upload: Identify a firmware file to upload and add attributes from this saved file. Refer to Install firmware to a single device.Evidence:–Video Download: A list of downloaded video evidence tasks. Maintenance tasks do not display. Refer to Search for downloaded video.–Flagged Events: System flagged downloads that require confirmation before the transfer starts.Refer to Download evidence video.–Categories: Define and assign rules for group categorization foreach video. Refer to Add a new evidence category.–Download Player: Save Video Player to your computer. Refer toDownload the video player.Maintenance:–Configuration Library: Manage device configuration profiles. Referto Configuration library.–Firmware Library: Manage the firmware file repository. Refer toFirmware library.–Diagnostics: Lists diagnostic information for the fleet. Refer to Viewdiagnostic data.–Camera Checks: Display the current and reference picture for allcameras. Refer to Use Camera checks.–Maintenance Tasks: Search all maintenance related tasks. Refer toSearch maintenance tasks.–Vehicle Groups: Vehicle grouping helps easily identify similar typesof vehicles. Refer to Add a vehicle group.
DEPOT MANAGER INTRODUCTIONOVERVIEW– Maintenance Cases: A built in ticketing system to track device andsystem maintenance. Refer to Create a maintenance case.Reporting:–Maintenance Report: A report displaying the current status ofvehicle maintenance including the ability to search, view history,and email. Refer to Create a maintenance report.–Evidence Report: A report displaying the current status of videoevidence downloads including the ability to search, view history, andemail. Refer to Create an evidence report.–Subscriptions: Regularly emailed reports. Refer to Manage Emailsubscriptions for reports.Administration:–Users: Create, delete, and edit users permissions. Refer to Users.–User Groups: Create, delete, and edit user groups assign permissions. Refer to User groups.–Security Mode: Setup an active directory configuration. Refer to Setup Active Directory and Security Mode.–Depots: Manage depot server properties and display the status of thedepot servers. Refer to Depots.–Branding: Add a company name and logo. Refer to Add branding.–Provisioning: Deploy a remote server installation. Refer to InstallDepot Server (Provisioning).–Download Player: Install the MobileView Navigator software toview recorded video and create evidence files. Refer to Download thevideo player.–Audit Log: View or export the user audit and activity log. Refer toAudit logs.–System Logs: Download error, warnings, or all messages for technical support. Refer to System log.–License Keys: License activation information displays here. Use theprovided support number to enable additional license keys. Refer toUpdate a license.–Settings: Configure the global parameters of the system Refer toConfigure system settings.3
DEPOT MANAGER INTRODUCTIONSUPPORTED BROWSERSSupported browsers Microsoft Internet Explorer 9, 10, 11 Google Chrome 34 Depot Manager home windowThe home window is the default page for all users. It displays system diagnosticsin a dashboard view and varies depending on user permissions. Users can movethe modules in the window by clicking and dragging based on their personalpreference. each individual diagnostic displays the depots chosen from thesettings icon in the top right corner of each box. Turn the legends on or off withthe check-box in settings.Click Home to view dashboard.Health only installationUsing Depot Manager without license keys displays the software in health-onlymode. Health-only mode only allows users to keep up the system maintenance.A license key is required to use the video evidence features. Running Depot4
HEALTH DIAGNOSTICSLICENSINGManager in maintenance mode provides health only information and devicemanagement.LicensingTwo types of licenses are used with the Depot Manager.The software is licensed per server. Video Evidence: Controls the video download features.The initial license will allow for all maintenance or fleet health synchronization.Downloading evidence requires a license key.Update a licenseTASK1.Click Administration.2.Call customer support to enable new license keys, or if you have a newkey, enter it in the License Key field.3.Click Licensing.4.Click OK.RESULT:For licensing assistance, contact: 1-855-MOB-VIEW (662-8439) or email atMobileViewCS@fs.utc.com. Provide your customer key when contactingcustomer service.Health diagnosticsEach time a device connects to a depot, health diagnostics download from thedevice made available for viewing. This happens automatically the first time thedevice connects within a 24 hour per day time period. Configure additionalhealth checks throughout the day in the depot configuration settings.5
HEALTH DIAGNOSTICSRUN DIAGNOSTICS ON DEMANDRun diagnostics on demandThis option is only available if the device is online and creates an up to date diagnostic list. Use this to view the latest diagnostics for a device.TASK1.Click Devices.2.Click the drop-down menu for the desired device.3.Click Run health diagnostics.View device diagnosticsTASK1.Click Maintenance.2.Click Diagnostics.3.Click the check box for the desired device.4.Click the pull-down menu and select Details for the device.View system diagnosticsTASK61.Click Maintenance.2.Click Diagnostics.3.Select a depot, all depots, device name, date, and or vehicle group tonarrow your search results.
HEALTH DIAGNOSTICSDIAGNOSTIC TIME STAMPS4.5.Search for specific alarms. From the top right corner of the Diagnosticswindow, click the check box for the desired alarms: Inputs Active Fan Failed No Disk Not Recording Cameras in video loss Disk Failed Disk Over TemperatureClick Search.Diagnostic time stampsHealth diagnostics run the first time the device and system connect or when thedevice comes online. The last time diagnostics ran for a device displays on theDiagnostics main window. Next to each device name, a date and time of the lastchecked diagnostics displays.Download diagnostic detailsYou can download the device diagnostics to a Microsoft Excel spreadsheet. Usethis feature to generate reports.TASK1.View system diagnostics.2.Click the Export icon.Open a log fileTASK1.Click Devices.7
DEVICESADD UNKNOWN DEVICE USING AUTO DISCOVERY2.Locate the desired device and open the drop-down menu.3.Click Get device log from server. The log file downloads from thedevice. This information is important for maintenance personnel.DevicesManage and update devices using an available depot in Depot Manager. UseDepot Manager to configure firmware, and updates. Device updates rely on theconnection availability of Depot Manager. Devices are digital video recordersinstalled on a vehicle fleet. Devices on vehicles do not permanently connect toonly one depot but they can synchronize with multiple depots.Add unknown device using auto discoveryDevices on the network are automatically discovered when the server starts.Any newly discovered devices show up in the unknown device list and must beconfigured before adding to the active list. Only the Administrator can adddevices.TASK1.Click Devices.2.Click More.3.Click Manage unknown devices.4.A list of unknown devices display. Click the device and click Add toactive list.ADDITIONAL INFORMATION: Supported devices add to the unknown devices list. Ifa particular device does not display, it is not a supported device. Onlinedevices have a green vehicle icon, offline non-connected devices have a grayvehicle icon.8
DEVICESADD DEVICE MANUALLY5.Once the device is added, you can use the More option to choose anyof the remaining options if needed. All options include: Delete device: This option deletes the device from the system. Add to black list: The system ignores the device. Add to active list: The device sets to active and is usable. Toggle automatic download: Allows automatic downloading ofunknown devices.Add device manuallyIf a device is not discovered with auto discovery, it can be added manually to thesystem. To do this, know the device name, IP address, and network port setting.Verify these attributes with the system administrator.TASK1.Click Devices.2.Click the Add device (plus) icon.9
DEVICESLOCATE A DEVICE3.Enter information for the device. Refer to the documentation for yourdevice to include configuration specifics.4.Click Save.Locate a deviceIdentify the current device location while performing diagnostics.TASK101.Click Devices.2.Click the drop-down menu for the desired device.3.Click Locate Vehicle. Only devices with an active GPS signal displaytheir location on the map.
DEVICESVIEW AN ONLINE DEVICEView an online deviceYou can only view online devices directly. However, you can upload configuration files to offline devices that are connected to the system.TASK1.Click Devices.2.Click the drop-down menu for the desired device.3.Click Connect.STEP RESULT: MobileView Navigator opens and the device videos display.Reboot a deviceChanges to a device or depot need a reboot. If there is a current active connection, the device reboots instantly, otherwise it reboots during the next check-inat a depot. If for any other reason a reboot is necessary, a forced a reboot can bemade.TASK1.Click Devices.2.Click the drop-down menu for the desired device.3.Click Reboot device.RESULT:The device reboots.Migrate device dataUse this option when you have a recorder failure or defect which requires youinstall a replacement recorder. Migrating the recorder (device) data will assignall videos, diagnostics, tasks and configuration from the failed device to thenewly installed device.TASK1.Click Devices.2.Click the drop-down menu for the first installed device.11
DEVICESCREATE A BLACK LIST3.Click Migrate Device.4.Enter the device name of the newly installed device.5.Click Migrate.Create a black listUse a black list to exclude certain automatically discovered devices. This isuseful when using multiple depots operated by separate administrators or ifdevices assigned to certain servers use the same discovery port.TASK1.Click Devices.2.Click the More drop-down menu.3.Click Manage black list.4.If no devices display in the list, search for devices.5.Click the check-box for the desired device.6.Click the Add to active list icon.7.Click OK.Import and export address bookAn address book is a list of devices and IP addresses. You can export it from oneserver and import it in another server using the import and export address bookfeatures.TASK1.12Click Devices.
DEVICESVIEW DEVICE PROPERTIES2.Click the More drop-down menu. Click Export Address Book to save the current address book. Theaddress book is saved as a .csv file. Click Import Address Book to pull in device and IP addresses from asaved list. Locate the .csv file and open.View device propertiesTASK1.Click Devices.2.Click the drop-down menu for the desired device.3.Click Properties.STEP RESULT: The Connection, Details, and Capabilities properties of the devicedisplay.Save the cellular addressInformation such as address and device name is used to identify and connect thedevice. The Device Connection Properties window is where this informationsaves.TASK1.Click Devices.2.Click the drop-down menu for the desired device.3.Click Properties.4.Click the Connection tab.5.If the device has a cellular connection, add the Cellular IP address in theCellular Address field. This allows communication with the cellularmodem.6.Click Save.Save contact information for a deviceDevice details display the number of cameras attached to the device, the vehicletype, and contact information for the specified device.13
CONFIGURATIONCONFIGURE A DEVICETASK1.Click Devices.2.Click the drop-down menu for the desired device.3.Click Properties.4.Click the Details tab.5.Enter the name, street, city, state, and country in the Contact infosection.6.Click Save.View device capabilitiesDevice capabilities displays the options available on the device and if they areactivated.TASK1.Click Devices.2.Click the drop-down menu for the desired device.3.Click Properties.4.Click the Capabilities tab.5.Click Back to list.ConfigurationUse a configuration file to set camera, video, and recording settings.Configure a deviceConnect the device using a wireless router before configuring a device.14
CONFIGURATIONCONFIGURATION LIBRARYTASK1.Click Devices.2.Locate the desired device and open the drop-down menu.ADDITIONAL INFORMATION: Only online devices can be configured.3.Click Configure Device.4.The web browser opens the device web page.5.Configure the device as required.6.Click Save.ADDITIONAL INFORMATION: Save the configuration file to your local hard drive touse as a template when uploading bulk devices with the same configuration.Configuration libraryUse the configuration templates to assign and quickly configure multipledevices using a saved configuration file. Use a template from the device configuration library for a single device, or apply to multiple devices. All configurationfiles are stored in the configuration library.Create a configuration templateTASK1.Click Create New.2.Click Device Configuration.3.On the Add saved Configuration File template window, enter a nameand description for the configuration template.4.Choose a configuration file.5.Click Save as Template.ADDITIONAL INFORMATION: This saves the file to the device configuration library.From there, it can still be edited or scheduled for a device or multiple devices.When scheduled, the configuration automatically uploads when the deviceappears online.RELATED LINKS:Configure a device15
USER PERMISSIONS AND GROUPSUPLOAD THE CONFIGURATION FILEUpload the configuration fileCreate a device configuration template to assign and quickly configure multipledevices.TASK1.Click Devices.2.Click the drop-down menu for the desired device.3.Click Upload Configuration File.4.Configure the device options.5.Click Upload.Apply a configuration to multiple devicesTASK1.Click Maintenance.2.Click Libraries.3.Click Config Library.4.Enter the template name or search to find the template.5.Click Schedule from the drop-down menu. The Bulk Configurationwindow appears.6.Click multiple devices. The configuration schedules and uploads thetemplate to all of the devices.RELATED LINKS:Upload the configuration fileUser permissions and groupsSecurity credentials control who can log into Depot Manager and give theproper access based on the system user rights. Users can also be identified and16
USER PERMISSIONS AND GROUPSUSERSgiven permissions based on user groups. The system administrator defines allpermissions. The logged in user name displays on the main window of DepotManager and the option to logout is next to the user name.UsersThe system administrator creates users. Users can utilize and configure thesystem based on permission levels. An administrator can add, edit, delete, deactivate, and reset users in the system.Add a userTASK1.Click Administration.2.Click Users and Groups.3.Click Users.4.Click the Add User (plus) icon.5.Enter the account information for the new user account. Account information includes user name, password, email address, and phonenumber.6.Click Create.STEP RESULT: The Edit page appears.7.Use the Edit pull-down menu to edit user permissions.8.ClickSave.Applying permissionsGlobal permissions apply to all depots and devices. When global permissionsare set, the clear star icon next to the word “Global” appears filled in. When noglobal permissions are set, the star remains clear.17
USER PERMISSIONS AND GROUPSCREATE USER PERMISSIONSSpecific permissions set on a depot or device override global permissions. Available depots and devices are listed under the “Name”. Clicking the radio buttonin front of a device name turns on permissions for the device.Available permissions display as groupings of types of permissions and areturned on and off clicking the check box in front of each permission.Create user permissionsTASK1.Click Administration.2.Click Users and Groups.3.Click Users.4.Click the drop-down menu for the desired user.5.Click Edit.6.Click the Permission tab.7.Choose global, depot, and device permissions for the user. This allowsthe user to have privileges to everything (global), the entire depot, orper device.8.Choose permissions by adding and removing them from the applicableoptions. Options checked are added, options left unchecked are turnedoff.9.Click Save.Delete data permissionSelecting a specific device and choosing the delete data option allows theselected user to delete devices, video tasks, flagged events, maintenance tasks,and maintenance cases.18
USER PERMISSIONS AND GROUPSUSER GROUPSSelecting to delete data with the Global option selected allows the user to deleteall of those items as well as categories, config library, firmware library, vehiclegroups, users, and user groups.1)Click Administration.2)Click Users and Groups.3)Click Users.4)Click the drop-down menu for the desired user.5)Click Edit.6)Click the Permission tab.7)Click either Global or click a specific Device.8)In the device section, click Delete Data.User groupsThe system administrator assigns the same permissions to multiple users usingby assigning them to user groups. These groups have their own set securitypermissions. Any user within a group assumes the permissions assigned to thegroup.NOTE:A user can only belong to one group.User group typesThree default user groups. Admin: System AdministratorThis is typically assigned to someone responsible for administering thesystem, assigning users, and managing the server. Maintain: Vehicle Maintenance PersonnelThese users maintain the video surveillance system and perform deviceupdates and camera servicing. Investigate: Video investigation StaffThese users download video evidence looking for incidents, and provideinformation to legal claims.19
USER PERMISSIONS AND GROUPSUSER GROUPSCreate a user groupTASK1.Click Administration.2.Click Users and Groups.3.Click User Groups.4.Click the Add Group (plus) icon.5.Enter a name and description for the user group.6.Click Create.7.Add the users to the group:aClick the users from the Users Available window.bClick Add. User names display in the Users Group window.8.Choose permissions to apply. Permissions apply globally, for a specificdepot, or by device.9.Choose the global, depot, and device permissions for the user group.10.Click Save.Permissions by user groupPermission20AdminInvestigateMaintainManage Disk BurningYesYesNoManage Users and GroupsYesNoNoView File PlaybackYesYesNoManage DepotYesNoNoUpload ConfigurationYesNoYesReboot DeviceYesNoYesRequest Video DownloadsYesYesNoDevice Management ListYesNoYesMaintenance Ticket ListYesYesYesMaintenance Task ListYesYesYes
USER PERMISSIONS AND GROUPSACTIVE DIRECTORYPermissionAdminInvestigateMaintainVideo Download ListYesYesNoLimit Download List to SelfYesYesYesUpload FirmwareYesNoYesAccess Camera ChecksYesYesYesValidate Camera ChecksYesYesYesSet Camera Reference ImagesYesYesYesHealth DiagnosticsYesYesYesWatch Live VideoYesYesYesWatch Recorded VideoYesYesNoView GPS MapYesYesNoManage CategoriesYesYesYesManage Vehicle GroupsYesYesYesActive directoryDepot Manager has the capability to integrate with the active directory securitymode. Users logging into Depot Manager with their Active Directory usernameand password can be assigned permissions inside Depot Manager using thegroup permissions feature. After Active Directory is configured, the system willdisable all local Depot Manager user accounts. User accounts are disabled and 120 days of no login. Active Directory cannot be used until enabled. Group names in the Active Directory must match exactly to the groupnames in Depot Manager including spaces, capital letters, and specialcharacters.21
USER PERMISSIONS AND GROUPSACTIVE DIRECTORYSet up Active Directory and Security ModeDepot Manager can integrate with Active Directory. Users logging in with theirActive Directory username and password are assigned permissions in DepotManager using the group permissions field. After configuring, all DepotManager accounts will disable. The account administrator can disable thisfeature if necessary.TASK1.In order to use this feature, all of the following steps must be followed.In Active Directory:2.Create group names matching the group names in Depot Manager.3.Assign users to the groups according to their job role.4.Ensure at least one user is in the Depot Manager Administrators group.In Depot Manager:5.Click Administration Users and Groups Security Mode.Configure Depot Manager administrator settings to connect to theActive Directory domain using security settings.6.Click the check box for Use Active Directory Authentication.7.Enter the domain for the Active Directory.8.Click Save.9.Log out and back into Depot Manager with a domain account andadministrator rights to Depot Manager.10.Click Administration Users and Groups User Groups.11.Assign permissions to groups as required.12.Click Save.ADDITIONAL INFORMATION: Users must login every 120 days, otherwise theaccount deletes. A default installation of Depot Manager does not use ActiveDirectory until you enable it. The group names in Active Directory must matchthe group names in Depot Manager exactly including capital letters andspecial characters. The Active Directory configuration can only be disabled byan administrator.22
FIRMWAREFIRMWARE LIBRARYFirmwareFirmware files load onto a device to improve functionality. Receive firmwarefiles from our field engineering team or download from the MobileViewsupport website. Depot Manager stores firmware files in a library and can beloaded to a single device or to multiple devices at one time.Firmware libraryLoad firmware in the Depot Manager library to use at any time. Install the fileson a single device or multiple devices using the bulk upload feature. Firmwarefiles store in a library and load on a single device or multiple devices at the sametime. Bulk upgrades performed to multiple similar devices at the same time canalso be scheduled for a future date and time. Use the Firmware Library searchoption to locate a previously saved firmware template.NOTE: The user is responsible for uploading the firmware before using withdevices. This can be performed with the correct permissions set by the systemadministrator.Install firmware to a single deviceTASK1.Click Devices.2.Locate the desired device and open the drop-down menu.3.Click Upload firmware.4.Click Choose File, click the firmware filename to upload, and clickOpen.5.Click Upload.STEP RESULT: The firmware is uploaded to the device. You can schedule uploadsfor any device, even those offline. The system creates a scheduled task in themaintenance system and automatically uploads when the recorder connectsto wireless. Check the status of pending uploads in the maintenance task area.23
DEPOTSCHANGE DEPOT SETTINGSDepotsDepots can have many devices connected at the same time. Many settings andtasks are performed on a single device or an entire depot.Change Depot settingsDepot settings include configuration and edit settings for the depot.TASK1.Click Administration.2.Click Depots.3.Click the drop-down menu for the desired device.4.Click Settings. Manage the system settings for a single depot ormultiple depots by using the settings tabs.aAdministrationbSMTPcAuto discovery settingsdDownload video settingseDiagnostics settingsfConfigure a devicegVideo storage settingshCamera checks settingsiLogsjAuditDepot Administration settingsAdministration allows connecting and enabling task scheduling. Identify howoften notifications are sent when the server is unreachable. Enter email oremails to receive the notification.24
DEPOTSCHANGE DEPOT SETTINGSAuto discovery settingsAutomatic discovery configures the LAN and Cellular IP address for founddevices in the depot. IP addresses are either multicast, broadcast, or unicast.MulticastTo configure the system to discover devices using multicast: Ensure the server and all devices configured to the same multicast address. The valid multicast range is: 224.0.0. to 239.255.255.255. MobileView DVR's use 230.1.1.1 port 1601 by default.Multicast can only be used on flat networks where the server and devices sharethe same subnet with no routers in between.UnicastTo configure the system to use unicast: Configure all devices and this value to match the server's assigned IPaddress. Unicast is typically used when multiple networks have a router inbetween. Any port is valid as long as it is not being used on the network. The IP address is in the server network settings.BroadcastNetwork broadcast uses flat networks without routers. It replaces the olderNetBEUI/NetBIOS protocol and functions like a printer discovery protocol.Broadcast is useful for small networks that do not allow or support the Unicastor Multicast protocol. However, there are some security concerns using thisprotocol. We recommend using Unicast/Multicast technology. The defaultbroadcast address is 255.255.255.255.25
DEPOTSCHANGE DEPOT SETTINGSDownload video settingsUse the Download Video settings to configure rules for downloading video. Set the number of simultaneous downloads allowed. Set the number of times video will retry downloading when an interruption happens. She the amount of time in between each retry. Email notifications for the beginning, completion and failing of downloads. The use of primary or secondary video streams with auto downloads forevents created on the DVR. The system administrator can save a 10minute clip every time someone pushes the tag button. Primary downloads provide higher quality and are larger in size. The alternate stream islow quality and smaller is size.Set email notifications for video downloadsEmail notifications send when video downloads begin, complete and or fail.TASK1.Click Create New.2.Click Video Download3.In the Email notification list, enter an email address for any of thedesired notifications. Enter multiple emails separated by a comma.4.Select when notifications send by entering the email in the desired box.Click in On start or On completion.5.Click Save.Diagnostics settingsUse the Diagnostic tab to configure the number of days diagnostic data is keptin the system.Configure e-mail notification rules for the diagnostic data. Set email notifications for:26
DEPOTSCHANGE DEPOT SETTINGS Cameras in video loss Inputs active Recording status Fan status Camera check Disk status Disk temperatureConfigure device settingsUse the Configure device tab to identify: The number of times a depot will retry to configure a device when a failureoccurs. The amount of seconds between retries when a failure occurs. Identify who will receive an email when a configuration completes. Enteremails separated by commas. Identify who will receive an email when a configuration fails. Enter emailsseparated by commas Identify who will receive an email when a firmware upgrade completes.Enter emails separated by commas. Identify who will receive an email when a firmware upgrade fails. Enteremails separated by commas.Always click Save when you make any changes.Video storage settingsThe Video Storage settings define where extra disk space retrieves from when itis below the default threshold. Notifications send to emails identified in thisoption when space reaches the noted capacity.Camera checks settings27
ADMINISTRATIONSYSTEM SETTINGSUse the Camera checks tab to identify how long images from previous camerachecks should be saved. Enter this in days. Schedule regular depot camerachecks by choosing start time, end time, how often and AM or PM. If notifications are to be sent using email, enter email addresses separated by a comma inthe Email notification list. Always remember to check Enable and then clickSave before leaving this tab when changes have been made.Logs settingsThe Logs settings define the amount of time logs are saved and who receiveslogs. Enter email addresses in the Automatic Email section using a comma toseparate multiple emails.AdministrationSettings can be modified.Administration settings include user and group settings, depot specific settings,branding, provisioning, licensing, system settings and logging.RELATED LINKS:User permissions and groupsDepotsAdd brandingInstall Depot Server (Provisioning)LicensingSystem settingsLogsSystem settingsThe system administrator manages the system settings.Set system settings during the installation of Depot Manager and modify whenusers lo
DEPOT MANAGER INTRODUCTION OVERVIEW 2 Home: Displays latest performance indicators for the overall system. Refer to Depot Manager home window. Devices: Manage devices and display device synchron ization status.Refer to Devices. Create New: - Video Download: Create new video download request.Refer to Schedule a video download. - Maintenance Ticket: Opens a new maintenance ticket .