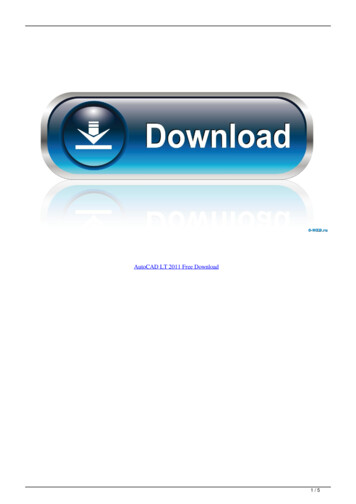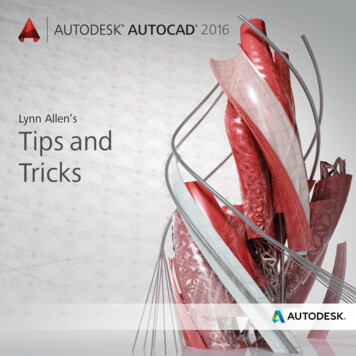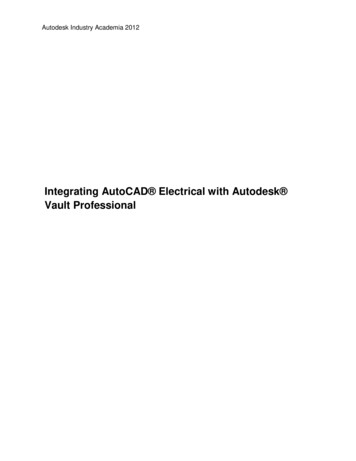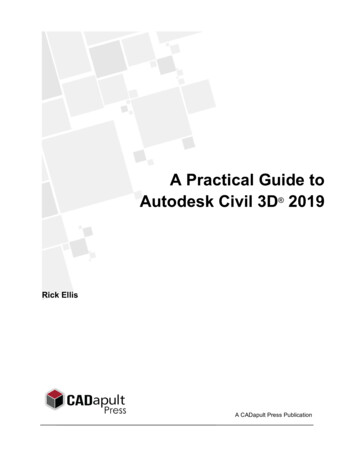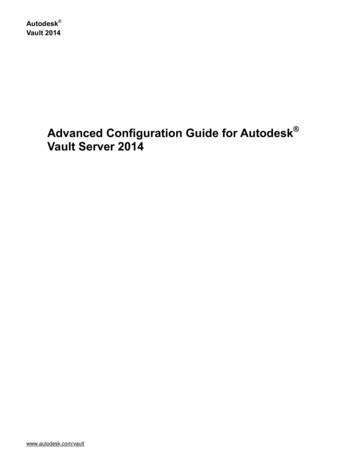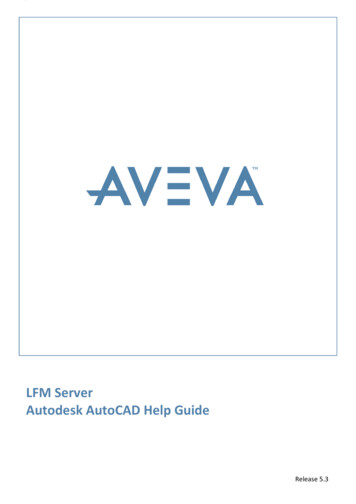
Transcription
LFM ServerAutodesk AutoCAD Help GuideRelease 5.3
Disclaimer1.1AVEVA does not warrant that the use of the AVEVA software will be uninterrupted, error-free or free from viruses.1.2AVEVA shall not be liable for: loss of profits; loss of business; depletion of goodwill and/or similar losses; loss ofanticipated savings; loss of goods; loss of contract; loss of use; loss or corruption of data or information; any special,indirect, consequential or pure economic loss, costs, damages, charges or expenses which may be suffered by theuser, including any loss suffered by the user resulting from the inaccuracy or invalidity of any data created by theAVEVA software, irrespective of whether such losses are suffered directly or indirectly, or arise in contract, tort(including negligence) or otherwise.1.3AVEVA's total liability in contract, tort (including negligence), or otherwise, arising in connection with theperformance of the AVEVA software shall be limited to 100% of the licence fees paid in the year in which the user'sclaim is brought.1.4Clauses 1.1 to 1.3 shall apply to the fullest extent permissible at law.1.5In the event of any conflict between the above clauses and the analogous clauses in the software licence underwhich the AVEVA software was purchased, the clauses in the software licence shall take precedence.CopyrightCopyright and all other intellectual property rights in this manual and the associated software, and every part of it(including source code, object code, any data contained in it, the manual and any other documentation suppliedwith it) belongs to, or is validly licensed by, AVEVA Solutions Limited or its subsidiaries.All rights are reserved to AVEVA Solutions Limited and its subsidiaries. The information contained in this document iscommercially sensitive, and shall not be copied, reproduced, stored in a retrieval system, or transmitted without theprior written permission of AVEVA Solutions Limited. Where such permission is granted, it expressly requires thatthis copyright notice, and the above disclaimer, is prominently displayed at the beginning of every copy that is made.The manual and associated documentation may not be adapted, reproduced, or copied, in any material or electronicform, without the prior written permission of AVEVA Solutions Limited. The user may not reverse engineer,decompile, copy, or adapt the software. Neither the whole, nor part of the software described in this publicationmay be incorporated into any third-party software, product, machine, or system without the prior writtenpermission of AVEVA Solutions Limited, save as permitted by law. Any such unauthorised action is strictly prohibited,and may give rise to civil liabilities and criminal prosecution.The AVEVA software described in this guide is to be installed and operated strictly in accordance with the terms andconditions of the respective software licences, and in accordance with the relevant User Documentation.Unauthorised or unlicensed use of the software is strictly prohibited.Copyright 2003 to current year. AVEVA Solutions Limited and its subsidiaries. All rights reserved. AVEVA shall not beliable for any breach or infringement of a third party's intellectual property rights where such breach results from auser's modification of the AVEVA software or associated documentation.AVEVA Solutions Limited, High Cross, Madingley Road, Cambridge, CB3 0HB, United Kingdom.TrademarksAVEVA and Tribon are registered trademarks of AVEVA Solutions Limited or its subsidiaries. Unauthorised use of theAVEVA or Tribon trademarks is strictly forbidden.AVEVA product/software names are trademarks or registered trademarks of AVEVA Solutions Limited or itssubsidiaries, registered in the UK, Europe and other countries (worldwide).The copyright, trademark rights, or other intellectual property rights in any other product or software, its name orlogo belongs to its respective owner.Release 5.3Page 2 Copyright 2003 to current year. AVEVA Solutions Limited and its subsidiaries. All rights reserved.
LFM ServerAutodesk AutoCAD Help GuideContents1PagePreface. 61.16About.this Guide1.2. 81.5.8Productand Training Information2AutoCAD.Link Overview93Starting.the AutoCAD Link1043.1Verifying.Licence feature103.2.10Supportedversions3.3.11Loadingthe AVEVA LFM Server ARX3.4.12Recommendeddisplay CAD Link4.2.13SelectVolume4.3.15CancelSelected Volume4.4Zoom.to point154.515Zoom.to extents of points4.6.15ToggleDisplay of Low Density points4.7.15ToggleDisplay of all points4.8Toggle.Solid Point Cloud164.9.16PlanarDeviation Measurements174.10 Pick .Point to Show in BubbleView184.11 Cloud.Selection4.12 Toggle.Edge Mode18. 194.13 Options5Clash Palette. 205.120Clash.Detection5.2Options.- Clash Clearance255.3.25Reviewinga clash report5.426Show.Solid ObjectsRelease 5.3Page 3 Copyright 2003 to current year. AVEVA Solutions Limited and its subsidiaries. All rights reserved.
5.5. 26Clip function5.6.29ToggleSolid Point Cloud Clipping5.729Find .Objects5.8Fit Pipe. 295.9.30ImportTie-ins.315.10 Demolishpoints about objects6Useful.Commands346.1Snapping.to Scanned Data Points346.2.34Plottingfrom AutoCAD6.3.35CreateExtentsRelease 5.3Page 4 Copyright 2003 to current year. AVEVA Solutions Limited and its subsidiaries. All rights reserved.
Release 5.3Page 5 Copyright 2003 to current year. AVEVA Solutions Limited and its subsidiaries. All rights reserved.
LFM Server Autodesk AutoCAD Help GuideCHAPTER 1 - Preface1PrefaceThis chapter gives basic information about this guide, training and support.1.1About this GuideThis guide describes how to link the AutoCAD interface to AVEVA LFM Server.1.2AudienceThis set of documentation is aimed at new users and covers the use of AVEVALFM Server: Server Mode, its associated AutoCAD link and production of AVEVALFM related resources such as HyperBubble data, Solid Point Cloud data andAVEVA LFM NetView projects. The contents covers operations for bothEngineering Users and Project Administrators. It is assumed that the user alreadyhas AVEVA LFM Server installed and has the appropriate license featuresavailable.Release 5.3Page 6 Copyright 2003 to current year. AVEVA Solutions Limited and its subsidiaries. All rights reserved.
LFM Server Autodesk AutoCAD Help GuideCHAPTER 1 - Preface1.3Related DocumentsOther related documents include:· AVEVA LFM Server – Autodesk Navisworks Interface· AVEVA LFM Server – Autodesk Revit Interface· AVEVA LFM Server - Aveva PDMS CAD Interface· AVEVA LFM Server - Aveva Review CAD Interface· AVEVA LFM Server - Bentley MicroStation CAD InterfaceAlso covers Bentley ConstructSim· AVEVA LFM Server - Intergraph PDS CAD Interface· AVEVA LFM Server - Intergraph SmartPlant 3D CAD Interface· AVEVA LFM Server - Intergraph SmartPlant Review CAD Interface· AVEVA LFM Server - COMOS Walkinside CAD Interface· AVEVA LFM Server - Quick Start GuideThe AVEVA LFM Server Quick Start Guide is not intended to cover everyaspect of this package, but should provide designers with a 3D CADbackground a quick introduction to common features and typical projectrequirements.· AVEVA LFM NetView Project Publishing GuideThis guide covers the creation and deployment of an AVEVA LFM NetViewproject from the point that the AVEVA LFM Server dataset (.lfd) isavailable up until, and including the point where the VHD is created.· HyperBubble and Solid Point Cloud Creation and Use GuideThis guide covers everything related to the new HyperBubble featureincluding pre-requisites, publishing and use.Note: These documents can be accessed by opening the file browser andbrowsing to the location where AVEVA LFM Server is installed. By default, theyare available at the following location:C:\Program Files\LFM Software\LFM\helpfilesRelease 5.3Page 7 Copyright 2003 to current year. AVEVA Solutions Limited and its subsidiaries. All rights reserved.
LFM Server Autodesk AutoCAD Help GuideCHAPTER 1 - Preface1.4Technical SupportOnline support and more information about AVEVA LFM should be requestedthrough lfm.support@aveva.com.To aid fault diagnosis, please include the following information when contactingAVEVA LFM Support:· Urgency· Full version number of AVEVA LFM Server· Information about any CAD package being connected to (including fullversion number)· AVEVA LFM Server log files. To obtain these, go to the File Home taband click the Copy Log Files button. This copies a series of 5 text files tothe location of your choice. These will be called lfmServerRunA.log –lfmServerRunE.log. Please send all 5 files.AVEVA LFM UpgradesUpgrades can be downloaded from the AVEVA LFM Software website fromhttps://www.aveva.com/en/Services and Support/AVEVA Product Support/#LFM-Support.1.5Product and Training InformationFor general es,pleasecontactFor information about product training courses, see the Product Training section ofAVEVA's website (http://www.aveva.com/training), or contact the nearest AVEVARegional Support Centre (http://support.aveva.com/support).Release 5.3Page 8 Copyright 2003 to current year. AVEVA Solutions Limited and its subsidiaries. All rights reserved.
LFM Server Autodesk AutoCAD Help GuideCHAPTER 2 - AutoCAD Link Overview2AutoCAD Link OverviewData points can be viewed directly within AutoCAD. In operation, AVEVA LFMServer and AutoCAD work side by side. All of the existing AVEVA LFM Serverfunctionality is still accessible, but at any time, by opening up AutoCAD, the usercan view points through their familiar AutoCAD environment. AVEVA LFM Serverworks as a points server to AutoCAD providing new views dynamically as the userflies around.After the AutoCAD Link is established, points visible within AVEVA LFM Server willalso be displayed in each of the AutoCAD views. Each of the AutoCAD views canbe zoomed and panned as normal. AVEVA LFM Server will detect each of thesemovements and place its own views to match. Normally, the low-density displaywill be shown initially, and any selected volumes at high density. The low-densitydisplay can be turned off to show just the selected volumes.Release 5.3Page 9 Copyright 2003 to current year. AVEVA Solutions Limited and its subsidiaries. All rights reserved.
LFM Server Autodesk AutoCAD Help GuideCHAPTER 3 - Starting the AutoCAD Link3Starting the AutoCAD LinkThis section provides details on AutoCAD licence feature, supported versions andsetting up a communication link to AVEVA LFM Server.3.1Verifying Licence featureBefore you start the AutoCAD link, ensure that you have a licence to use thisfeature.To check if you have a valid licence:· Run AVEVA LFM Server and select File Licences. AutoCAD will belisted under the Licence feature name section if a licence is available.Note: If AutoCAD is not listed in the AVEVA LFM Server options then theAutoCAD link licence is not valid. For information regarding licence update,contact lfm.license@aveva.com.3.2Supported versionsAutoCAD support exists for 2014-2020 (including x64 versions).Release 5.3Page 10 Copyright 2003 to current year. AVEVA Solutions Limited and its subsidiaries. All rights reserved.
LFM Server Autodesk AutoCAD Help GuideCHAPTER 3 - Starting the AutoCAD Link3.3Loading the AVEVA LFM Server ARXThe ARX files are a part of the AVEVA LFM installation and are located at thefollowing path:\Program Files\LFM Software\LFM\arxNote: Before you attempt to start the link, ensure that AVEVA LFM Server isrunning and a dataset is loaded.To load the AVEVA LFM Server ARX:1. Within the AutoCAD command window, type appload to open thebrowser window.2.Select the appropriate .arx file, for example, lfmServer2017.arx forAutoCAD 2017. After the arx application is loaded, the AVEVA LFM toolpalette appears in the AutoCAD window.3.To initiate communication between AutoCAD and AVEVA LFM Server,click the icon below:The points are displayed in the relative viewpoints in AutoCAD in lowdensity unless you select a pre-selected volume.4.Click the icon again to suspend the link until the function is re-selected.To check if AutoCAD is connected to AVEVA LFM Server, refer to the AVEVALFM Server header bar as demonstrated below:Release 5.3Page 11 Copyright 2003 to current year. AVEVA Solutions Limited and its subsidiaries. All rights reserved.
LFM Server Autodesk AutoCAD Help GuideCHAPTER 3 - Starting the AutoCAD LinkAfter the link starts, any screen updates will also have points overlaid, unlesspoints display is turned off.3.4Recommended display settingsTo allow optimal point cloud viewing and volume selection within the AutoCADenvironment, it is recommended that the drawing viewports are set as shownbelow:The AutoCAD menu bar options are as shown below:View Viewports New Viewports Three: Right (Setup - 3D).The AVEVA LFM Server link to AutoCAD supports all available visual styles.2D Wireframe has graphical limitations when working with laser point clouds, butcan offer improved performance with user interactions (pan and zoom).Note: This view style can only store the drawing depth (known as graphical ‘Z’ or‘depth’ buffering) with respect to the point overlay within the session it wascreated. Subsequent use of a saved drawing with the laser survey may see anincorrect representation of the drawing relative to the point cloud.All other visual viewport styles will display the Z depth of the drawing correctly atall times when overlaid with the point cloud, but graphical performance may beslightly impaired when using these modes.Release 5.3Page 12 Copyright 2003 to current year. AVEVA Solutions Limited and its subsidiaries. All rights reserved.
LFM Server Autodesk AutoCAD Help GuideCHAPTER 4 - Visual Palette4Visual PaletteThe visual palette shown below controls which points are displayed:4.1Initiate/suspend AutoCAD LinkThis feature initiates communication between AutoCAD and AVEVA LFM Server,the points are displayed in the relative viewpoints in AutoCAD in low density unlessa pre-selected volume has been chosen. Click the icon shown below again tosuspend the link until the function is re-selected.4.2Select VolumeSelects a volume while increasing point density within that volume.The box is shown dynamically in the isometric view. After the box is selected,AVEVA LFM Server will find all points within that volume and return them to thedrawing. The following images show a volume being selected in two views:· Front view· Top viewRelease 5.3Page 13 Copyright 2003 to current year. AVEVA Solutions Limited and its subsidiaries. All rights reserved.
LFM Server Autodesk AutoCAD Help GuideCHAPTER 4 - Visual PaletteTo select a volume, follow the steps below:1. Click the Select Volume icon.2.Click to select and drag a box in the front view.3.Click to select and drag a box in the top view. Higher density pointclouds of the selected volume are returned from AVEVA LFM Server.4.You can now toggle low density points for greater clarity.Note: Click into the window with the cursor to make active before attempting tomake a selection.The AutoCAD status window displays selection tips for greater clarity.Release 5.3Page 14 Copyright 2003 to current year. AVEVA Solutions Limited and its subsidiaries. All rights reserved.
LFM Server Autodesk AutoCAD Help GuideCHAPTER 4 - Visual Palette4.3Cancel Selected VolumeTo cancel the selected volume, click the highlighted option below.4.4Zoom to pointSelect a point and the active view is zoomed and centred on the point selected.4.5Zoom to extents of pointsThis function is comparable to the Fit View function within AutoCAD. Click thehighlighted button on the palette, then click in an AutoCAD window. The windowselected should then zoom. The new extents will match the whole dataset if novolume is selected, otherwise it shows the extents of the selected volume. Thisfunction should be run at least once as it is used to decide the centre of thevolume of the points displayable in AutoCAD. If this is not run, the rotation point inAVEVA LFM Server is used as the centre of this volume.4.6Toggle Display of Low Density pointsTo toggle the display of low density points:1. Click the button shown below, and then refresh the display to switch offthe display of the low-density points data.2.4.7Click the button again to switch on the display of low-density points.Toggle Display of all pointsTo toggle the display of all points:1. Click the button shown below, and then refresh the display to switch offthe display of all points data.2.Click the button again to switch on the display of points.Release 5.3Page 15 Copyright 2003 to current year. AVEVA Solutions Limited and its subsidiaries. All rights reserved.
LFM Server Autodesk AutoCAD Help GuideCHAPTER 4 - Visual Palette4.8Toggle Solid Point CloudUse this feature to toggle Solid Point Cloud data. For more information, pleaserefer to the HyperBubble and Solid Point Cloud Creation and Use Guide.4.9Planar Deviation MeasurementsThe AVEVA LFM Server/AutoCAD link has the ability to colour point cloud data bydistance/depth to aid deformation visualisation and analysis. You may select oneof the following planes within the point cloud data:· Horizontal plane (1 pick)· Vertical plane (2 picks)· Free plane (3 picks)To measure a plane, follow the steps below:1. Select the corresponding icon for the plane you wish to measure andthen pick the relevant number of points within the AutoCAD 3D window.On the final pick, a blue grid is displayed which tracks the mouse cursor,this gives a preview of the plane that is selected should you pick thatpoint.2.For example, to measure the deviation of a wall, select the Vertical iconand click on 2 points on the wall to be measured. An initial deviationmeasurement is displayed.3.At this point, you may roll the mouse wheel to increase or decrease thedepth of the plane. When you are happy with the deviationmeasurement, click to complete the measurement.Release 5.3Page 16 Copyright 2003 to current year. AVEVA Solutions Limited and its subsidiaries. All rights reserved.
LFM Server Autodesk AutoCAD Help GuideCHAPTER 4 - Visual Palette4.You can then save this to the AVEVA LFM Server project by going intothe AVEVA LFM Server interface and dragging the Plane Deviationmeasurement from the Measurements Workspace to the ProjectMeasurements area within the Measurements tab.Note: If you want to cancel the deviation measurement, right-click or press theEsc key.4.10Pick Point to Show in BubbleViewDisplays the scan intensity BubbleView of a picked point in the AutoCADenvironment. The BubbleView enables the designer to place themselves at anyscan location and to perform a virtual fly-through in the laser scan. Real timezooming and panning gives the user the sensation of actually flying around thescanned environment. Coordinate extraction and measurement functionality isthen available to the user. A position marker will be displayed in the BubbleView tohighlight the point of interest.Note: Because the Dataset is compiled from potentially hundreds of separatescans, the BubbleView displayed is from the original scan of a selected point,which may not be the most appropriate viewpoint.Release 5.3Page 17 Copyright 2003 to current year. AVEVA Solutions Limited and its subsidiaries. All rights reserved.
LFM Server Autodesk AutoCAD Help GuideCHAPTER 4 - Visual PaletteYou can refine this by re-selecting the function, and picking in another area of thepoint cloud.Alternatively, other scan sites that are close by are visible in the BubbleView as 3Dscanner icons. To load the BubbleView for that scan, right-click the scan icon andclick Show BubbleView.4.11Cloud SelectionAfter an aligned volume has been selected in an AutoCAD window, this featureenables the user to further refine the volume by omitting points that are of nointerest. Select the area of interest with the left mouse button, and closing thefence with the right mouse button. If the user closes or selects a point outside thecurrent viewport, this function resets.4.12Toggle Edge ModeThis mode is ideal for visualising the edges of features, such as walls andpavements, in laser scanned data.Release 5.3Page 18 Copyright 2003 to current year. AVEVA Solutions Limited and its subsidiaries. All rights reserved.
LFM Server Autodesk AutoCAD Help GuideCHAPTER 4 - Visual Palette4.13OptionsThese options may be adjusted to suit the project. Default values arerecommended for typical applications.Options include the following:· Point Density Options· Tie-in(s) DisplayPoint Density OptionsThis varies the point cloud density displayed on the screen after volume selection.Note: Very dense points may affect performance.Tie-in(s) DisplaySet this as appropriate for displaying tie-ins in the CAD drawing. Selecting the Lineoption displays a centreline with a “flick” at each end to indicate the radius.Release 5.3Page 19 Copyright 2003 to current year. AVEVA Solutions Limited and its subsidiaries. All rights reserved.
LFM Server Autodesk AutoCAD Help GuideCHAPTER 5 - Clash Palette5Clash PaletteThe clash palette shown below controls clash functionality, pipe fitting and CADobject and tie-in display.5.1Clash DetectionClash Detection is a powerful tool for the designer. It allows entire AutoCADdesign files to be clashed against the point cloud data in AVEVA LFM Server. Theresult of this Clash Detection process is a detailed and structured report which listseach interference. By clicking on each result in the list, AVEVA LFM Server showsthe specific object interfering with the point cloud data. Clash Detection functionsin both AutoCAD, MEP, CADWorx and AutoPlant environments. It is also fullycompatible with design files which contain XREFs.AVEVA LFM Clash Evaluation OverviewWhen the Clash button is pressed in AutoCAD, AVEVA LFM Server receives theentire design file from AutoCAD. Bounding boxes relating to each of the modelledelements are sent across the link into the AVEVA LFM Server environment. Theseare then analysed for collisions within the Dataset.Release 5.3Page 20 Copyright 2003 to current year. AVEVA Solutions Limited and its subsidiaries. All rights reserved.
LFM Server Autodesk AutoCAD Help GuideCHAPTER 5 - Clash PaletteThe design is copied into AVEVA LFM Server, and clashes are visually highlightedfor the operator to review. Clashes can be assessed in turn and actioned, and thenremoved from the Clash Display Table. Clashes can be reviewed in the 3D pointcloud, or in the BubbleView. If a collision occurs with a redundant object in themeasured point cloud, AVEVA LFM Server can remove areas of the point cloudthat have changed after the survey was completed.Clash Detection should then be rerun and applied to existing conditions.Points which clash with the design drawings are coloured red in the AutoCADdisplay, as shown below:AVEVA LFM Server also displays clash points in red.The CAD objects are displayed, in addition to the object clash bounding boxes.Clashes can be manually reviewed by looking at imported AutoCAD CAD objectswhich are fully rendered.The illustration shows the clash in AVEVA LFM Server displaying clashes betweenpoints and AutoCAD primitives in RED.Release 5.3Page 21 Copyright 2003 to current year. AVEVA Solutions Limited and its subsidiaries. All rights reserved.
LFM Server Autodesk AutoCAD Help GuideCHAPTER 5 - Clash PaletteThe operator may turn off the clashed objects for clarity by toggling the CADObjects button on the Visualisation menu in AVEVA LFM Server.Clash shown in AVEVA LFM Server displaying clashes between points andAutoCAD primitives in RED.Clash Detection in AutoCAD - WorkflowThis allows AutoCAD design files to be compared to the measured point clouds inAVEVA LFM Server. There are two options under this icon in the AutoCAD clashpalette, which include:· Clash whole Dataset· Clash only selected volume.Both these options can be used in conjunction with the Quick Clash function.Release 5.3Page 22 Copyright 2003 to current year. AVEVA Solutions Limited and its subsidiaries. All rights reserved.
LFM Server Autodesk AutoCAD Help GuideCHAPTER 5 - Clash PaletteTo access the clash options:1. Click and hold over the icon, then drag and release over the desiredselection in the sub-menu which is opened.Running a Full Dataset Clash CheckThis works by passing each of the modelled CAD elements across the link to theAVEVA LFM Server environment. These are then analysed for collisions within theDataset. The design is copied in AVEVA LFM Server, and clashes are visuallyhighlighted for the operator to review. Clashes can be assessed in turn andactioned, and then removed from the Clash Display Table. Clashes can bereviewed in the 3D point cloud, or in the BubbleView.If a collision occurs with a redundant object in the measured point cloud, AVEVALFM Server can remove areas of a point cloud that have chan
This guide describes how to link the AutoCAD interface to AVEVA LFM Server. 1.2 Audience This set of documentation is aimed at new users and covers the use of AVEVA LFM Server: Server Mode, its associated AutoCAD link and production of AVEVA LFM related resources such as HyperBubble data, Solid Point Cloud data and AVEVA LFM NetView projects.