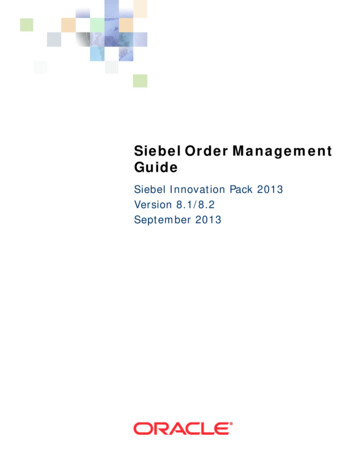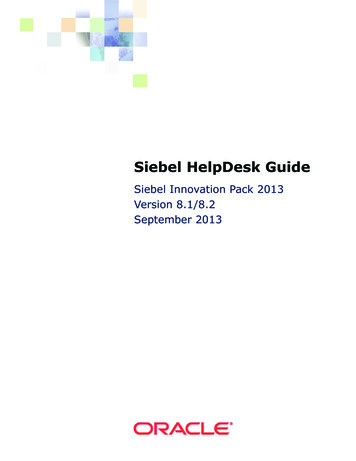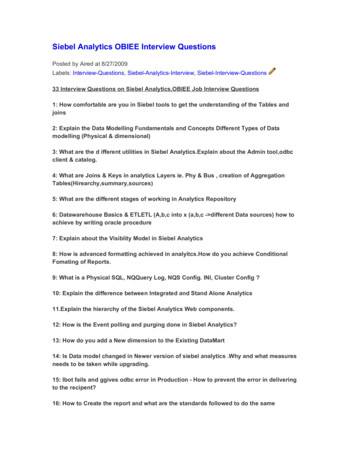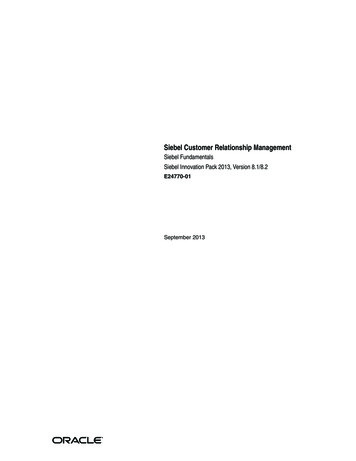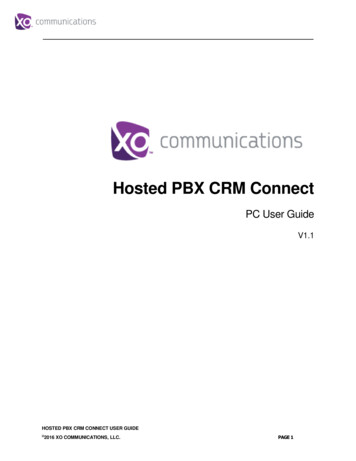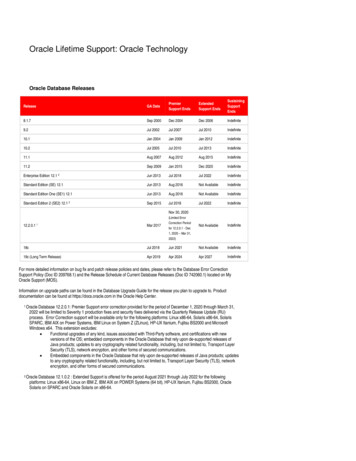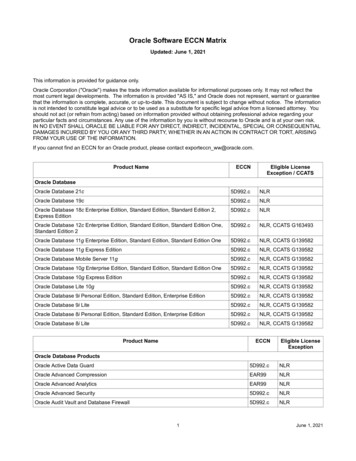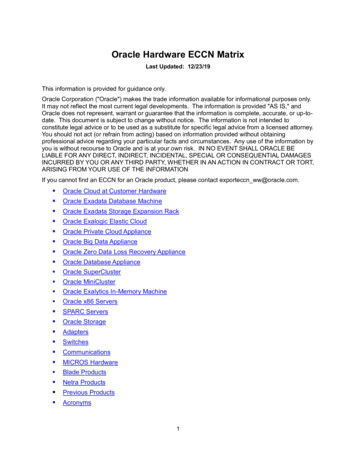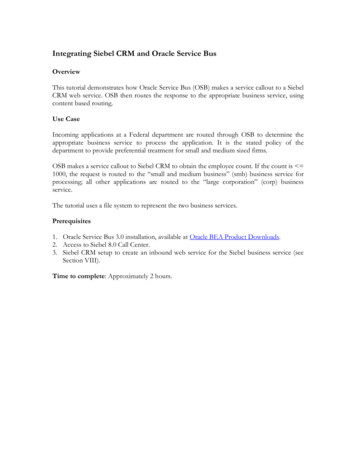
Transcription
Integrating Siebel CRM and Oracle Service BusOverviewThis tutorial demonstrates how Oracle Service Bus (OSB) makes a service callout to a SiebelCRM web service. OSB then routes the response to the appropriate business service, usingcontent based routing.Use CaseIncoming applications at a Federal department are routed through OSB to determine theappropriate business service to process the application. It is the stated policy of thedepartment to provide preferential treatment for small and medium sized firms.OSB makes a service callout to Siebel CRM to obtain the employee count. If the count is 1000, the request is routed to the “small and medium business” (smb) business service forprocessing; all other applications are routed to the “large corporation” (corp) businessservice.The tutorial uses a file system to represent the two business services.Prerequisites1. Oracle Service Bus 3.0 installation, available at Oracle BEA Product Downloads.2. Access to Siebel 8.0 Call Center.3. Siebel CRM setup to create an inbound web service for the Siebel business service (seeSection VIII).Time to complete: Approximately 2 hours.
I.II.III.IV.V.VI.VII.VIII.IX.X.Initial setup. 3Create the WSDL resources. 6Create the Business Service: Part 1 . 8Create the Proxy Services . 12Create the Business Service: Part 2 . 15Proxy Services Configuration: Part 1 . 21Proxy Services Configuration: Part 2 . 32Siebel CRM configuration. 35Testing . 35Summary. 362
I. Initial setup1. In the Console Change Center, click Create to create a new session.2. Select Project Explorer.3. Enter ALSB-JDE as shown in the Project Name field.4. Click Add Project.3
5. The ALSB-SEBL project is created and listed in the Project Explorer as shown. Tocreate the relevant project folders, click ALSB-SEBL to open the associated projectpage.6. Enter WSDL in the New Folder Name field and click Add Folder.7. Repeat Step 6 to create two additional folders named BusinessService andProxyService as shown.4
5
II. Create the WSDL resources1. Click on WSDL.2. In the Create Resource drop down list (in the right hand frame), select WSDL.3. Enter SiebelAccount as the Resource Name.4. Click Browse to navigate to the location of the WSDL file that was created earlier (seeSection VIII).5. Click Save to create the WSDL resource.6
6. Confirmation that the WSDL was successfully created.7
III. Create the Business Service: Part 11. Click on BusinessService.2. Choose Business Service in the Create Resource drop down list.3. Enter account-info as the Service Name.4. Select WSDL Web Service.5. Click Browse.8
6. The Select a WSDL page is displayed. The web service is based on the WSDL resourcethat was created earlier. Select SiebelAccount.7. Click on Ports CustAccount.8. Click Submit.9
9. Click Next.10. Choose http from the Protocol drop down list.11. Click on the Edit icon as indicated by the cursor location.12. The Endpoint URI gets populated with the specified name.13. Click Next.14. Accept the default entries (by clicking Next) in the next two screens: HTTP Transport ConfigurationSOAP Binding Configuration10
15. We are now at the Create a Business Service Summary page. Click Save.16. Confirmation that the business service was created.11
IV. Create the Proxy Services1. Click on ProxyService.2. In the Create Resource drop down list (in the right hand frame), select Proxy Service.3. Enter company-size as the Service Name.4. In Service Type, select Business Service, and then click Browse.12
5. The Select Business Service page is displayed. The proxy service is based on the BusinessService that was created earlier. Select account-info.6. Click Submit.7. This brings us back to the General Configuration Page. Click Next.13
8. Accept the default settings (by clicking Next in each screen) for: Transport ConfigurationHTTP TransportOperation Selection9. We are now at the Proxy Service Summary page, click Save to register the service.10. Confirmation that the credit-rating service was created successfully.14
V. Create the Business Service: Part 21. Click on BusinessService.2. Choose Business Service in the Create Resource drop down list.15
3. Enter smb as the Service Name.4. Select Any XML Service.5. Click Next.6. Choose file from the Protocol drop down list. Click Next.16
7. Specify the location of the Endpoint URI as file://d/temp/smb8. Click Add., followed by Next.9. Enter .xml as the suffix.10. Click Next.17
11. The Summary page for "smb" should read as shown. Click Save.12. Repeat steps 1-11 to create another Business Service with these two changes: Replace smb with corp in Step 3.Specify the location of the Endpoint URI as file://d/temp/corp in Step 7.Note: The other remaining steps are to be repeated as-is.18
13. The Summary page for "corp" should read as shown. Click Save.14. Click Activate.19
15. Click Submit.20
VI. Proxy Services Configuration: Part 11. In the Change Center, click Create to create a new session.2. Select Resource Browser in the Operations pane.3. In the Actions column for the company-size Proxy Service, click on the Edit MessageFlow icon as indicated by the cursor location.21
4. Click on company-size and select Add Pipeline Pair.5. Click on Response Pipeline and select Add Stage.22
6. Click on stage and select Edit Name and Comments.23
7. Enter process-loan as shown.8. Click Save.24
9. Click on process-appln, and select Edit Stage.10. Click on the Add an Action link, and select Communication Publish Table.25
11. Click on Expression to bring up the XQuery/XSLT Expression editor.12. Click on Variable Structures.13. Select body from the Select Structure drop-down list.26
14. Navigate to NumberofEmployees in body - AccountQueryById (response).15. Click Copy Property.16. Click Validate, followed by Save.27
17. Select in the Operator drop down list.18. Enter 1000 in the text box (we configure the routing table such that companies withemployees 1000 are routed to the smb business service).19. Click on Service 20. Select smb and Submit.21. Select Add an Action Message Processing Assign.28
22. Click on Expression 23. Click Variable Structures.24. Select body from the Select Structure drop-down list.25. Navigate to AccountId as shown.29
26. Click Copy Property.27. Click Validate, followed by Save.28. Enter customer-id the variable text box.29. Click on the Assign icon. Select Add an Action Message Processing Insert.30. Click on Expression to bring up the XQuery Editor.30
31. Enter file:fileName { customer-id} /file:fileName 32. Click Validate, followed by Save.33. Choose as first child of in the drop down list as shown.34. Click XPath to bring up the XPath Expression Editor.35. Enter ./ctx:transport/ctx:request/tp:headers36. Click Validate, followed by Save.37. Enter outbound in the variable text box as shown.31
VII. Proxy Services Configuration: Part 2We now configure the "corp" business service.1. Click the Case icon, select Insert Default Case.2. Select Service .3. Choose corp and click Submit.32
4. Click on the Assign icon in the Request Actions for regular-loan and select Copy.5. Click on the Add an Action icon in the Request Actions for the Default Case and selectPaste Action.6. Repeat Steps 4 and 5 (copy/paste) for the Insert action. Verify that the Default CaseRequest Actions appear as shown.33
7. Select Save All.8. Click Activate.9. Click Submit.Note: The two business processes (smb and corp) have identical processing steps in thisexample for ease of implementation.34
VIII. Siebel CRM configurationRefer to the tutorial “Create an Inbound Web Service for Siebel Account Business Service”for instructions on creating a web service from a Siebel business service.IX. Testing1. Click on Resource Browser in the left panel of the OSB Console.2. This brings up the Summary of Proxy Services page (in the right hand frame).3. Click on the Launch Test Console icon in the Actions column for credit-rating asindicated by the cursor location.4. Choose AccountQueryById from the Operations drop down list.35
5. Select XML.6. Browse to the location of the payload file.7. The output from the service callout to Siebel CRM is depicted below. Note the values ofAccountId (24-28V6) and the NumberofEmployees (260).8. As the NumberofEmployees is 1000, it is routed to the smb business process. Thisbusiness process redirects the response to the AccountId .xml file. Verify that the file24-28V6.xml is created in the specified directory (/temp/smb).X. SummaryThis tutorial demonstrates how OSB makes a service callout to a Siebel CRM web service.OSB then routes the response to the appropriate business service, using content basedrouting.36
service. The tutorial uses a file system to represent the two business services. Prerequisites 1. Oracle Service Bus 3.0 installation, available at Oracle BEA Product Downloads . 2. Access to Siebel 8.0 Call Center. 3. Siebel CRM setup to create an inbound web service for the Siebel business service (see Section VIII).