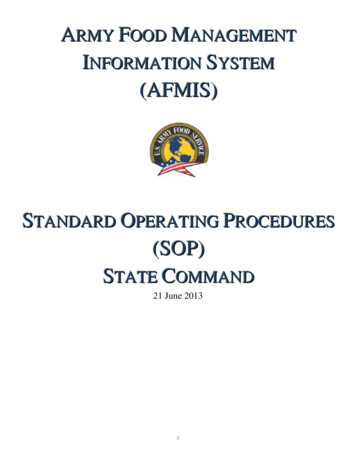
Transcription
ARMY FOOD MANAGEMENTINFORMATION SYSTEM(AFMIS)STANDARD OPERATING PROCEDURES(SO P)STATE COMMAND21 June 20131
TABLE OF CONTENTSCHAPTER 1 – ADMINISTRATIVE8. Creating Users Roles for ICs9. BDFA10. Meal Rates11. Local Purchase Price Update12. Recipe Costing13. Vendor / Contract Maintenance1.2.3.4.5.6.7.General.Billing Accounts (APC).Operational Command (OC).Intermediate Command (IC).Setting Up Units.Transferring a Unit to Another OCCreating Users and User Roles1.2.CHAPTER 2 – ITEM MAINTENANCE(GROCERY ITEMS)Menus, Recipes and Grocery Items3. Item Maintenance (Grocery Items)Building a Local Purchase TIIN Register1.2.Recipe Maintenance.Recipe Search1.2.Field Menu Maintenance.Creating a Menu.1.2.3.4.5.GeneralBuilding MaintenanceEquipment InventoryEquipment Inventory ReportEquipment Replacement Report1.3.CHAPTER 3 – RECIPES3. Create Recipe.4. Complete the RecipeCHAPTER 4 – FIELD MENUS3. Delete a Menu.4. Global Menu Maintenance.CHAPTER 5 – EQUIPMENT MAINTENANCE6. Non-Replacement Planned Acquisition7. Equipment Budget Summary Report8. Equipment Transfers9. Executed Transfer InquiryCommand Level Listing WorksheetReportsENCLOSURES2. TIIN Register2
CHAPTER 1 – ADMINISTRATIVE1.General:a. There are three command levels, State, Operational Command (OC) and Intermediate Command (IC). Individuals with acommand level access will have several other functions active or visible to them on the AFMIS site depending on their accesslevel.1) The State level operations sets up the Operational Commands, Billing Accounts, Recipes, Menus and all the function ofthe Operational Command.2) The function of the Operational Command (OC) is to set up units that will be requesting subsistence through AFMIS,manage those units and their subsistence request.3) Intermediate Command (IC) has only visibility capabilities with no input inAFMIS.b. Multiple unit and Command level users need to remember to change their unit oruser level, which is located under the MAIN MENU link at the top right of the MAINMENU.c. This SOP provides a step by step process for setting up and operating AFMIS,comments and questions should be directed to Eric Clyne NGNE G4-Logeric.clyne@us.army.mil.d.The AFMIS Help Desk can be reached at (804) 734-1051.2. Billing Accounts: Billing accounts are unique combination of a Bill to DODAAC,APC and Fiscal Station Number (FSN) that identifies funds used to procure subsistence(AT, IDT etc.).a.Creating a Billing Account.1) From the Main Menu click on Account Maintenance underCustomer/Account Maintenance.2) Click on Create3) Select RESERVE (RPA) from the Account Type Drop down menu.4) Enter Account Name: (AT, IDT, OCO-AT, OCO-IDT)that will identify the APC to be used for billing.(a) AT – Annual Training(b) IDT – Inactive Duty Training(c) OCO-AT(d) OCO-IDT(e) SAD – State Active Duty(f) T-10 – Title 105) Bill to DODAAC, enter your State six character DODAAC.6) Account Processing Code (APC): Enter the four character code for the APC being created.(a) WE3R – IDT(b) WE3W – Annual Training7) Fiscal Station Number (FSN): The FSN is a 6 digit code identifying the State fiscal station.8) Reimbursable check box is not used.9) Click Save and Return to save your data and return to the account list screen. (Note: Once accounts have been savedto the system the user cannot delete them.
b.Edit a billing account.1) From the Account Maintenance screen, entera search value and click on search. You can alsoclick on search without a sear value which willbring up all billing accounts that have been entered.2) Locate the billing account you would like toedit and click on the pencilaccount name.to the left of the3) Make corrections to the billing account and click on Save and Return.c. Printing Account List. From the Account Maintenance screen, click on thePrint List to view the Account List Report.3. Operational Command (OC): Units are associated with OC therefore OC’s mustbe set up prior to setting up using units. OC Commands can be established to manageinactive or deployed UICs. State Food Program Managers will have STATE HQ accessand OC level roles in order to approve and process subsistence request. No more thentwo OCs should be used, an Active OC and an Inactive OCa. Creating an Operational Command. The Operational Command will be theState Food Program Manager. (Note an Operational Command is not anindividual but a section or office. Users will be granted user roles to haveoperational command.)1) From the Main Menu click on the Command Maintenance under SystemManagement then click on Operational CommandMaintenance.2) Click on Create to set up an OC.3) Enter the Name of the Operational Commandfollowed by “(OC)” to designate as an OC.4) Enter the time zone the OC operates in.5) Enter the POC information.6) Click on Save and Return. Users still need to beassigned to the OC by setting the user roles.b.An OC can be created to transfer units that are deployed or inactivated in order to better manage them.c.Edit an Operational Command (OC)1) From the Main Menu click on the Command Maintenance under System Management then click on OperationalCommand Maintenance.2) Enter the OC in the Search field and click on the SEARCHbutton. If you leave the search field blank and click theSEARCH it will bring up all records.3) Click on the pencil icongoing to edit or delete.to the left of the OC you are4) Update the OC information and click on SAVE or click on the DELETEbutton to remove the OC.4. Setting Up Units. Units are associated with OC therefore OC’s must be set up priorto setting up using units.a. Creating a Using Unit. You must be at OC or State level to create a using unit.(NOTE you must have the unit’s OC established before you can set up a using unit.)1) Before creating a using unit a Command Structure needs to be established tohelp in building and managing the user structure of AFMIS See Enclosure 1 ofthis SOP for an Example.2) From the Main Menu click on CUSTOMER MAINTENANCE under Customer / Account Maintenance.
3) Click on Reserve Unit located at thetop left of the screen.4) Customer Details TAB.(a) Enter the units UIC (Once this is record is saved you CANNOT change the UIC you can change the name and otherinformation but the UIC islocked). The UIC must be 6characters long.(b) Leave the Direct Deliveryunchecked and the DeliveryLocation blank.(c) Enter the name of the unitfollowed by the unit’sDODACC.(d) If the unit has a FoodService Section and can cook,enter “(CC)” otherwise enter(CM) “catered meal” followingthe DODAAC.Example: 43rd Aviation BN (W90HBU) (CC). or 43rd Aviation BN (W90HBU) (CM).(e) Enter the POC information.(f) Locale.(1) For towns that have only one armory enter the first 6 characters of the name of the town. If the town’s name isless than six characters fill the rest of the LOCALE name with “x”.EXAMPLES:DENVER – Denver.NORTHP – North Platte.ONGXXX – Ong.(2) For towns that have more than one armory, enter the first six characters of the armory name. If the armoryname is less than six characters fill the rest of the LOCALE name with ‘x’.EXAMPLES:NORCXX – North Omaha Readiness.MERCYX – Mercy Road Armory.PENTER – Penterman Armory.SPIRIT – Spirit of 76 Armory.GTSXXX – GTS Training Site,(g) Can Cook. Check the can cook box if the unit has a mess section. Catering only units, leave blank.(h) Parent App Auth: Select the OC command for this unit.(i) Time Zone: Select the time zone for the unit from the drop down menu. Click on SAVE button.
5) Accounts TAB: All units need to be tied to types of billing accounts they will be using to request subsistence, click onthe Accounts Tab.(a) All units will have the following accountsassigned to them.(1) IDT (Default)(2) AT(b) Units that have been source and have beenauthorized additional training dates to preparefor their deployment will use the followingcodes once they have expended their 48 IDTdays and / or 15 AT mandays.(1) OCO-IDT(2) OCO-AT(3) OCO-TD(4) OCO-Title 10(c) If the required accounts are not listed.(1) Click on the Add Accounts button located at the bottom left.(2) Locate the account and click on the green arrowto the left of the account to add the account for this unit.(It’s not real fast so give it a chance). If the account is not there you will need to refer to Para 2 above to add thebilling accounts.(d) Click on SAVE & RETURN to save your data, or click on CANCEL.6) Once you have entered all required data for the unit you can save the data by clicking on the SAVE or SAVE &RETURN button. You will be required to confirm the customer type. Select the Reserve Unit from the drop down list, Clickin the UIC and reenter the User Unit’s UIC to verify it then click on CONFIRM button. REMEMBER; once you confirmthis entry you CANNOT changethe UIC for this unit. If you reenter the UIC incorrectly you willreceive a warning notice.b. Editing or Deleting a Using Unit.You cannot edit the UIC once it hasbeen saved to the database. In order toedit the UIC or delete the UIC youmust click on the INACTIVE? Box,and create a new Using Unit.Inactivated or deployed units can be transferred to an OC that is created to manage deployed or inactivated units.1) Click on “Customer Maintenance” under Customer/Account Maintenance section.2) Conducting a search withoutany search values will display allunits that fall under the OC.3) Click on the edit icontothe left of the unit that requiresediting. You can edit everythingbut the UIC. If you require aUIC change you need to inactivethe current unit and re-enter theunit using the new UIC.4) Unit’s can change fromcooking to catered meal type units.5) Rear detachment units of deployed units can retain the primary unit’s UIC or the AA UIC can be transferred to aInactive/deployed OC. Rear Dets might change from cooking to a catered unit due to a mobilization. Un-check the “CanCook” under Customer Maintenance.
5. Intermediate Command (IC): Intermediate Commands (IC) belong to a specific Operational command and can be set up by anOC. The IC can view transactions pertaining to units assigned to that IC for command and control purposes. There is no editcapability at the IC level. Individual units do not have to be assigned to an IC if one does not exist. Units must be established prior tocreating ICs.a.Creating an Intermediate Command (IC)1) At the Main Menu select the user level by clicking on the drop down menulocated at the top right of the screen.2) Click on Command Maintenance under System Management.3) Click on Intermediate Command Maintenance. (If you are a State LevelUser you will be asked to select an OC this IC will be assigned to. Select the OCand select Continue).4) Click on Create and enter the name of the MSC thatwill be assigned to the OC (this is an organization not anindividual), enter “(IC)” at the end of the MSC name todesignate it as an IC.Example: 92nd MSC (IC)5) Complete the contact information.6) Unit’s that do not have a ICassigned for this OC will be listed tothe right, select the unit(s) that will beassigned to the IC,7) Users still need to be assigned tothe IC by setting the user roles. Clickon Save & Return.b.Editing an Intermediate Command (IC).1) At the Main Menu select the userlevel by clicking on the drop downmenu located at the top right of thescreen.2) Click on Command Maintenance under System Management.3) Click on Intermediate Command Maintenance. (If you are a State Level User you will be asked to select an OC thisIC will be assigned to. Select the OC and select Continue)4) Enter the name of the IC in the Search fieldand click on SEARCH. If you leave the searchfield blank and click on the SEARCH button allICs will be displayed.5) Click on the pencil iconthe IC.to the left of6) Update the IC information and click onSAVE.c. Transferring units between IC. Following thesame procedure for editing an IC (para above) whenyou uncheck a unit assignment for the IC that will open the unit to be reassigned to a new IC. To reassign the unit to a new ICrefer to para above.d. Deleting an Intermediate Command (IC). An IC cannot be deleted if it has units assigned to it. You must first un-assign theunit(s) prior to deleting the IC. If you attempt to delete the IC before removing the units assigned to the IC you will receive anerror message.
6.Transferring a Unit to Another OC.a. From the MAIN MENU click onCommand Maintenance under SystemManagement then click on UnitTransfers.b. Select the OC the unit currentlybelongs to then click on Continue .c. Select the receiving OC from thedropdown menu. If the OC is notpresent you will need to refer to para 3aabove to create the OC.d. Enter the effective date (date mustbe in the future). If you attempt toenter the current date or a date in thepast you will receive an error message.e. Select the unit(s) to be transferred to the new OC then click on the Transfer button.Prior to the date of the transfer you have the option to cancel the transfer by clicking onthe red7.Creating Users and User Roles for OC. (State level required)a. Click on User Maintenance under System Management and click onthe Create button to add.
b. Login ID is the users AKO login ID withoutthe @us.army.mil.c.Enter the First name and Last name.d. Display Name is an override of the user’sname. Enter the individuals Rank, First and LastName in the Override Name.e.Enter phone number.f.Enter e-mail address.g. In order to save the user, at a minimum aprimary role must be set. Click on the ADDROLES button located at the bottom right of thepage.h. Enter the name of the OC in the Unit Namedata field. You do not have to enter the entirefiled to conduct a search.i. Select the OC that isto be assigned to the userand click the NEXTbutton. If there are nounits selected you willreceive an error messageletting you know you needto select at least one unit.j. Click on ADDROLESk. Select the DefaultRole which will be theprimary unit that will default to when they login to AFMIS.l. The roles have been assigned buthave not been saved yet. Click oneither SAVE or Save & Retu
This SOP provides a step by step process for setting up and operating AFMIS, comments and questions should be directed to . Eric Clyne NGNE G4-Log eric.clyne@us.army.mil. d. The AFMIS Help Desk can be reached at (804) 734-1051. 2. Billing Accounts: Billing accounts are unique combination of a Bill to DODAAC, APC and Fiscal Station Number (FSN) that identifies funds used to procure