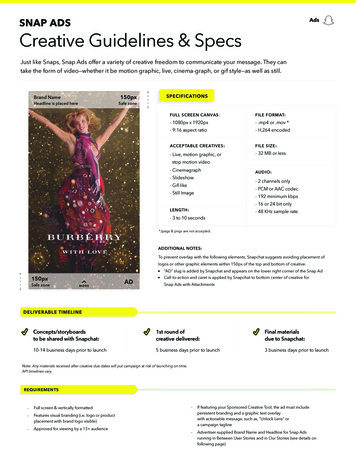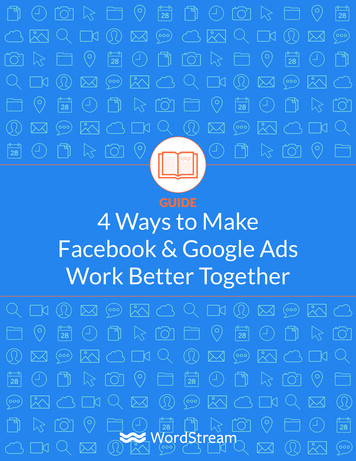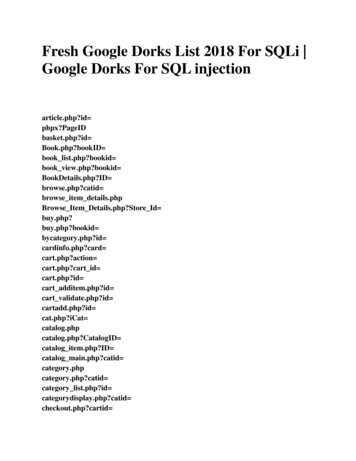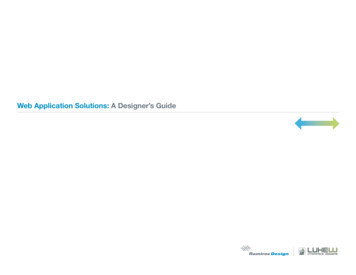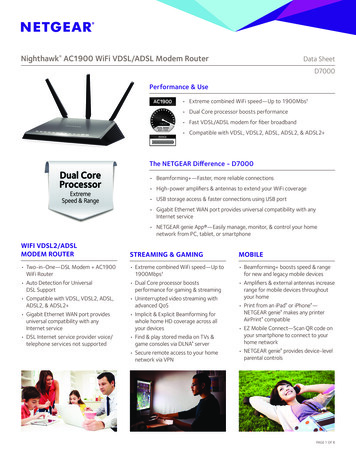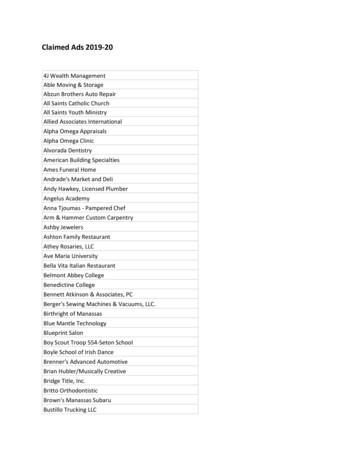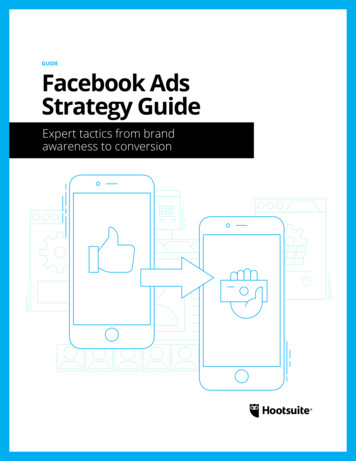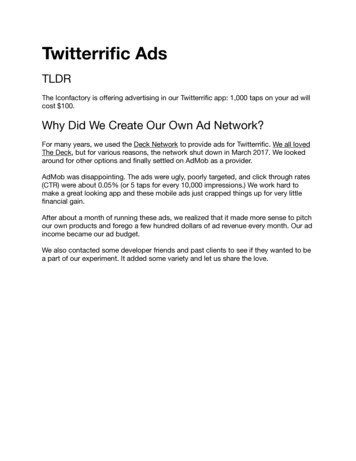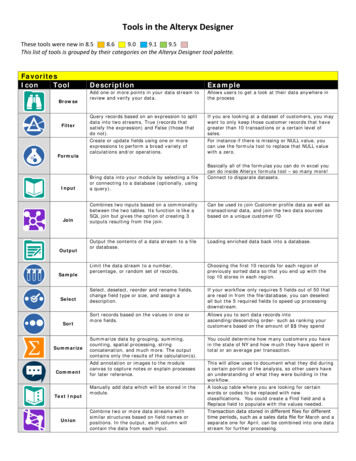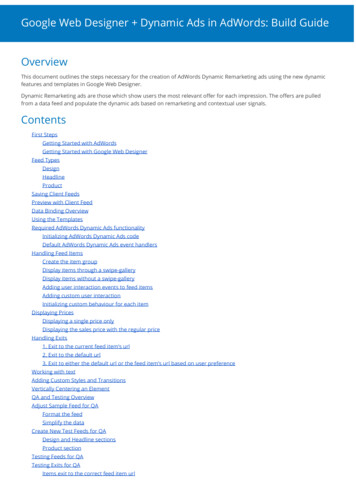
Transcription
Google Web Designer Dynamic Ads in AdWords: Build GuideOverviewThis document outlines the steps necessary for the creation of AdWords Dynamic Remarketing ads using the new dynamicfeatures and templates in Google Web Designer.Dynamic Remarketing ads are those which show users the most relevant offer for each impression. The offers are pulledfrom a data feed and populate the dynamic ads based on remarketing and contextual user signals.ContentsFirst StepsGetting Started with AdWordsGetting Started with Google Web DesignerFeed TypesDesignHeadlineProductSaving Client FeedsPreview with Client FeedData Binding OverviewUsing the TemplatesRequired AdWords Dynamic Ads functionalityInitializing AdWords Dynamic Ads codeDefault AdWords Dynamic Ads event handlersHandling Feed ItemsCreate the item groupDisplay items through a swipe-galleryDisplay items without a swipe-galleryAdding user interaction events to feed itemsAdding custom user interactionInitializing custom behaviour for each itemDisplaying PricesDisplaying a single price onlyDisplaying the sales price with the regular priceHandling Exits1. Exit to the current feed item’s url2. Exit to the default url3. Exit to either the default url or the feed item’s url based on user preferenceWorking with textAdding Custom Styles and TransitionsVertically Centering an ElementQA and Testing OverviewAdjust Sample Feed for QAFormat the feedSimplify the dataCreate New Test Feeds for QADesign and Headline sectionsProduct sectionTesting Feeds for QATesting Exits for QAItems exit to the correct feed item url
Non-item areas using exitAuto function: exit to the default url AND current item urlNon-item areas using exitToDefault function: exit to the default url ONLYPublish from Google Web DesignerUpload into AdWords
First StepsGetting Started with AdWordsIf you’re unfamiliar with AdWords, see below for an introduction to get started AdWords Dynamic Remarketing OverviewGetting Started with Google Web DesignerIf you’re unfamiliar with using Google Web Designer, here are some helpful resources to get started Download Google Web Designer Google Web Designer Help Center Google Web Designer Youtube channelFeed TypesAdWords ads are served under different “Business Types”. E ach business type has a unique feed schema and availabledynamic attributes which the creative can access to display data and define settings. The developer must becomefamiliar with these attributes and decide which ones the creative should use.Each business type has a different schema. The schema defines the list of possible feed attributes which the creativecan bind to. Binding to an attribute means linking an element in the creative to a feed value, for example: a div elementmay bind to a feed attribute which determines its color value, or a text element binds to an attribute which determinesits text content.Each feed comes in 3 sections:DesignDefines colors and styling. Set when creating the ad in AdWords.Feed lorSubTitletxtColorTitleMapping 19.20.21.22.Background AlphaBackground ColorBackground Color 2Background GradientBackground ImageBorder ColorButton BevelButton ColorButton Mouseover ColorButton ShadowButton Style (round or square)Corner Style (round or square)Logo ImageButton Text ColorDescription Text ColorDisclaimer Text ColorPrice Prefix Text ColorPrice Suffix Text ColorPrice Text ColorName Text ColorSub Title Text ColorHeadline Text Color
23. txtShadow23. Text ShadowHeadlineText fields and miscellaneous settings which are set by the user when creating the ad in AdWords.This is separate to the text which comes from the product feed.Feed Attribute1.2.3.4.5.6.7.Mapping ceproductClickOnly1.2.3.4.5.6.7.Headline TextCTA Button TextDisclaimer TextPrice Prefix TextPrice Suffix TextShow the PriceAlways Navigate to the Feed Url (See“Handling Exits”)ProductThe product feed data.This is an array of up to 6 feed items.Each Use case contains a different set of attributes, each mapping to different values.Retail (GMC Feed)Feed Attribute1.2.3.4.5.6.7.8.9.10.Mapping geUrlurl1.2.3.4.5.6.7.8.9.10.Product SummaryProduct DetailsLowest PriceRegular PriceSale PricePrice Discount (as a decimal)Installment Price CountInstallment PriceImage UrlItem landing pageCustom Use CaseFeed icesalePricesalePercentDiscountimageUrlurlMapping Value1.2.3.4.5.6.7.8.Item TitleItem SubtitleItem DescriptionRegular PriceSale PricePrice Discount (as a decimal)Image UrlItem landing page
TravelFeed icesalePricesalePercentDiscountimageUrlurlMapping Value1.2.3.4.5.6.7.8.TitleDestination NameOrigin NameRegular PriceSale PricePrice Discount (as a decimal)Image UrlItem landing pageFlightFeed DiscountimageUrlurlMapping Value1.2.3.4.5.6.Flight DescriptionRegular PriceSale PricePrice Discount (as a decimal)Image UrlItem landing pageHotel and RentalFeed Mapping Value1.2.3.4.5.6.7.8.9.Property NameDestination NameDescriptionRegular PriceSale PricePrice Discount (as a decimal)Star Rating (0 - 5)Image UrlItem landing pageJobsFeed icesalePricesalePercentDiscountimageUrlurlMapping Value1.2.3.4.5.6.7.8.Job TitleJob SubtitleJob DescriptionRegular PriceSale PricePrice Discount (as a decimal)Image UrlItem landing page
Local DealsFeed Attribute1.2.3.4.5.6.7.8.Mapping entDiscountimageUrlurl1.2.3.4.5.6.7.8.Deal NameDeal SubtitleDeal DescriptionRegular PriceSale PricePrice Discount (as a decimal)Image UrlItem landing pageReal Estate / PropertyFeed icesalePricesalePercentDiscountimageUrlurlMapping Value1.2.3.4.5.6.7.8.Listing NameCity NameDescriptionRegular PriceSale PricePrice Discount (as a decimal)Image UrlItem landing pageEducationFeed urlMapping Value1.2.3.4.5.Program NameArea of StudyProgram DescriptionImage UrlItem landing pageTip: You can inspect each feed when previewing the creative if you open your browser developer tools (Chrome: Settings More Tools Developer Tools). Below shows how this appears, when expanding the “ adData Object” .
Saving Client FeedsOnce your feeds are set up in AdWords, you can save some samples in the form of downloadable JSON files to use duringdevelopment. This allows you to preview using your client’s feed data instead of the generic sample feeds which come witheach Template .Note: This feature is currently available to Whitelisted accounts only1.2.Go into AdWords and create a new ad.In the Ad builder tool, choose the option to U pload your own layout3.This brings up a blank preview page including a link to “ get data for custom layout ”4.Click this link and save the resulting page as a JSON file into you creative’s f eeds folder. This is a folder insideyour main creative folder named “feeds” and is automatically added only once a binding has been created, or ifstarting with a Template.Preview with Client FeedOnce you’ve saved a new json file, you can preview by opening your ad in Google Web Designer and clicking preview.You can then select your feed from the dropdown at the bottom right of the page.
Data Binding OverviewThis page offers instructions on binding your creative’s elements to your feed answer/6212374Using the TemplatesAll A dWords Dynamic Ads currently need to start from a Template. Starting with a Template is important in order to ensurethe necessary base code is included into your creative.Note: If you want to start from scratch and not have any predesigned elements, there is a B lank slate template alsoavailable which only includes the base code.1.2.Open Google Web Designer and choose File New from template to get the templates library.To show only the AdWords Dynamic Remarketing Templates, filter on N etwork: AdWords and F eatures:Dynamic
3.4.5.Choose your size and click UseChange the document size and adjust elements accordingly if you require a different ad size.Save and preview by selecting either a sample feed or one you’ve saved into the f eeds folder (see “Saving ClientFeeds” section)Required AdWords Dynamic Ads functionalityThe AdWords Dynamic Ads Templates include separate JS and CSS files.These files provide base code: required and optional javascript and CSS to help build your creatives.Note: All code shown below already exists in the templates.These files are accessed throughout all adsizes you create and are found in your creative’s custom folder. Common code : applies to all Templates. utils. js Utilities to help with commonly used functionality. common. js Required functionality. common. css Common CSS and widely used classes. Custom code : add any custom functionality here. custom .js Custom functionality you need to apply to all ad sizes. custom .css Custom styling, transitions, and other CSS you need to apply to all adsizes.Initializing AdWords Dynamic Ads codeLooking in Code View , you’ll see each of the custom and common javascript files initialized in thehandleAdInitialized function: common.init();custom.init();Default AdWords Dynamic Ads event handlersThere are default functions specific to AdWords Dynamic Remarketing ads: 3 functions to handle exits 3 functions to handle common S wipe-gallery events (relevant if the Template uses the swipegallery) 2 functions to handle on mouse interaction events
These functions are accessible through the Events panel when editing / adding an event. Expanding the C ustomActions section reveals the common actions, alongside any new actions you createThe functionality for these event handlers comes from functions of the same name in c ommon.jsIf you want to add some custom functionality to any of these events, just create a new function in your c ustom.js andthen add it the function name, prefixed with “custom.” (since it’s coming from the custom module).Example adding a custom function when each swipe-gallery frame becomes visible: “custom.highlightSpecialOffer()”Looking in Code View you’ll see these event handler functions under the E vent Handlers section script type "text/javascript" gwd-events "handlers" Handling Feed Items (Products)
If your creative will display more than one feed item (more than one item in the P roduct section of the feed), then you needto track user interaction. User interaction includes mousing over each item or navigating the gallery to update the currentlyvisible item. Keeping track of these interactions is required in order for the creative to know which item in the feed iscurrently active. Keeping track of the currently active item allows the creative to update itself, either by visually highlightingthe active item or by updating the current landing page url and directing the user to the correct page once they click on thecreative.Each feed item is displayed in the creative as a “ group” , allowing each of the feed attributes (image, name, price, etc.) to bereplicated easily as a single element and linked to each item in the Product feed. SInce each group is linked to each item inthe Product feed, the group is called “ item ”.The feed here refers to the Product array, and each item refers to each object in that array. See “Feed Types” section for more detail).Create the item groupCreate your new group, calling it “item”, then create its child element and bind each to the relevant feed attributesDisplay items through a swipe-galleryIf you’re adding a swipe-gallery to your creative, you need to follow a few steps to access each item with the commonand custom code.Add the component to the stage and name it, eg “swipegallery-items”. Add the group you want to populate the gallerywith in the Component Properties.Bind each group in the swipe-gallery with each item in the feed by binding the item to “ Repeat for each item in thecollection ”, where the collection is the P roduct array.
Then you need to add a classname to your item in order for the common code to target it as a feed item.In C ode view: g o to the swipe-gallery where you’ll see your “item” element. Add a class named: ”js-item”Then inside the h andleWebComponentsReady function (which is called when the components have beenregistered), add the common.setGallery function, passing in the swipe-gallery’s ID, eg. “'swipegallery-items”.This is already included in the templates, and so you’ll just need to uncomment this line when adding your gallery.Display items without a swipe-galleryIf you're adding items directly to the stage, you only need to do the following:1.2.Add a class named: ”js-item” to each item.Add a reference to the index in the feed which you want the item to links to by adding an attribute calleddata-product-indexAdding user interaction events to feed itemsAll items must include mouseover events to ensure the creative keeps track of the currently active item, and thefunctionality to do this is included in the Template’s common code. You therefore only need to link each item’smouseover and mouseout events to the default mouseover and mouseout functions.Note: Even if your items are groups within the swipe-gallery component, you must add interaction via the M ouseevents , not th
1. Open Google Web Designer and choose File New from template to get the templates library. 2. To show only the AdWords Dynamic Remarketing Templates, filter on