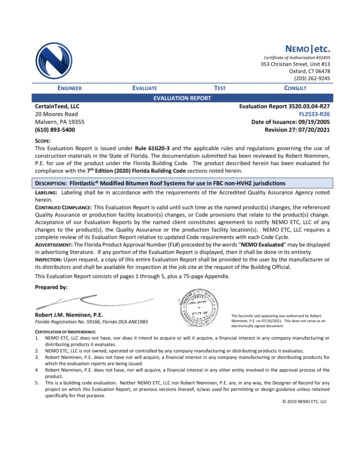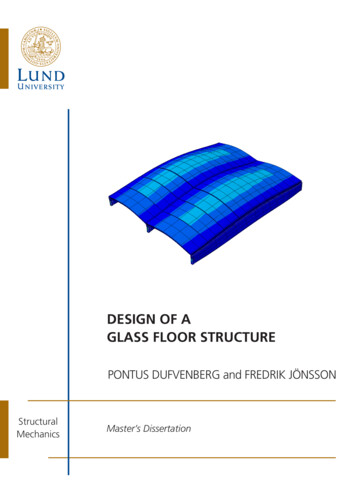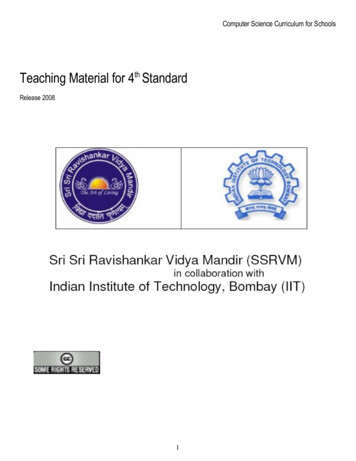
Transcription
Computer Science Curriculum for SchoolsTeaching Material for 4th StandardRelease 20081
About SSRVMThe Sri Sri Ravishankar Vidya Mandir (SSRVM) Trust was founded in the year 1999 as a CharitableSpiritual and Educational Public Institution to impart value education in a stress-free and child friendlyenvironment. The SSRVM vision is to enable students to blossom to their fullest potential and themission is to establish educational institutions where learning is fun. Within a short span, SSRVM hasestablished 64 institutions in 16 States across the country. The target is to establish one school inevery district of India.SSRVM Curriculum, Computer Science, 2008 EditionThe teaching material for the SSRVM schools is developed by the SSRVM Academic Council. Thissupplements the curriculum prescribed by Board (ICSE/CBSE/State) with which a school may beaffiliated. All members serve voluntarily and without compensation. Users should check that they havethe latest edition of any SSRVM curriculum. These may be obtained from http://www.ssrvm.org/Comments and other requests should be addressed to:The Academic Council,Sri Sri Ravishankar Vidya Mandir Trust#1897/A, 26thMain, Southend C Cross Road9th Block, JayanagarBangalore – 560 069, INDIAemail: info@ssrvm.orgCopyright and DistributionThe distribution and usage of this Curriculum are as per the Creative Commons license – AttributionShare Alike. See http://creativecommons.org/licenses/by-sa/2.5/ for details. A brief excerpt from thelicense is given below.You are free: to copy, distribute, display, and perform the work to make derivative works to make commercial use of the workUnder the following conditions:2
SSRVM Curriculum, Computer ScienceTeaching Material for 3rd Standard, 2008 EditionPreface:This teaching material is based upon the model computer science syllabus defined by theSSRVM Academic Council, which gives a week-wise schedule for the topics to be taught forcomputer science at the 3rd Std level. This teaching material gives a brief introduction to eachtopic, some suggested lesson plans for the teacher and worksheets for the students. Thesyllabus and this teaching material are available freely for download and distribution fromwww.ssrvm.org, under the Creative Commons license as described on the previous page.Coordinator: Sridhar Iyer (IIT Bombay & SSRVM Academic Council); sri@iitb.ac.inLesson Material Contributors:Usha Vishwanathan (IIT-B)Neela Srinivasan (IT Professional)Farida Umrani (IIT-B)Malati Baru (IIT-B)Dhanya P (IIT-B)Srinath Perur (IIT-B)Kaumudi Sahasrabuddhe (IIT-B)Acknowledgements:Needless to say, it is the Grace that has made this work possible. Additionally, there have beenseveral people who have provided a great deal of support in various ways. Some of them are:C.Vijayalakshmi, Rajesh Kushalkar, Jayalaxmi Swamy, Neena Nayar, Dhareshwarji, MuralidharKoteshwar and others.3
Introduction (Extracts from the Model Curriculum Document):The computer curriculum for each standard is broadly divided into three groups:1. Concepts: Learning computer science concepts that are generally useful in many areas aswell as some concepts that are specific to computer usage/functioning.2. Usage Skills: Developing hands-on skill in the use of various hardware/software andprogramming packages/languages.3. Social Aspects: Understanding ethical and security related issues of computer and Internetusage.The emphasis is on understanding the concepts behind various computer-based activities,rather than just the usage skills of specific tools. It is hoped that such a concept-orientedapproach will equip the children to be self-learners and enable them to cope with the inevitableadvent of new tools and technologies of the future.The design approach of this curriculum is to keep the primary section as elementary as possible,have a slight ramp up during middle school and further ramp up in secondary section to meetthe syllabus prescribed for the Board exams.For each standard, a 32-week schedule is given. Week Nos. 1, 2 and 3 are reserved for revisionof the previous Standard. Week Nos. 8, 15, 24 and 31 are for revision of the current Standard.Week Nos. 16 and 32 are reserved for evaluation and assessment. Assuming 10-weeks ofvacation, there is still a 10-week buffer for the teacher. This can be used for giving more time todifficult topics, for additional revisions/evaluations and for project work.The teaching material attempts to be vendor-neutral (independent of software platforms).Lesson outlines are to be provided for both Windows XP and Linux Systems (Ubuntu).Hardware specifications and software installation and maintenance guidelines are provided inAnnex C, D and E (of the main curriculum document).A creative commons approach is used for generating the lessons and worksheets. All arewelcome to participate in this effort. For each topic, detailed subtopics are listed; using whichanyone interested can write the lesson outline. The lesson is then reviewed and after approval,may be incorporated into the curriculum. The author retains the rights over his/her work while atthe same time allows others to use/modify it freely (without copyright issues).4
4th STANDARDWhat: At the end of 4th Std, a child should know: Concepts: Information handling; Workflow notions; Keywords (Syntax). Usage Skills: Using common devices and applications; Information handling andmovement of data between different storage areas; Word processing and elementarymaking of slides; rudimentary programming (using a language like LOGO). Social Aspects: Awareness of computer-usage posture, eye-care; Keeping the computersafe from malicious use; Ethical issues?Why: At the end of 4th Std, a child should be able to find the necessary information to carryout simple tasks using the computer. The child should be able to configure, customizeprograms (Control Awareness). A child should be equipped to independently learn thepreliminary use of common applications.How: There should be one class per week, roughly as per the following schedule:WeekTopic4-1Assessment of knowledge retained from 3 Std portion.4-2Revision of topics from 3rd Std based on above assessment.4-3Revision of concepts from 3rd Std continued4-4Using external media such as CDs and Pen Drives.Such as: Reading from a CD;Writing to a Pen Drive4-5Using multimedia hardware and software such as Webcam. Such as: Take your ownphoto using a pre-configured webcam.4-6Additional features in Word processing.Such as: fonts, formatting and othercommomnly used ones.4-7Advanced features of Word processing.Such as: inserting pictures/objects, makingtables.4-8Worksheets and lab exercises for Word processing.4-9Simple introduction to making Presentations.Such as: Open a Presentation software,write text in one slide.4-10Concept of making slides&logical flow from one to the next.Such as:4slides on what5
WeekTopicthey do on a typical day; slide show.4-11Worksheets and lab exercises for fun with Presentations.4-12Concepts of workflow.Such as: similar to a slide show on any activity.4-13Reinforce concepts of step-wise logical thinking. Such as: Those learnt in 3 Std.4-14Worksheets for illustrating workflow concepts.4-15Revision worksheets and lab exercises.Objective up to this point: continue on the topic and introduce a new concept.4-16Evaluation and Assessment4-17Different types of file extensions Eg: txt,doc,ppt4-18Organizing a storage hierarchy (creating folders etc).Such as: keeping all related filesin a sub-folder.4-19Managing a storage hierarchy (moving files around).Such as: Moving files betweenfolders using copy-paste, drag-drop.4-20Worksheets and exercises for organization.4-21Concepts of simple programming.Such as: Need for detailing steps, use of keywords.4-22Simple programming with a language like LOGO.Such as: using the mostelementary commands.4-23LOGO related Game in EDUBUNTU(compris-experiential-sea race)4-24Revision worksheets and lab exercises.Objective up to this point: continue on the concept of organized thinking4-25Continue with simple programming.Such as: commonly used commands in alanguage like LOGO4-264-27Worksheets and lab exercises for programming.Evolution/History of computers.Such as: story to set the stage for networkedapplications.4-28Internet applications (demo only; no hands-on).Such as: Google; Email (demo only)4-29Further Do’s and Donts.Such as: Posture and Eye care.4-30Reinforce the safety aspects.Such as: Dangers of Viruses and malicious intent.4-31Revision worksheets and lab exercises.4-32Evaluation and Assessment.6
Title:Additional features in Word processing. Such as: fonts, formatting andother commonly used ones.Date:August, 2007REF No:4.6Contributers:Usha ViswanathanStd:4Reviewers:FaridaBrief Description:This topic deals with the additional features in text processing.Goal:The aim of this lesson is to help the child use a text processorapplication effectively.Pre-requisites:The child should know what a text processor is and how to open it.Duration:1 hourReferenceshttp://www.atis.org/tg2k/ word ttp://jan.ucc.nau.edu/ lrm22/technology/wpbasics/wpbasics.htmDetailed DescriptionWhat is text (word) processing?Text or word processing generally refers the use of computers to manipulate text. Examples of wordprocessing functions include entering, editing, printing, etc.We already have learned how to open and save a document after typing in some data in a textprocessor. We also have seen some of the most commonly used formatting tools. Using all thesetools we can change the look and feel of the text typed We can change the font style/ size, make thetext bold/ italic, underline, etc. Apart from these functions we can also highlight the text and changethe background colour.The following figure shows some of the tools available to format the text, which we already are familiarwith.7
Now let us look at some other formatting tools. Consider, we want to write an essay on “Our school”.The heading/name can be written in bold letters. Then it will be placed in the center of the line. Nowthe paragraph will start from the left hand side of the page. For doing all these functions, we can usethe paragraph formatting tools. These are available under the 'Format' option on the menu bar. Wecan even specify the indent (the blank space between a margin and the beginning of a line) providedfor each paragraphs. If needed the we can also align to the right, center or justify the typed in text. Thefigure shows tool bar short cuts for these functions.Different styles for numbering and bullets are also available. To access this option from the menu bargo to Format - Bullets and Numbering. See the figure below.8
The following figure shows the different bulleting options available .From the above window among other features, we can apply different styles of bulleting andnumbering to a hierarchical list.The following are the tool bar shortcuts for bullets and numbering9
All these tools can also be accessed by a simply right click of the mouse to get the drop down menuoptions, where you can select them.Lesson Plan1. First revise the Class 3 content on text processing and formatting. For this we can give a smallassignment to write a paragraph where all the already formatting tools are to be used.2. Keep a document ready with some paragraphs on any interesting topic (This is to show themthe tools available to format a paragraph).Now using the tool bar short cuts, show them how toalign the text to the left or right, centered or justified. Do this slowly so that the idea sinks in tothe child's mind.3. Now demonstrate how to bullet or number a document. For this we can use a worksheet wherethere are a number of questions. Use the bullets/ numbering buttons on the tool bar to showhow they can be numbered.4. Once they get the idea about bullets and numbering, we can show the different types of bulletsand numbering options available.5. Show them we can access these functions following either of these:Format (from the menu bar) - Bullets and Numbering.Right click - Numbering/Bullets (from the drop down menu)10
Title:Advanced features of Wordpictures/objects, making tables.processing.Date:August, 2007REF No:4.7Contributers:Usha ief Description:This topic deals with the additional features of text processing, likeinserting tables and pictures in a document.Goal:The aim of this lesson is to help the child use a text processorapplication effectively.Pre-requisites:The child should know what a text processor is and how to open it.Duration:1 nition/0,,sid9 gci212942,00.htmlDetailed DescriptionText or word processing generally refers the use of computers to manipulate text. Examples of wordprocessing functions include entering, editing, printing, etc.Once comfortable with the basic formatting tools of word processing we can proceed towards themore advanced topics like inserting tables and pictures.Most of the times, we come across documents and textbooks that contains colourful pictures andtables along with written material. How can one insert pictures and tables while writing text in wordprocessor?Inserting PicturesLet us see now How we can insert a picture. For this, choose the menu bar option “Insert”, we will geta drop down menu as shown in the figure below. Select the option “Picture” from this list. Here youget two options : either you can insert the picture from a file or you can scan the picture and theninsert it into the document.11
To insert a picture from a file, select the “From File “ option under “Picture” (see above figure). Thisopens up another window asking to select the file which is to be inserted.Go to the location of the picture, select it and then click “Open” button to insert the picture.If we want to insert a picture after scanning, select the scanner and then scan. Now the picture can beinserted into the document.(Note: A scanner is an input device that captures images from photographic prints, posters, magazinepages, and similar sources for computer editing and display.)12
Apart from inserting pictures, you can even insert graphs/ charts/ movies/ sound etc.Inserting TablesSometimes in our documents we need to present the information in the form of a table. For example:In our class we need to compare the marks obtained by the students in an exam. Instead of referringall the answer sheets, we can make a table containing the student's name along with the markobtained in different subjects. Such a table makes our task much easier.How can we insert tables? The main menu bar itself gives you the option “Table” for inserting tablesinto your document. Select the “Insert” option from the drop down menu and then select “Table”.A window pops up asking the number of rows and columns for the table. You can also give a name tothe table else by default it is named as 'Table1'. When more tables are inserted into the document,they will be numbered sequentially.13
Once a table is inserted, more rows or columns can be inserted using the options 'Rows' and'Columns' from the main menu bar option “Insert”. Also we can add or remove rows or columns usingthe mouse right click. For this keep the mouse cursor anywhere on the table and right click. We get adrop down menu as shown in the following figure.We can also merge/ split rows and columns, increase/ decrease row height and column width, etc.You also can hide table boundaries, have captions for the table, etc. The tool bar short cut for adding(inserting) table into a document is also available.Lesson Plan1. To start with ask few questions to the kids about the different word processor formattingfeatures they are familiar with.2. Now show them a colourful document with pictures (in the computer or hard copy of anydocument) and ask whether they have ever wondered how pictures are inserted intodocuments.3. Open the word processor application. Show them the menu bar. Show the 'Insert” option.4. Now insert a “Picture' and then show its functionality. Similarly show them how to insertgraphs/ charts/ movie/ sound.5. When they are through with how to insert pictures/objects, go to the “Table” option on the menubar and show how to insert table into the document.6. Show how rows and columns can be inserted or removed, how the row height or column widthcan be increased or decreased.7. Now ask the students to open a document and practice the things shown to them.14
Title:Worksheets and lab exercises for Word processing.Date:September, 2007REF No:4.8Contributers:Usha ViswanathanStd:4Reviewers:FaridaBrief Description:Worksheets and Lab exercises for Word ork Sheets1. Round the tool bar short cut for bulleting a document.2. What are the four different styles with which the the text in a paragraph can bealigned?15
3. Riya is preparing a document she wants to use the numbering option. Numberthe steps to be followed correctly and help her. Is there any other way she can doit? If yes, how?4. Match the tool bar shortcuts with their functions.16
5. Identify whether Bullets/ Numbering style.6. Fill in the blanks by selecting the correct option. You can reach the 'Bullets and Numbering' option by clicking on themenu bar. ( FormatInsertEdit)To insert a table into the document we can click the option onthe menu bar. ( InsertTableFormat)The menu bar option to insert a picture into a document is .InsertFormat)17( File
7. Raju is preparing a document. He wants to include a table and picture in thedocument. Can you tell him which options he should select by rounding them off.Lab Exercise Write a story about the above picture. Write the title in central alignment and thestory in justified.List out the different things you do in the morning before going to school. Nowwrite them with appropriate bullets/numbers.Make a poster about your school using all the formatting tools you are familiarwith.18
Title:Simple introduction to making Presentations. Such as: Open aPresentation software, write text in one slide. ANDConcept of making slides&logical flow from one to the next. Such as: 4slides on what they do on a typical day; slide show.Date:September, 2007REF No:4.9, 4.10Contributers:Usha ViswanathanStd:4Reviewers:FaridaBrief Description:This lesson introduces to the child how to make a presentation andhow it can be effectively used to put through a concept.Goal:To help the child prepare a presentation on his/ her own.Pre-requisites:The child should know how to start an application.Duration:2 sessions.ReferencesDetailed DescriptionConsider you want to tell your friends in your native place about your school, if you just tell about yourschool, it becomes boring. How will you make it interesting? If your speech is also supported by a setof pictures and sound, it becomes more attractive. You can write about your school along withcolourful pictures of your school and your friends there. You can even add some sounds to it ! Let ussee how we can do this!This can be done using an application which will help you to present information in a slide showformat. In edubuntu, we have the 'OpenOffice – Impress', which will help you in doing this. In thewindows operating system, similar application is named as 'PowerPoint'.The application can be accessed in edubuntu, from the 'Applications' menu on the Desktop.(Applications - Office - Presentation)19
Once the application is selected, it opens a window which guide us step by step to start apresentation. First either we can open an existing presentation or create a new presentation. Now, letus select the option to create an empty/ new presentation.In the next step, we can select the backgrounds from a list of existing backgrounds.20
Once the background is selected, we have to decide upon the way the figures and written text are tobe presented. We can even select the duration a particular page/ slide shall be displayed.Once all is set, our empty presentation is ready. See the following figure.21
Just like the word processor application which you now already know, OpenOffice-Impress is alsoprovided with a menu bar and tool bars which will help you in creating the presentation.The left hand area shows the the reduced image of all the slides in the opened presentation. The righthand area gives the different styles/ layouts we can use for each slide in the presentation and thecentral area gives the contents of the selected slide.How to add figures and text to a slide?The first step to now is to select the layout we need for a particular slide. Once the layout is in place,just click on the area where we want to add the text or picture. A sample slide is shown below.22
You can add more slides to the presentation using the 'Insert' option on the menu bar or you can usethe tool bar short cut.(See below figure).When the students are familiar with how to create a new presentation, we can proceed towardscreating a full presentation. For example: we can create a slide show of the different activities of achild on a typical school day. Now ask the students what are the different things they do on a typicalschool day. Make a general list of different activitiesNow list out the different activities: Get up early in the morning. Take bath and get ready. Have milk and go to school. Attend Prayer, then study and play. Come back home. And have lunch. Then sleep for sometime. Get up, wash and eat. Go to play. Come back home do the homework and study. Have dinner, keep the books ready for next day at school. Go to sleep.23
In the class we can create a condensed version of the same sequence (say 4 slides).1. Get up early in the morning2. Go to school3. Play in the evening.4. Go to bed.Now create the presentation.Lesson Plan1. Tell the kids how pictures and text can help you to put through an idea.2. Show them a slide. Explain what a slide is?3. Ask them whether it will be fun to make a slide together.4. Show them how to open the application. Now go through all the steps to open an empty slide.5. The students are already familiar with the most of the tool bar buttons (most of the shortcutsare same as in word processor application). Stress on the short cuts specific to thepresentation application.6. Now select a layout for the presentation and create a slide.7. Once they are comfortable with the application, proceed towards creating a presentation.8. Ask the students what presentation they want to make. Decide upon a topic.9. List them out. Divide the class in to small groups and tell them to create a presentation out ofit.10. To get them started, we can show a small sample presentation.A sample presentation is given below:24
25
26
Title:Worksheets and lab exercises for fun with Presentations.Date:September, 2007REF No:4.11Contributers:Usha ViswanathanStd:4Reviewers:FaridaBrief Description:Work sheets for fun with cesWorksheets1. Fill in the blanks. OpenOffice – Impress helps you to make a(DocumentSpreadsheetPresentation)The pages in a presentation are called(SlidesPapersNotes) .The 'Impress' application for creating presentation can be accessed from theoption under the 'Application' menu on the task bar.( OfficeGraphicsInternet) 2. Round off the icon for OpenOffice – Impress application file.27
3. Raju wants to open “Open Office – Impress” application. Can you help him bynumbering the steps he should follow to open the application.Lab ActivitiesPrepare a list of thing you will do before going to bed at night. Now create apresentation on this. Present it as a slide show before the class. (This can be done ingroups)Activity We all know that “ Unity is Strength” . Here are some pictures of a story which willtell us this. Cut them and arrange them in the correct sequence. Develop thestory. Create a presentation by pasting the pictures along with the story.28
You are going on a trip. List out the various preparations to be done beforeleaving for the trip. Cut colourful pictures from magazines or newspapers. Nowmake a presentation for the activities we listed out.29
Title:Concepts of workflow. Such as: similar to a slide show on any activity.Date:November, 2007Contributers:Usha Viswanathan,Neela SrinivasanStd:4Ref. No.4.12Reviewers:FaridaBrief Description:Goal:Pre-requisites:Duration:Detailed DescriptionYou must have played game of cricket. This is a game where two teams play against each other. Wehave two innings in a game, only if a team plays the first innings can the second team start theirinnings. Also the game is to be completed in a specified time. You must have noticed if for any reasonthe play is delayed (example: rains) then the number of overs is reduced to adjust the time.Now consider another example: your teacher has asked you to read some stories from Panchatantraand then write a short paragraph about the same. You have to complete this homework in one week(say this Friday to next Friday). What will you do?To make the task (something which needs to be done) easy and to complete it in time, let us firstbreak down the single task into smaller, simpler tasks which needs to be completed in a specificamount of time. Now “how do we break it down into simple steps that can be achieved a little bit at atime?”For this first we have to : Understand what the paragraph is about. If you know, you can proceed to thenext step. Ifyou don’t, you need to ask someone what it is about.Get Information about the topic. Now ask yourself “How do I get the required information?” Theanswer may be: Books/ InternetEstimate time to do each of the stepsAllocate time to perform each of the steps.Coming back to our task in hand, the time given here is one week (seven days). Now let us make atable with the tasks and the approximate time we need to complete each task.TasksEstimated timeWhenDecide upon the story.2 hoursFriday nightNow get the book.One daySaturdayRead the book during your free timeThree daysSunday, Monday night, Tuesday nightDecide upon what to write.2 hoursWednesday nightWrite the paragraph.2 hoursThursday night30
After deciding upon the time schedule, first we will decide upon which stories of Panchatantra to read.Now get the story book(s). If you don't have a copy of the book, you can either buy it from a shop orapproach the library or a friend. Only if you get the book we can start the next task namely reading thebook. So this task is dependent on the previous task. Let us say we took two days (Both Saturday andSunday)to get the book instead of a day what will happen? The succeeding tasks now have lessertime for completion.In both the above cases to complete one task, another task needs to be done (dependencies). Alsothe tasks is to be completed in a specific amount of time.This can also be compared to a slide show presentation. A presentation is divided into a number ofslides (just like a big task is divided into smaller tasks), where one slide comes after another. If a timeframe is given for each slide; the presentation can be completed in a specific amount of time.To understand the concept more clearly, we can prepare a flowchart . Let us take the above example :Read the stories and write a paragraph about the same.31
Lesson PlanIdeally, this unit should be taught with a long-term, team project. The project includes data gathering,collating and presentation, perhaps using a computer.This unit can be done without a computer as part of a class in a different subject (science, socialstudies, literature).32
At the end of the unit, the students present their discoveries with the class. They can use Power Point,Word and/or Spreadsheet software to organize their data and their presentation.Discuss and elicit a work-flow for a sample project such as the one shown detailed discussion.Some sample projects: Time: 4 weeks. Team size: 2 – 4 students.Investigate the flora and fauna in the student’s neighborhood. They can collect samples ofleaves, flowers. Or, they can be given a disposable camera to take pictures of flora and faunathat they can incorporate in their presentation. They can use the scanner to scan their picturesin, paste the images into their presentation using Power Point or Word, organize their data in aSpread Sheet, etc.Investigate the different types of games that children play in their school.Investigate the different types of vehicles that they see on the roads.The students can be encouraged to come up with their own project. This inculcates creativethinking and curiosity in their surroundings.The students must follow the procedure outlined in the “detailed discussion” section.At the end of the lesson, when all the teams have done their presentation, gather the students and letthem share their experiences with each other. The teacher moderates the discussion and the classbrainstorms for the solution.33
Title:Reinforce concepts of step-wise logical thinking. Such as: Thoselearnt in 3 Std.Date:November, 2007Std:4Ref. No.4.13ReviewersFaridaContributers:Usha Viswanathan,Neela SrinivasanBrief Description:Develop logical thinking in the p://www.audiblox.com/logical 3.htmlhttp://members.tripod.com/ srinivasp/mythology/panchatantra.htmlDetailed DescriptionLogical thinking is an important foundation skill. But it is a skill that needs to be taught. There aremany everyday life situations in which the ability to think logically is of great importance. we canconsider the example taught in the previous standard: you are standing in a busy road crossing. Youhave to wait for the red signal to cross the road. What will happen if you cross during a green signal?You will be hit by a vehicle.Skills in logical thinking also serve as foun
The computer curriculum for each standard is broadly divided into three groups: 1. Concepts: Learning computer science concepts that are generally useful in many areas as well as some concepts that are specific to computer usage/functioning. 2. Usage Skills: Developing hands-on skill in the use of various hardware/software and