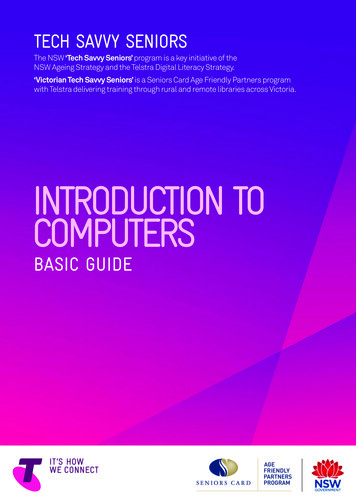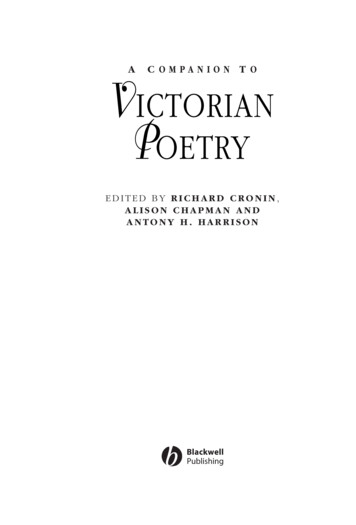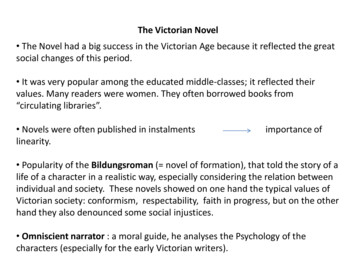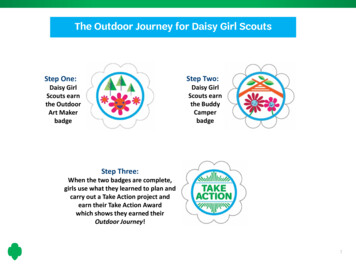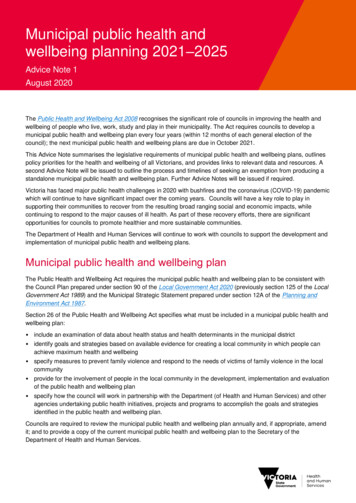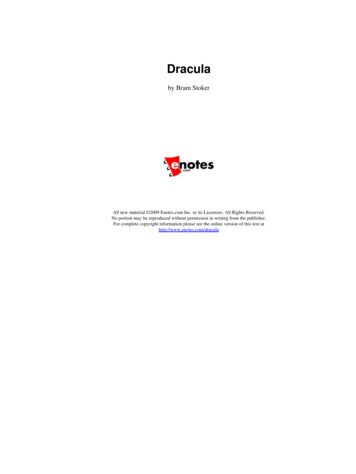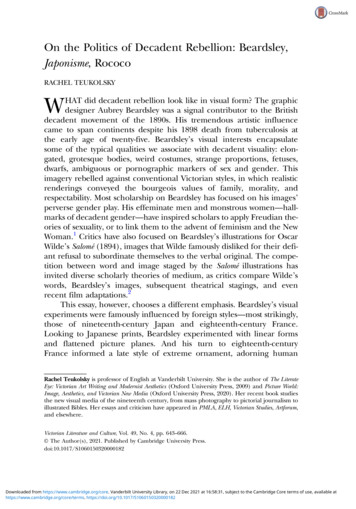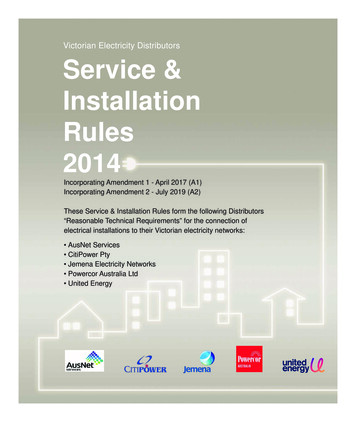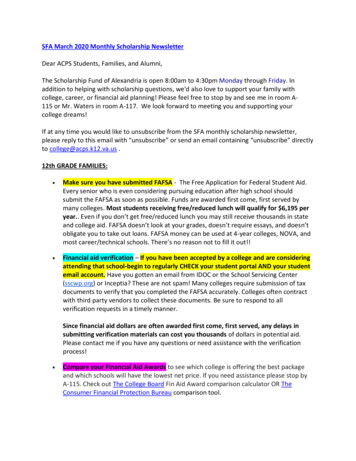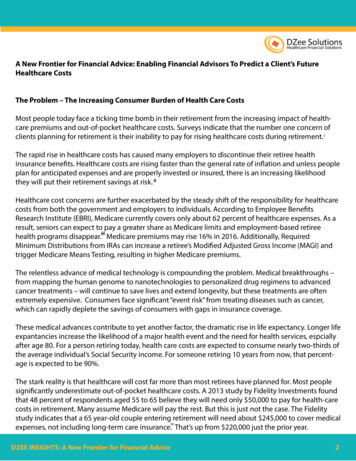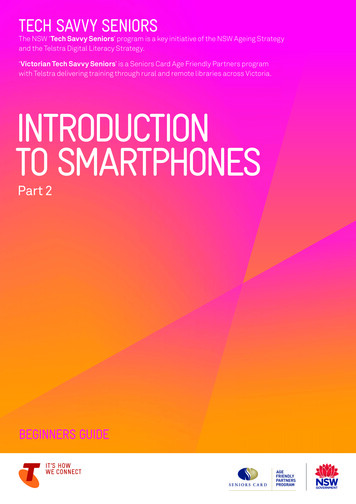
Transcription
TECH SAVVY SENIORSThe NSW ‘Tech Savvy Seniors’ program is a key initiative of the NSW Ageing Strategyand the Telstra Digital Literacy Strategy.‘Victorian Tech Savvy Seniors’ is a Seniors Card Age Friendly Partners programwith Telstra delivering training through rural and remote libraries across Victoria.INTRODUCTIONTO SMARTPHONESPart 2BEGINNERS GUIDE
TOPICINTRODUCTION TO SMARTPHONESOVERVIEWPhones used to be all about making calls, but nowyour mobile can do so much more. The range of newtouchscreen smartphones allows you to access theinternet, use social media, get live news updates,play music and video, and much more. They almostuniversally use touchscreens for control, however, whichcan be a challenge for people new to the technology.WHO IS THISWORKSHOP FOR?Maybe you’ve never owned a mobile and are curiousabout why you choose a smartphone. Perhaps youwant a mobile phone that does more than your currentkeypad-style handset, or are looking to learn moreabout the smartphone you already own does. Thisworkshop has something to satisfy each of you.WHAT YOU’LLNEEDAn internet-connected smartphone; either yourown or supplied by the workshop organisers. Youmay need to share a smartphone with others in theworkshop.An existing Apple account (or Apple ID), fordownloading apps to an iPhone smartphone.An existing Google account (or Google ID), fordownloading apps to an Android smartphone.WHAT YOU’LLLEARNIn this workshop, you will learn the basics of how tonavigate your way around a smartphone witha touchscreen.You will learn how to turn the phone on and off, makeand receive calls, add a contact and lookup a contact, and change the volume on the phone.You will also learn briefly about apps, what they are,how to download them, and the costs associatedwith them.Note that this workshop has a good deal incommon with the Introduction to Tablets workshop.If you’ve already attended that workshop, let yourpresenter know – you may already be a whiz withtouchscreen gestures!INTRODUCTION TO SMARTPHONESPAGE 2
TIMETABLEThis workshop is brokendown into eight sections,with a 15-minute break inthe middle. There’s a lot toget through, but we wantall our workshops to beinteractive, so if you havequestions, pipe up!SECTIONDURATIONWhat’s a smartphone?15 minutesA guide to different models of phones15 minutesHow touchscreens work15 minutesTurning the phone on and off10 minutesMaking a call15 minutesBreak15 minutesAdding a contact15 minutesChanging the volume and taking a photo20 minutesAn introduction to apps15 minutesSummary10 minutesTOTAL145 minutesINTRODUCTION TO SMARTPHONESPAGE 3
SUBJECTWHAT’S A SMARTPHONE?TIME15 minutesOVERVIEWIn the past, mobile phones were mostly about makingphone calls. They had a number pad, a digital phonebook and a pick-up/hang-up button and not muchmore. Now smartphones offer so much more – they’rereally fully-fledged computers that you can fit in yourpocket. They can run programs and games, access theinternet, send email and much more.Nearly all smartphones now use touchscreen controls.Instead of having hardware buttons like before, oneside of the phone is taken up mostly by a touchscreenthat you control using taps and gestures. There aren’teven any number buttons; when you want to makea call, a number pad will pop up on the touchscreen.Becoming familiar with a smartphone can take a littlebit of practice. But when you do become familiar withit, you’ll find that a smartphone can do more thanyou ever thought possible on a mobile phone.A smartphone can:Make voice calls (of course!)Make video callsAccess the internet and browse the webTake photos, and upload them to the webNavigate with GPS if the phone has GPS built-inPlay back music and video stored on the phone(and connect to a PC to copy media to it)Manage your contacts and appointmentsSend emailsPlay in-built gamesRun new applications and games downloadedfor the internet.DATA PLANSTo get the most out of a smartphone, you need a mobileplan that includes data.This is not strictly a necessity – you can still usea smartphone without a data plan – but you won’tbe able to access the internet, download newapplications and send emails without it. In somecases, you may not be able to use GPS navigation.INTRODUCTION TO SMARTPHONESPAGE 4
DATA PLANSMany mobile phone plans – pre-paid and post-paid –now include a data component. For example, an EveryDay Connect plan from Telstra will also include dataas part of the plan. In addition, on many post-paidservices you can purchase a data pack as an add-on toyour basic mobile plan.The data component of the plan will be limitedto a set amount of downloads each month (listed inmegabytes/MB or gigabytes/GB). This works very muchlike your home internet plan.One important thing to note is that on most mobile dataplans, you will be charged extra if you go over your limit.So you need to read the mobile agreement carefullyand check your usage levels regularly.Many mobile providers also allow casual data usageon a pay-as-you go basis if you don’t have an explicitmonthly quota on the plan. This is usually charged at ahigher rate than if you have a data component built intothe plan.A BRIEF HISTORY OF SMARTPHONESThe first smartphones, the IBM Simon and Nokia Communicator 9000 were released wayback in 1994 and 1996 respectively, and integrated the features of a mobile phone anda personal digital assistant (PDA) for managing calendars and contacts. Both were muchlarger than regular phones.It wasn’t until 2000 that the first real smartphone, the Ericsson R380, was released.It wasn’t any larger than a regular phone, and in the early 2000s many others followedsuit, with phones like the Palm and BlackBerry achieving big success. In 2007, Applereleased the iPhone, which eschewed hardware buttons for full touchscreen controland has been the template for smartphones ever since.INTRODUCTION TO SMARTPHONESPost-paidA post-paid planinvolves paying afixed monthly fee foryour calls and data,and typically meanssigning a one or twoyear contract. Theseplans typically comewith a phone that issubsidisedby the plan, meaningit’s cheaper than ifyou bought it outright.Pre-paidA pre-paid planis where you pay foryour minutes and dataas you use it. Theseplans do not requirecontracts, andthe phone is anadditional cost.PAGE 5
SUBJECTA GUIDE TO DIFFERENT MODELS OF PHONESTIME15 minutesOVERVIEWThere are many models of smartphone. Smartphonesare made by every major phone manufacturer: Apple,Samsung, LG, HTC, Nokia, Sony Ericsson, Motorola,RIM, Palm and others.There are, however, quite a few common featuresin smartphones, and if you master one you shouldbe able to move onto others. Not instantly, perhaps,but generally without the same learning curve as yourfirst phone.The reason a lot of phones have common featuresis that they all use a small number of operatingsystems. An operating system on a smartphoneworks very much the same way it does on a computer:it’s the underlying software that runs everything else.Just as you have Windows or MacOS on a PC, you havean operating system on a phone.Once you become familiar with a phone’s operatingsystem, you should be able to move to other phonesusing the same operating system very easily.Don’t worry if you’re confused by this section of theworkshop. Once we start using the phones, it willbecome much clearer. In fact, if you know people whoown smartphones, just ask them to show you howthey work (most people are happy to show off theirsmartphones!) You’ll get a feel for the differencesbetween models, and perhaps realise that therearen’t that many differences after all.SMARTPHONEOPERATINGSYSTEMSThere are three major operating systems on phones:1. Google Android is the most popular operating systemon mobile phones, and there are hundreds of phonemodels from dozens of manufacturers that use it.It looks and works very similar to the iPhone OS (iOS) –to launch an application or start a phone feature, youeither tap an icon on the screen or press a hardwarebutton on the side.Android OS interfaceexamplesMost Android phones are customised by theirmanufacturer, so a phone from, say, Samsung is notexactly the same as a phone from HTC.The phone manufacturers refer to this as an interface;Samsung models come with the TouchWiz interface,HTC comes with Sense, and so on. As a result, Androidphones are similar to each other, but not identical.Different models of phone also come with differentapplications pre-installed.INTRODUCTION TO SMARTPHONESPAGE 6
SMARTPHONEOPERATINGSYSTEMSApple iOS comes on the AppleiPhone, and is the same system thatis used on the Apple iPad. It’s a verysimple system – you just touch anicon to launch a particular phonefeature or app.Windows Phone is made byMicrosoft and it looks a lot like thenew Windows 8 interface. Touchingone of the onscreen blocks startsup different applications and phonefeatures.PHONE MODELDIFFERENCESJust because two phones might run the sameoperating system, doesn’t mean the phonesare identical:Apple’s iOS interfaceThere are physical differences: the weightand the screen sizeThere are performance differences: the speedof the processor and the amount of memory(much like on computers)There are software differences, with differentmanufacturers loading different programsonto phones.OTHER MOBILE PHONE OPERATING SYSTEMSThe three listed here may be the major phone operating systems, but they’re far fromthe only ones. You might also encounter: Palm, BlackBerry, Symbian, Bada and Maemo.They all work a little differently from the Android, iOS and Windows Phone systems youmight come across.Windows 8 interfaceINTRODUCTION TO SMARTPHONESPAGE 7
SUBJECTHOW TOUCHSCREENS WORKTIME15 minutesGETTING STARTEDWith the exception of a few hardware buttons (whichare typically used for turning on and off, volumecontrols, returning to the Home screen and perhapstaking photos), most of the operations on yoursmartphone are managed with the touchscreen.For example, to start an application, you tapon its onscreen icon. To dial a number, you usean onscreen keypad, tapping on numbers on thescreen to dial them. If you’re looking at your listof SMS messages, to view one in full you’d just tapon the one you want.Phones, like tablets (if you’ve attended our Introductionto Tablets workshop), also use what are calledgestures. These are special motions that have differenteffects. The simplest gesture is the tap, where you justtouch a part of the screen. But there are others thatyou can use as well.USING GESTURESAlthough there are a variety of gestures thatsmartphones can use (some even involving usingyour whole hand), there are six key ones:Gesture controls1. TapThis is simply a quick touch of the screen. It’s thesimplest gesture there is.It’s used to launch apps, select items, follow weblinks and so on.It’s the equivalent of a left-click on your PC.Double tap2. Tap and hold (and drag)Touch a part of the screen, and keep your fingerin contact with the screen.The effect of this varies, depending on theapplication.On your Home screen, it can be used to move iconsand widgets around. Tap and hold so that theicon appears to ‘detach’, then drag it to where youwant it. It might be used for similar drag and dropoperations in other applications.INTRODUCTION TO SMARTPHONESTap and hold (and drag)PAGE 8
USING GESTURES3. ScrollGesture controlsSimply touch a part of the screen that doesn’thave a button or link that would be triggeredby a tap. Keep your finger in contact with thescreen and move it up or down, left or right.This is most commonly used for scrolling.If you visit a web page that’s too long to seeon the screen, for example, touch any partof the page that’s not a link near the bottomof the screen, then push your finger up the screen,as if you were pushing the web page up to revealthe rest of it. This will cause the web page to scroll.If you’re looking at your contact list (and it takesmore than a page), you can scroll up or downthe list in the same way.Scroll4. SwipeThis is a quick slash across the screen.It can be in whatever direction is needed.It’s most commonly used when flipping betweenpages (in a book) or images (in a slideshow).The swipe is like flinging the current pageor image aside to reveal to the next page or image.In an image program for example, swipe rightto left to move to the next image.SwipeSwipe is also used on your smartphone’s Home page:if you have a lot of apps installed (too many to fit onone screen), you can have several Home pages. Youswipe left or right to switch between them.Swipe can also be used for fast scrolling – you canfling a page up or down. The velocity of the swipeactually determines how far it scrolls.HOW THE SCREEN WORKSNearly all touchscreen phones now use what is called a capacitive touchscreen.It responds not to pressure but to the electrical charge inside your body. For this reason,they need only the slightest touch to work – they will register even the lightest contact.It also means that to the phone a slight touch is the same as a heavy one – if somethingisn’t working, pressing harder won’t change anything!Another characteristic of capacitive touchscreens is that you generally can’t use themwith gloves on – unless the gloves are thin enough not to insulate your finger. They alsowon’t be activated by your clothes, so carrying the phone around in your pocket won’ttrigger the touchscreen.INTRODUCTION TO SMARTPHONESPAGE 9
USING GESTURES5. Pinch-to-zoomThis gesture actually requires more than onefinger. Place two fingers (usually the thumb andforefinger, but it doesn’t really matter) arounda part of the screen you want to enlarge or zoomout of. Then move the two fingers apart to zoomin (enlarge that part of the screen), or pinch themcloser together to zoom out.Pinch-to-zoomYou can think of it like squeezing or expandingthe screen.It’s often used in web browsers, allowing youto zoom in on part of the page that might notbe clear (or might have a link that’s difficultto press). It’s also used in image programsto zoom in and out of a photo.6. Double tapThis gesture involves simply tapping on the screentwice in quick succession.It most often serves a similar function as pinch-tozoom: in your web browser, double tap on a part ofthe page you want to zoom in on (which makesit easier to touch hyperlinks); double tap againto zoom out.Don’t worry if this all seems too much for now– once you start using the phone it will start toseem quite natural!Double tapMOTIONSOn top of gestures, some phones also support motions. They might respond to shakingthe phone, tilting the phone, holding it to your ear, rotating the phone and more. The usermanual for the phone will reveal any motions it supports, and what each motion does.INTRODUCTION TO SMARTPHONESPAGE 10
SUBJECTTURNING THE PHONE ON AND OFFTIME10 minutesOVERVIEWEnough with the theory, let’s get to it! We’ll start withturning the phone on.Note that the following activities assume you’veinstalled a SIM card in the phone – that’s the card thatlinks the phone to your mobile account. If you haven’t,check the manual that came with the phone on howto access the SIM card slot and install it.SWITCHING ONTHE PHONEPress and hold the power button on the smartphone.The start up sequence will commence.If this is the first time you’ve used the SIM card in thisphone, you may be asked to enter the PIN numberprovided with your SIM.The Unlock screen will appear. This will vary, dependingon the phone model. On most phones it requires thatyou tap and drag a slider or circle from one part of thescreen to another.The phone screen will automatically switch off aftera few seconds of inactivity. This doesn’t mean thephone is switched off. To bring the screen back on, justquickly tap the power button.Generally, you never really need to switch offa smartphone, but if you need to, press and hold thepower button for a few seconds. (A quick tap will justswitch off the screen).INTRODUCTION TO SMARTPHONESPAGE 11
SUBJECTMAKING A CALLTIME15 minutesMAKING APHONE CALLTap on the Phone button. It probably looks somethinglike this:This takes you to the phone menu on your smartphone.Now touch the Keypad button. A number set willappear onscreen.Tap in the number you want to call. You enter numbersjust by touching them on the screen.Once you’ve entered the number, tap the greenCall button (which usually looks like a green phonehandset).The keypad will disappear and the call will start.During the call, if you need to enter more numbers (forexample, if you encounter a menu system of thePress 1 for customer support type), you can press theKeypad button again to bring up the keypad.Most phones have other active call functions,like muting your own voice, setting it to speaker(which allows you to hear and talk on the phonewithout needing to hold it to your ear), or puttingthe other party on hold. Just tap on the appropriateonscreen button.When you want to end the call, just tap on thered End Call icon or button.To go back to your phone’s Home screen, pressthe Home button on your phone. On most phonesit’s a hardware button on the side of the phone or thebelow the screen. But on some Android phones, it’s anicon at the bottom of the touchscreen itself.INTRODUCTION TO SMARTPHONESPAGE 12
RECEIVING APHONE CALLWhen a phone call comes in, your phone will ring.If the caller is in your Contacts list (which we’ll getto shortly), their name and picture will appear on thetouchscreen. If not, you’ll see the phone number.Tap on the green Answer button. It usually lookssimilar to the Call button.You can also reject a call by pressing the Reject Callicon (usually a red phone). That will stop the ringingand send the person to messages.The active phone buttons will appear, as in making acall (keypad, speaker etc.).You can end the call by tapping the red End Call button.INTRODUCTION TO SMARTPHONESPAGE 13
SUBJECTADDING A CONTACTTIME15 minutesADDING ACONTACTOf course, you don’t want to have to remember andtype in the phone number of everyone you want to call.That’s why you add contacts to your phone.On your phone’s Home or applicationscreen, tap on the Contacts button. Onan iPhone it looks something like theimage opposite, but on your phone itmay look a little different.The Contacts list will appear.To add a new contact, tap on the Add Contact button(sometimes just a button).The Add Contact page will appear. There will be fieldsthat you can fill in. To fill out a field, tap on the field box.The onscreen keyboard will popup, allowing you to tapin appropriate details.You’ll see that the keyboard only displays letters andpossibly a limited selection of punctuation marks. Ifyou want to type in numbers you need to press the?123 button. That switches the keyboard to numbers.(Tapping the ABC button switches back to letters).If you want to type upper case letters, tapon the Shift key, which is the arrow pointing upward.This has the same function as the Shift key on a PCkeyboard (except that it locks on when you tap it, tap itagain to turn it off).The keyboard will appear in any situation where youneed to type letters on your phone. It will appear, forexample, if you open up the web browser and need totype in a web address.It’s also used for texting and emailing.Onscreen keyboardIt may seem impossibly hard right now to target letters– but it gets easier with practice.For now, you only really need to give the persona name and a phone number, but you can add a streetaddress, an email address and photo if you like (thephoto can be taken right now, or you can use a photothat’s already on your phone).When you’re done, tap on the Save button.The person will now be in the Contacts list.INTRODUCTION TO SMARTPHONESPAGE 14
MAKING A CALLUSING A CONTACTNow head back to the Home page by pressingon the Home button.Tap on the Phone button, to make a call like before.Now, instead of tapping the keypad buttonto enter a number, tap on the Contacts button.Find the name of the person you want to call (you mayhave to scroll up or down) and tap on it. The call may startautomatically, or you may have to tap on a Call button.Now, when somebody on your Contacts list calls you,their name will appear. (The phone checksthe incoming call number against the numbersin your Contact list.)Contacts listAn SMS, also known as a text message, is a shorttext message that you can send to another phone.SEND AN SMSUSING A CONTACTSmartphones are great for sending text messages,since you can type in complex messages on theironscreen keyboards without having to fiddle witha number pad.On your phone’s Home screen, tap on the SMSbutton (on an iPhone) or Messaging (on an Androidphone). The icon looks different on differentphones, but it’s usually a speech bubbleor an envelope.Tap on New Message.Tap on Contacts (or the button on an iPhone),and select the person you want to send the textmessage to from your Contacts list.SMS messageTap on the text field where you need to typein the message.Type the message in using the onscreen keyboard.Tap Send.MISSED CALLSAND MESSAGESIn the phone application, you’ll also likely see severalother icons you can tap: Missed Calls and Messages.Missed calls is different from phone to phone.On an iPhone, for example, you can get a complete listof recent phone calls (missed or not) by tapping onRecents. Then you can tap on Missed Calls to see justthe ones you missed.In your list of missed calls, you can tap on one of themto call the person back.If there are messages waiting, you’ll also see aVoicemail button. You can tap on this to get a list ofwaiting messages. Tap on a message to listen to it.INTRODUCTION TO SMARTPHONESVoicemail screenPAGE 15
SUBJECTCHANGING THE VOLUME AND TAKING A PHOTOTIME20 minutesCHANGING THEVOLUMELet’s take a look now at some of the other corefunctions of your smartphoneOn most phones changing the volume of the speakeris very easy.There will typically be a pair of volume up/downbuttons on the side of the phone. Press on them anda volume icon will appear on the screen.Even if there are no volume buttons, you can changethe volume by tapping on the Settings icon, lookingfor sounds and finding the volume slider there.TAKING A PHOTONearly all smartphones have built-in cameras: a highresolution rear camera and a lower-resolution frontcamera (which is used for video calls and self-shots).You typically use the rear camera for taking photos.Many phones have one or more hardware buttonsfor taking photos. The phone’s manual will walk youthrough how to use them.A common scenario is that one press of a camerabutton will turn on camera mode; a second press (andsubsequent presses, as long as the phone is in cameramode) will take a photo.Some phones, like the iPhone, don’t havecamera buttons. Instead you’ll see aCamera icon on the home screen. You’llsee this even on phones with a hardwarebutton; you can access the camera thisway as well.When the phone is in camera mode, the screenbecomes the viewfinder. What you see on screenis the scene the phone captures, much as witha digital compact camera.At the top, bottom or side of the screen you’ll seebuttons for your camera options: flash, pictureresolution, shot mode, filters and other settings. You’llalso be able to switch to video recording by tappingon the video icon at the bottom of the screen. For now,leave it on photos.You can rotate your phone in any direction forlandscape and portrait shots.To zoom, you can use the zoom slider.Once you’ve framed your shot, you can actually tapon a part of the screen. The camera will use that partINTRODUCTION TO SMARTPHONESCamera iconViewing photos on the iPhonePAGE 16
TAKING A PHOTOof the screen for autofocus. For instance, if you wantto ensure that the face of the person you’re shootingis in focus, tap on the screen where their face is. Thephone will then ensure that the focus range is right forthat person.For self-shots, you can switch to the front facingcamera by tapping on the camera icon with the circulararrows underneath. (Note that some Android phonesmight require you go into Settings or Shot Modeinstead). Remember that the front camera has a lowerresolution than the rear camera, so the images will beof poorer quality.To take a photo, tap on the Camera icon or on thehardware camera button (if the phone has one).In the iPhone, the camera icon looks like a littlecamera. In Android phones, it often looks similar,although it’s sometimes a circular button or ashutter release button. It’s usually pretty obviouswhich onscreen button takes a photo, but if you haveproblems, you can check the manual.On most phones you can keep taking shots as longas you like.Camera switch buttonSHARING ANDVIEWING PHOTOSMany phones will give you options with respect to themost recently taken photo; for example, uploadingit to the web or sending it to another person via emailor SMS. Your phone manual will describe your differentoptions. But for now, let’s leave those.Now head back to the Home screen by tapping on yourphone’s Home button.Tap on the Photos icon to start your photo albumviewer. You should see a folder for your camera photos(on the iPhone it’s called Camera Roll). Tap on it.Now you’ll see little thumbnails of all the photos you’vetaken with your camera. Tap on one to get a bigger(full screen) view.If it’s a landscape-oriented picture (wider thanit is tall), you can turn your phone sideways to geta better view – the phone screen will re-orientautomatically.While in full screen view you can swipe left or rightto go to the next or previous image. You can also usea pinch-to-zoom gesture.Camera Roll screenINTRODUCTION TO SMARTPHONESPAGE 17
SUBJECTAN INTRODUCTION TO APPSTIME15 minutesOVERVIEWRemember at the beginning of the workshop how wetalked about smartphones being a lot like computers?Well, like computers, you can install new programs onyour smartphone. On phones and tablets, these arecalled apps (short for applications).Your phone probably comes with a whole suite ofthem pre-installed. On your Home screen or your Appsscreen, you’ll see a host of buttons in addition to theones we’ve already talked about. Each of these buttonslaunches a unique app. Feel free to experiment withthe apps by tapping on their icon.Apps can be just about anything:GamesWeb browsersMusic and video playersPersonal organisers and calendarsiPhone appsWeb services like YouTube and FlickrProductivity programs like word processorsNews feedsEmail and social networking applicationsMany other useful and fun tools.There are literally hundreds of thousands of appsavailable for smartphones.In addition to pre-installed apps, every phone comeswith a link to an online market where you can get moreapps. You’ll need to create an account with that marketto download apps. (If you’re using the workshop’sdemonstration handsets, these accounts should bealready set up.)The most common app markets are the iTunes Appstore (on the iPhone), and Google Play (on most Androiddevices).Although it’s called a market, many apps are actuallyavailable for free or are entirely ad-supported.If an app is not free, you’ll have to add credit to yourmarket account to download it. The market app willwalk you through that process if you try to download anapp that is not free.You can also download movies, music and TV showsdirectly to your phone from online media stores. Thismedia can be played on your phone using its built-inmedia player application.INTRODUCTION TO SMARTPHONESPAGE 18
LETS PLAYANGRY BIRDS!To give you an idea how apps work and howto download them, let’s download one of the world’smost popular games for mobiles: Angry Birds.On the Apple iPhone:To download new apps, tap on theApp Store logo on your home page.The main page shows featured apps, whichyou can explore later, but for now we’ll do a search.Tap on the Search button.Type angry birds into the Search field.The App Store will show you relevant results,including multiple versions of Angry Birds(Seasons, Space, Rio). Tap on the regular version.You’ll be shown the information page for Rovio’sAngry Birds.Tap on the Free button.Tap on Install. (If not already logged in to the AppStore, your presenter will need to enter their AppleID password for the Install to proceed.)A progress bar will appear.Play Angry Birds usingtouchscreen gesturesWhen it’s done, you can tap on your Home button.You’ll see that an Angry Birds icon hasbeen added. Tap on that to start AngryBirds.On most Android phones:Tap on Google Play.The main page shows featured apps, and gives youbrowsing tools for different categories of apps.But for now, we’re going to do a search.Tap on the magnifying glass at the very top of thescreen. This opens up the Search window. Typein angry birds.As with the iPhone, Google Play will show yourelevant results, including multiple versions ofAngry Birds (Seasons, Space, Rio). Tap on theoriginal version.This will bring up the description page. If it’s notthe page you were looking for, you can tap on thephone’s Back button.INTRODUCTION TO SMARTPHONESPAGE 19
LETS PLAYANGRY BIRDS!Tap on Install. (If not already logged in to GooglePlay, your presenter will need to enter their GoogleID password for the Install to proceed.) A progressbar will appear.When it’s done, press the phone’s Home button.Depending on your phone model, you’ll either seea new Angry Birds icon on your home page, or onyour apps page.Tap on it.Now play! Angry Birds makes extensive use of asmartphone’s touchscreen. The goal is to knock downall the pigs by firing birds from a slingshot on the left.You hold and drag to put the birds into the slingshot,then release when you want to shoot the birds.When you’re done, you can head back to the AppStore or Google Play and explore other options. Youcan browse through the featured apps or search forspecific apps you think you might need.INTRODUCTION TO SMARTPHONESPAGE 20
SUMMARYAfter this workshop, you should be able to handle a smartphone without fear.You should now know:TIME10 minutesWhat a smartphone isRECAPW
INTRODUCTION TO SMARTPHONES Part 2 BEGINNERS GUIDE TECH SAVVY SENIORS The NSW ' Tech Savvy Seniors ' program is a key initiative of the NSW Ageing Strategy and the Telstra Digital Literacy Strategy. 'Victorian Tech Savvy Seniors ' is a Seniors Card Age Friendly Partners program with Telstra delivering training through rural and remote libraries across Victoria.