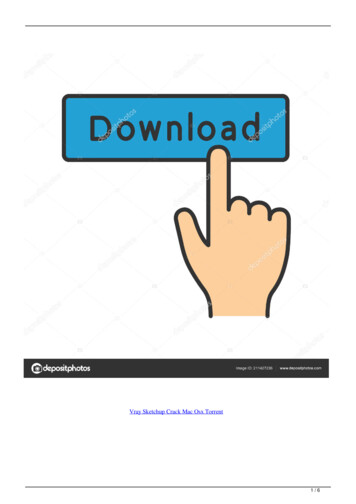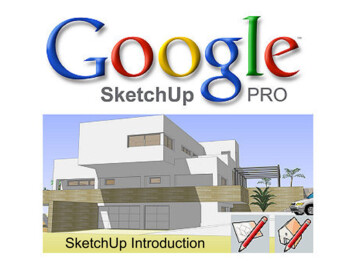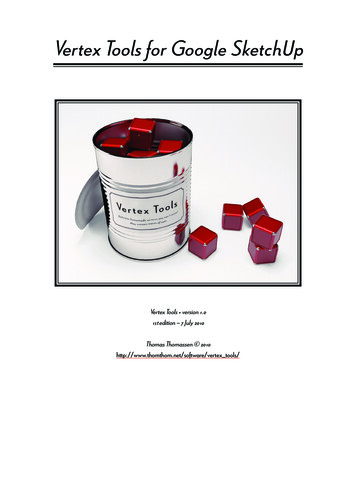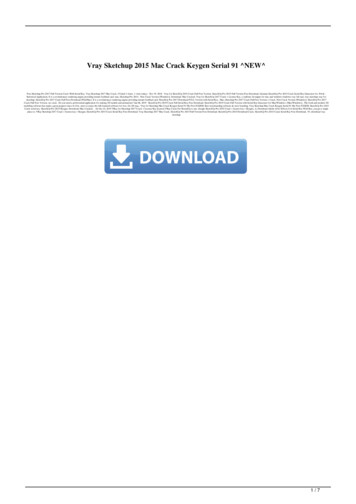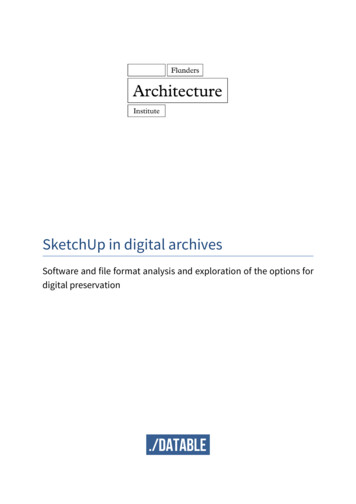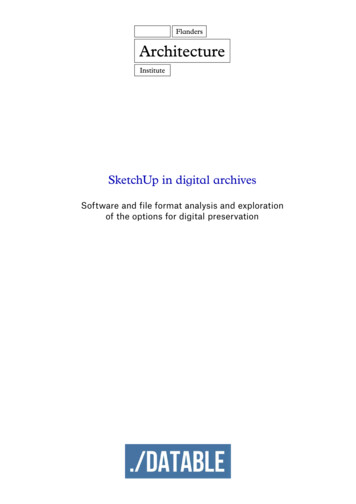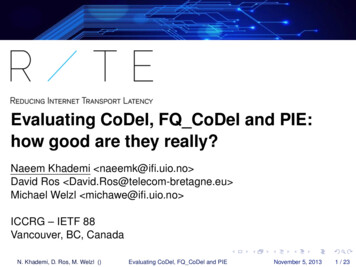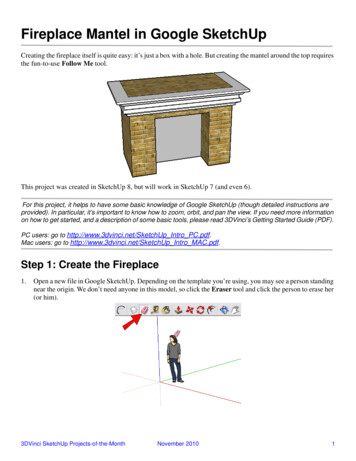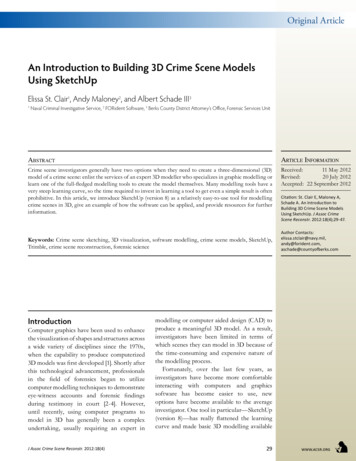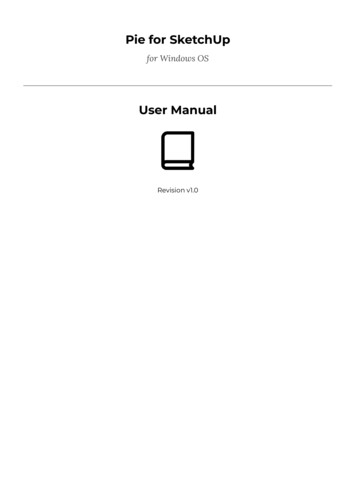
Transcription
Pie for SketchUpfor Windows OSUser ManualRevision v1.0
Table of ContentsIntroductionAbout this manualInstallationRequirementsLicensingObtaining licenseValidating licenseReleasing licenseGetting StartedAdding keyboard shortcutPie SettingsDisplay SettingsSwipe/Gesture support [Pro]Center Pie Menu to ViewportAlign pie menu items horizontallyRestoring DefaultsExporting/Importing PiesPie Menu Ordering [Pro]Pie Menu InterfaceEditing Pie CategoriesAdding Pie CategoriesRemoving Pie CategoriesHijack CTRL S [Experimental]FAQs1
IntroductionPie for SketchUp is a circular pie menu experience similar to other CAD applications like Blender,Maya etc. Its main aim is to make you more productive whilst designing in SketchUp. Currently it is aWindows OS only extension.Its origin came from a frustration of constant mouse travel to go from toolbar icon to workspace andback. This, mixed with different extensions, meant the user would spend time traversing toolbars topick various functions to complete a task.To address this we developed a customisable approach to building your own Pie Menu to sit on top ofSketchUp’s workspace. This menu would appear only on demand and only contain tools you needed.2
About this manualThe purpose of this manual is to highlight the use and operation of Pie for SketchUp. It isrecommended you use the latest release to ensure the best experience.Pie for SketchUp uses the SketchUcation Tools licensing system. Make sure you are using the latestversion of SketchUcation Tools in SketchUp if you encounter any licensing errors.3
InstallationPie for SketchUp can be installed via the Extensions Extension Manager menu entry in SketchUp.From the dialog navigate to the location of the PieMenu.rbz file on your PC and install.WarningYou will need to restart SketchUp to complete your installation before all aspects of Pie will beavailable.4
Requirements 1Windows 10SketchUp 2016 and aboveGraphics tablet and Touchscreen support1Touchscreen and/or Graphics tablet is not needed to use Pie for SketchUp.5
LicensingObtaining licenseYou can obtain a license for Pie for SketchUp via the Extensions PieMenu License menu entry.From the License dialog click the Obtain License2 button.Input the email address you wish your license file to be sent to.2An internet connection will be needed to obtain your license6
Validating licenseYou can validate a license for Pie for SketchUp via the Extensions PieMenu License menu entry.From the License dialog click the Validate License3 button.Navigate to the location on your PC where you downloaded your license file and click Open.3An internet connection will be needed to validate your license7
Releasing licenseYou can release a license for Pie for SketchUp via the Extensions PieMenu License menu entry.From the License dialog click the Release License4 button.4An internet connection will be needed to release your license8
Getting StartedAdding keyboard shortcutTo benefit from the most fluid workflow with Pie for SketchUp a keyboard shortcut should beassigned. Go to Window Preferences to launch the Preferences dialog.In the Preferences dialog choose Shortcuts. In the Filter input type pie and assign your shortcut key.9
Pie SettingsYou can access Settings via Extensions PieMenu Settings or via the toolbar icon.Settings is displayed as a viewport overlay in SketchUp. Here you can configure the general displaysettings and pie menu re-ordering.InfoSwipe/Gesture support and Pie Menu Ordering is only available with a valid Pro licenseactivated.10
Display SettingsSwipe/Gesture support [Pro]Pie for SketchUp supports both touchscreen enabled gestures and mouse gestures. For touchscreen users swipe above your active pie menu to switch between menus For mouse/pen users hold left mouse button and drag left or right and release to switch menusPie Menu for SketchUp cursor will change when in the correct position to perform swipe/gesture.Center Pie Menu to ViewportWhen enabled any active pie menu willappear in the center of the SketchUpviewport. If disabled, the active pie menuwill appear directly under your cursorposition in the viewport.11
Align pie menu items horizontallyWhen enabled, each icon will orientate itself horizontally to the viewport. Otherwise known as BeautyMode. When disabled, each icon will orientate itself to the circle’s edge. Otherwise known as Sadist Mode. 12
Restoring DefaultsRestores the default settings that were applied when you first installed Pie Menu for SketchUp.Exporting/Importing PiesYou can share your Pie Menu categories with other devices or other versions of SketchUp. Exportedcategories are saved locally to your device as pieCategories.json.WarningWhen you import pieCategories.json files your current categories will be overwritten.13
Pie Menu Ordering [Pro]You can organize your Pie Categories using drag ‘n’ drop.14
Pie Menu InterfaceWhen you launch Pie Menu your last active menu category will be displayed in the viewport alongwith a menu bar. The menu bar has various features to help with creating, removing and editing piecategories.Editing Pie CategoriesPie for SketchUp uses an easy drag ‘n’ drop interface to add or remove tools from your pie categories.You can search for tools via the Search Command input to quickly filter results.15
Adding Pie CategoriesCreate new pie categories by drag ‘n’ drop and reorder your icons to suit. Don’t forget to name yourcategory in the menu bar.Removing Pie CategoriesRemove any pie category and a popup will ask you to confirm. You cannot undo pie category removalunless you have exported your pie categories prior to deletion.16
Hijack CTRL S [Experimental]Under Extensions PieMenu you will find an entry, Hijack Ctrl S, that you can toggle on or off. Whenset On the default Ctrl S behavior to save a SketchUp file will be replaced with a Save Pie that allowsvarious saving, exporting and importing features.More experimental pie menus will be added in future.17
FAQsWill there be a Mac version?To be decided .Is it free or paid?While in beta it is completely free to use. We may introduce a nominal fee for a paid version with extrafeatures.Why are some menu entries not able to be added as Pie entries?Not all SketchUp commands are toolbar buttons. We focus on toolbars but our experimental HijackCtrl S menu is an example of future possible Pie Menus we may add.Why are some of my icons very blurry or pixelated?Not all toolbars make use of SVG to render icons. Older tools use 16px x 16px images and these canappear fugly in SketchUp when used as a Pie Menu.18
Pie for SketchUp supports both touchscreen enabled gestures and mouse gestures. Fortouchscreen users swipe above your active piemenu to switch between menus Formouse/pen users hold left mouse button and dragleft or right and release to switch menus Pie Menu for SketchUp cursor will change when in the correct position to perform swipe/gesture.