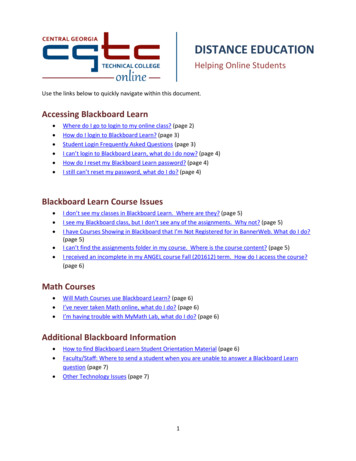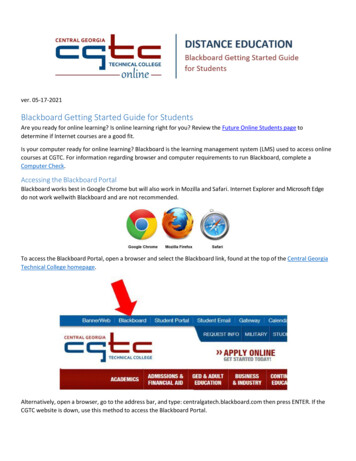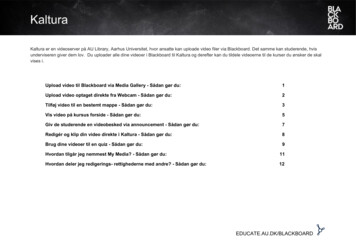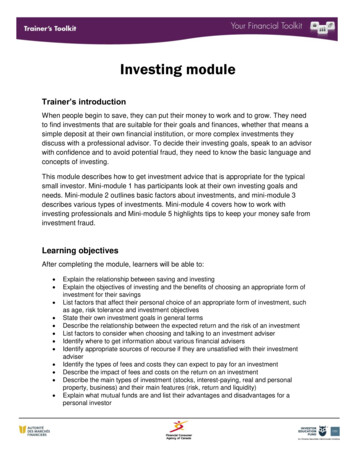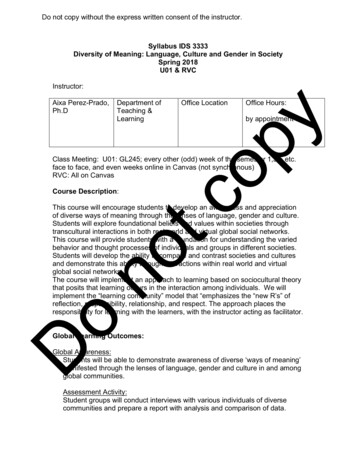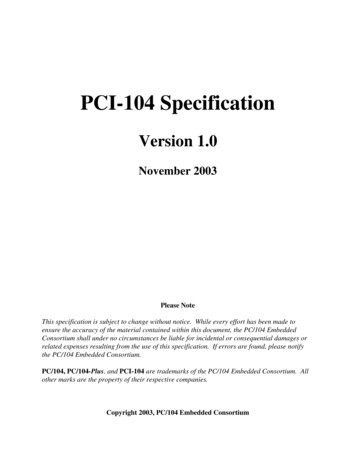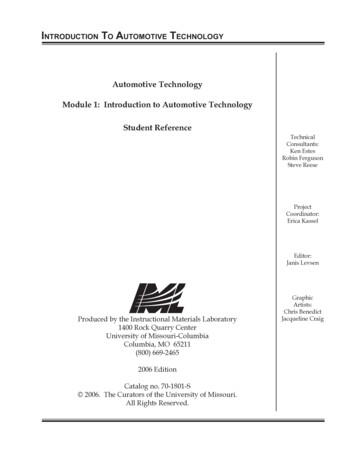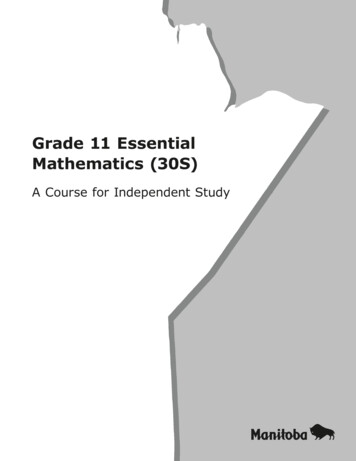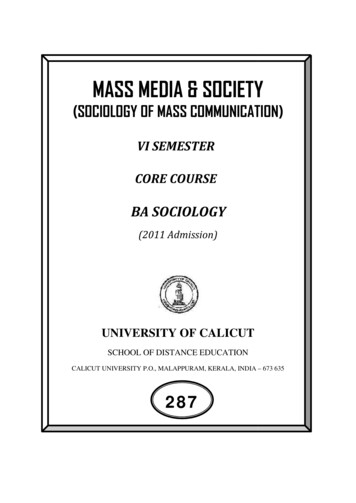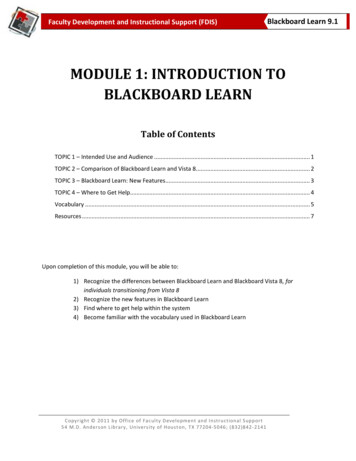
Transcription
Faculty Development and Instructional Support (FDIS)Blackboard Learn 9.19.1MODULE 1: INTRODUCTION TOBLACKBOARD LEARNTable of ContentsTOPIC 1 – Intended Use and Audience . 1TOPIC 2 – Comparison of Blackboard Learn and Vista 8. 2TOPIC 3 – Blackboard Learn: New Features. 3TOPIC 4 – Where to Get Help. 4Vocabulary . 5Resources . 7Upon completion of this module, you will be able to:1) Recognize the differences between Blackboard Learn and Blackboard Vista 8, forindividuals transitioning from Vista 82) Recognize the new features in Blackboard Learn3) Find where to get help within the system4) Become familiar with the vocabulary used in Blackboard LearnCopyright 2011 by Office of Faculty Development and Instructional Support54 M.D. Anderson Library, University of Houst on, TX 77204-5046; (832)842 -2141
Faculty Development and Instructional Support (FDIS)Blackboard Learn 9.1MODULE 1: Introduction to Blackboard LearnThe user interface for Blackboard Learn 9.1 looks and acts very differently than Blackboard Vista. In thismodule we will provide a brief discussion of the differences between Blackboard Learn and BlackboardVista. We will introduce Blackboard Learn terminology and some new features of Learn. We begin thissection with some common conventions used throughout this manual.TOPIC 1 – Intended Use and AudienceThese modules are intended as an introduction to the teaching and learning features of BlackboardLearn , the Learning Management System (LMS) for the University of Houston. The intended audienceis the teaching faculty and staff who have an interest in utilizing Blackboard Learn to design and utilizeengaging online teaching and learning platforms.If you are transitioning from Blackboard Vista or other Blackboard version, you should review thismodule as Blackboard Learn introduces new terminology, although some of the features may already befamiliar to you from Blackboard Vista.1
Faculty Development and Instructional Support (FDIS)Blackboard Learn 9.1TOPIC 2 – Comparison of Blackboard Learn and Vista 8Blackboard Learn and Blackboard Vista 8 have very different user interfaces and Blackboard Learnintroduces many new features. Some of them are identified in the following section.Transitioning from Blackboard Vista For those individuals who will be moving their courses from Vista8, it is crucial to become familiar with both the differences in features between the versions as well asthe Blackboard Learn terminology. For more detailed information about transitioning from BlackboardVista 8 to Blackboard Learn, see your Instructional Design team or refer to the resources located in theresource section of the Appendices at the end of this document.Vista 8LearnBuild, Teach, and Student ViewEdit Mode ON and OFFCourse ToolsCourse MenuDesigner and Instructor ToolsCourse ManagementFile ManagerContent CollectionAssessmentsTests, Surveys, and PoolsAssignmentAssignment (a form of Assessment)Grade BookGrade CenterGroup ManagerGroupse-packsNot Available in Vista 8TrackingCourse CartridgesDrag & drop featureCourse reportsGrading formsRubricsDiscussion topicDiscussion forum2
Faculty Development and Instructional Support (FDIS)Blackboard Learn 9.1TOPIC 3 – Blackboard Learn: New FeaturesBlackboard Learn New FeaturesCustomizable course menuNotificatons DashboardPerformance DashboardDrag & drop featureEnhanced text editorGrade Center “Needs Grading” viewBlogsWikisJournalsMashupsMultiple content areas are included, create sub headers anddividers – drag and drop reordering making it much easierto organize your content.Modules designed to give instructors and studentsinformation about what is happening and what will happenin a course. Needs Attention, Alerts, What’s New, To Do.Information pertaining to a user’s progress and activity.Used to organize content and the course.You can add files, images and multimedia to any contentitem including discussions.“Needs grading” view – shows you all of the items in thecourse that have been submitted and need grading.Encourage student driven discussions whereas yourDiscussion forum is instructor driven. Blogs are great forinformal discussion guided by the students. Blogs, Wikis, andJournals are now stand-alone communication tools inBlackboard Learn.Allow students to collaborate to create course content –build a webpage and share written work and improvecollaboration – all gradable entities in Blackboard Learn.Private reflection and communication between student andinstructor – still allows instructor to give a grade – great toolif your course has an internship or practicum wherestudents can write to you to share experiences – you canprovide comments.Allow you to easily add a SlideShare presentation, YouTubevideo, or Flickr photo.3
Faculty Development and Instructional Support (FDIS)Blackboard Learn 9.1TOPIC 4 – Where to Get HelpAs you are familiarizing yourself with the new tools and features, questions will arise that are notaddressed in this manual. For fuller coverage of the tools and features, please refer to the Help sectionof the Control Panel. There you will find the online manual created by Blackboard, video tutorials, andyou can also contact your University of Houston Instructional Design team for assistance.4
Faculty Development and Instructional Support (FDIS)Blackboard Learn 9.1VocabularyAction Bar provides such actions as Copy, Move, Delete and any functions related to the screen.Action Link is an indication of the presence of a contextual menu enabling the user to perform actionsrelated to a specific item.Availability determines whether or not content or features are accessible to users. Availability, in mostcases, is time sensitive.Assignments are moved into a content area called Assessments. All Assignments have a column in theGrade Center.Blog is a personal online journal which the instructor and course members can add comments to.Breadcrumb Navigation provides a “trail” of folders and content traversed by the user. The user canbacktrack or jump to a page previously visited by clicking on the links in the Breadcrumb trail.Content is stored in folders. The top-level folders that appear on the Course Menu are called ContentAreas. Folders can include more than just content, they can hold links, tools, and other objects. It ispossible to place Assignments and Tests in the same folder as content.Content Area is the location where course pages are built and content is presented to the user. We’lldiscuss building course pages and content in the next section.Content Collection allows the instructor to manage learning content within the course and betweencourses he is associated with.Contextual Menus are drop-down lists that provide access to additional actions associated with an item.The menu is accessed via an Action Link.Control Panel is the interface for managing the content, features, and appearance of a course. It isaccessible to users based on the privileges assigned to their Course Role. Students do not see theControl Panel. The Control Panel can be edited directly on the content page or menu. The Control Panelprovides access to the Content Collection, Grade Center, and other functions that will enable theinstructor to manage the course.Course Banner is displayed at the top of the Course Entry Point page. In Blackboard Learn, an instructormust create a course banner as an image file and select it in Control Panel.Course Cartridges are created by textbook publishers. Course Cartridges are content packages ofmaterials that are imported into course or organization Web sites. Instructors must obtain a downloadkey from the publisher to get this content, and students may need to obtain an access key to view thecontent.Course Content may be defined as the materials, assignments, tests, and other items that are used toprovide online instruction and measure results. Content may include items that are created outside of5
Faculty Development and Instructional Support (FDIS)Blackboard Learn 9.1Blackboard Learn such as documents, audio files, and video files. It also includes items that are createdin Blackboard Learn such as discussion boards, wikis, and blogs.Course Menu contains links to the content area as well as other areas of the course.Edit Mode toggle switch enables or disables the “editing” of course content. Turn Edit Mode ON to editcontent. Turn Edit Mode OFF to view content as seen by the student.Folder View of the Menu items displays the tree structure of the file system. This view also provides theability to expand and collapse folders.Grade Center is a central repository for assessment data, student information, and instructor notes. It isalso a communication and reporting tool that can assist students and instructors to understand studentprogress. The Grade Center is a customizable feature for tracking and analyzing performance. Itinterfaces with Assessments, Assignments, and the Discussion Board automatically.Help icon appears in the top frame. The Help icon can be set by the System Administrator to point toinstitution resources for providing assistance to users.Journals Instructors can assign a journal to each user in a Course or Course Group that is accessible byonly them and the user in order to communicate privately with the Instructor. Instructors can allowJournal entries to be read by the rest of the users in a Course.Learning Module is a set of Content Items with an accompanying path for progressing through theitems. The path can be set so that students must view content sequentially or to permit students to viewthe content in any order. All types of content, such as items, Assignment, and Assessments may beincluded in a Learning Module.List View of the Menu items displays the names of the file system.Modules are containers for content. Module pages can hold several modules and users can reorderthem and even choose which ones they see. Module pages can appear within courses.Multi-Select Box is a widget for selecting multiple items from a set.Text Editor-The WYSIWYG Editor, can be turned on or off. When the Text Editor is enabled, you can addlinks, attach files and images, or format text. When the Text Editor is disabled, you can edit in plain text.Groups can be created one at a time or in sets. Groups can be designated as Self-Enroll, allowingstudents to add themselves to a group, or Manual Enroll, having the Instructor to assign students to agroup.View Results controls are used to edit how many items appear on a page following a search.6
Faculty Development and Instructional Support (FDIS)Blackboard Learn 9.1ResourcesNorthern Arizona University e-Learning Center, http://www.nau.edu/ d-elearn/index.php, includesmany topic based handouts including: Bb Learn Quick Start for Instructors, Organizing Content, LearningActivities, Communicating with Students, Grading Student work, Blackboard Learn 9.1 t/Print Output/Blackboard Learn 91 Glossary.pdfBlackboard Learn 9.1 Information Session for NECC Faculty and sion.pdfGetting Started with a Course Moved from Vista 8 (.pdf), Blackboard enter/docs/details.Bb?DocumentID 3587&pid 100000&rid -1&dtBlackboard Learn FreedHardman University, three Instructor Resources and nine Quick Start oardLearn.aspxBlackboard Documentation and Tutorials for Faculty, Thomas Nelkson community orials/How to Videos at rthern Arizona State Univ. http://www.nau.edu/ d-elearn/support/tutorials/index.phpHollins University ard/Introduction%20to%20Blackboard%209.pdfUniv. of Ulster http://wiki.ulster.ac.uk/display/bbip/Welcome to Blackboard Learn WorkshopCleveland Univ. ks.html7
5 Faculty Development and Instructional Support (FDIS) Blackboard Learn 9.1 Vocabulary Action Bar provides such actions as Copy, Move, Delete and any functions related to the screen. Action Link is an indication of the presence of a contextual menu enabling the user to perform actions related to a specific item. Availab