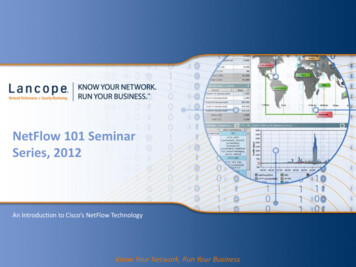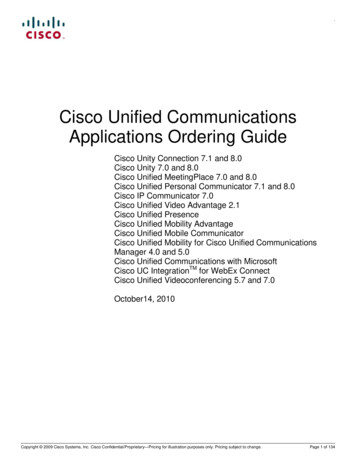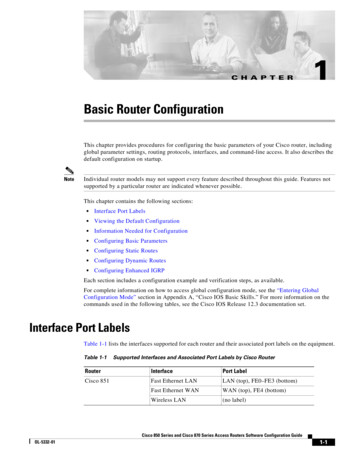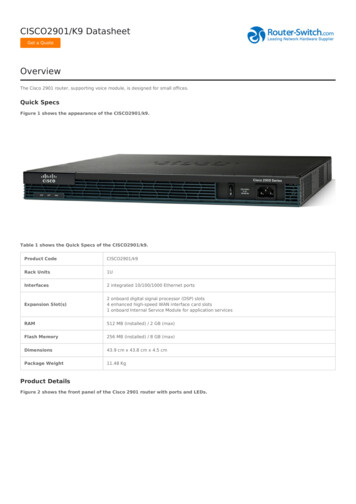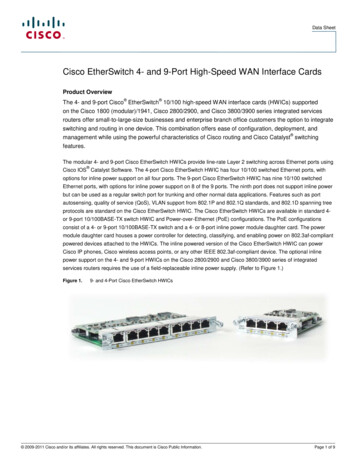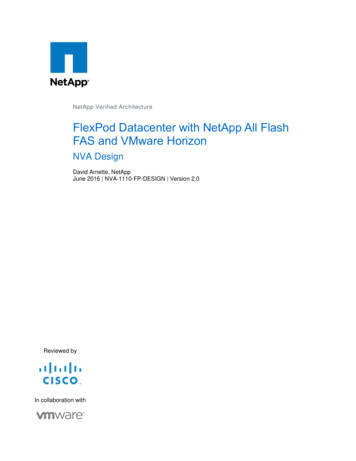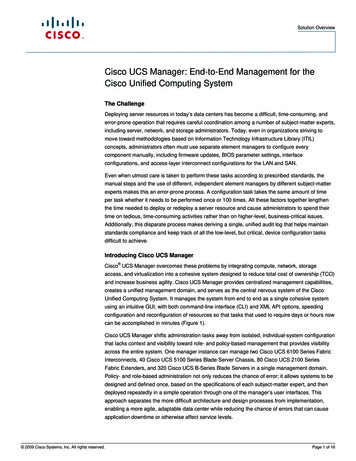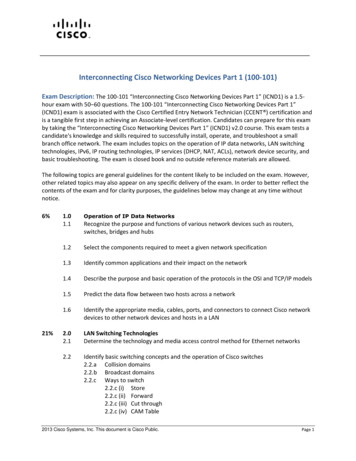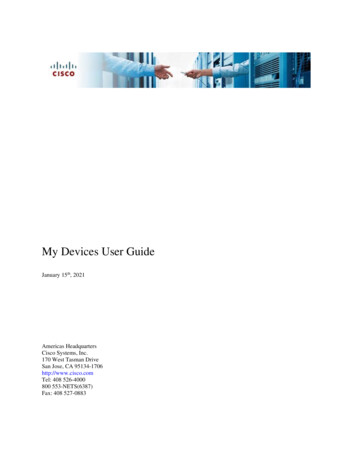
Transcription
My Devices User GuideJanuary 15th, 2021Americas HeadquartersCisco Systems, Inc.170 West Tasman DriveSan Jose, CA 95134-1706http://www.cisco.comTel: 408 526-4000800 553-NETS(6387)Fax: 408 527-0883
CCDE, CCENT, CCSI, Cisco Eos, Cisco Explorer, Cisco HealthPresence, Cisco IronPort, the Cisco logo, Cisco Nurse Connect, Cisco Pulse,Cisco SensorBase, Cisco StackPower, Cisco StadiumVision, Cisco TelePresence, Cisco TrustSec, Cisco Unified Computing System, CiscoWebEx, DCE, Flip Channels, Flip for Good, Flip Mino, Flipshare (Design), Flip Ultra, Flip Video, Flip Video (Design), Instant Broadband, andWelcome to the Human Network are trademarks; Changing the Way We Work, Live, Play, and Learn, Cisco Capital, Cisco Capital (Design),Cisco:Financed (Stylized), Cisco Store, Flip Gift Card, and One Million Acts of Green are service marks; and Access Registrar, Aironet,AllTouch, AsyncOS, Bringing the Meeting To You, Catalyst, CCDA, CCDP, CCIE, CCIP, CCNA, CCNP, CCSP, CCVP, Cisco, the CiscoCertified Internetwork Expert logo, Cisco IOS, Cisco Lumin, Cisco Nexus, Cisco Press, Cisco Systems, Cisco Systems Capital, the CiscoSystems logo, Cisco Unity, Collaboration Without Limitation, Continuum, EtherFast, EtherSwitch, Event Center, Explorer, Follow Me Browsing,GainMaker, iLYNX, IOS, iPhone, IronPort, the IronPort logo, Laser Link, LightStream, Linksys, MeetingPlace, MeetingPlace Chime Sound,MGX, Networkers, Networking Academy, PCNow, PIX, PowerKEY, PowerPanels, PowerTV, PowerTV (Design), PowerVu, Prisma,ProConnect, ROSA, SenderBase, SMARTnet, Spectrum Expert, StackWise, WebEx, and the WebEx logo are registered trademarks of Ciscoand/or its affiliates in the United States and certain other countries.All other trademarks mentioned in this document or website are the property of their respective owners. The use of the word partner does notimply a partnership relationship between Cisco and any other company. (1002R)Any Internet Protocol (IP) addresses and phone numbers used in this document are not intended to be actual addresses and phone numbers. Anyexamples, command display output, network topology diagrams, and other figures included in the document are shown for illustrative purposesonly. Any use of actual IP addresses or phone numbers in illustrative content is unintentional and coincidental.My Devices User Guide 2021 Cisco Systems, Inc. All rights reserved.
Table of ContentsGet Started with My Devices . 1About My Devices . 1Access My Devices . 2Log Out of My Devices. 2Manage Your Devices . 3Device addition . 3Add an Individual Device . 3Upload Multiple Devices . 4Create a CSV File of Devices . 5Import Devices from your Contracts. 6Export Devices to a CSV File . 8Locate Devices . 10Select a View Format . 10Sort the Device List . 11Search for Devices . 12Filter the Device List . 12Adding Multiple Tags . 13View Devices . 14Product Overview. 14Notes . 14Installed At . 15Device Milestones . 15Report Views. 16Contract Renewal Report . 16Product Lifecycle Report . 18Software Version Report . 19Sharing your My Devices View . 20Activities View. 22Opening and Viewing TAC Support Cases . 23Submit Comments and Questions . 25Frequently Asked Questions . 26Why do I need to use my Cisco.com account to log in? . 26Why was my device serial number not accepted? . 26Why were some devices not imported from my CSV file? . 26What does “Unassociated Contracts” mean? . 26i
Why is some device information absent?. 26Why are some devices misidentified or in the “Other” category? . 26How do I request features or provide product feedback? . 26ii
Get Started with My DevicesMy Devices User GuideGet Started with My DevicesTopicsAbout My DevicesAccess My DevicesLog Out of My DevicesAbout My DevicesMy Devices is an online tool that lets you build and manage a persistent list of the Cisco products you own. Itprovides a single unified reference for device information that includes:Product ID, category, and modelProduct release dateEnd-of-sale and end-of-support datesSupport contract type and expiration dateWarranty type and expiration dateLocation where the product is installedTo add a device, you only need to enter its serial number. After a device is added, you can easily locate it in the list,view device details, and add your own notes.Note: You must have a valid Cisco.com account to use My Devices. If you do not have a valid Cisco.com account,you must register on the Cisco.com Registration page and associate a Service Contract to your Cisco.com profile.1
Get Started with My DevicesMy Devices User GuideAccess My DevicesYou can open My Devices from the Cisco Support page. In the My Support area, expand the Devices heading andclick My Devices.If you are not already logged in to your Cisco account, you will be prompted to enter your user name and password.Type them in the fields provided and click Log In.Note: The first time you access My Devices, a Welcome screen is displayed. Click Get Started to use theapplication.The summary page is displayed. From this page, you can add devices and view device lists. Click the label of anycategory tile to view a list of devices filtered by that category, or click “View All” to view the entire list of devices.Refer to these topics for more information:Manage Your DevicesLocate DevicesView DevicesLog Out of My DevicesTo log out of My Devices, click the Logout buttonin the top right corner of the page.2
Manage Your DevicesMy Devices User GuideManage Your DevicesYou can add devices individually, upload multiple devices to the list from a CSV or TXT file, or import from yourassociated Contracts*. You can also export your device list to a CSV file for import elsewhere.*Cisco end user customers only.TopicsAdd an Individual DeviceUpload Multiple DevicesCreate a CSV File of DevicesImport Devices from your ContractsExport Devices to a CSV FileRequest Coverage Renewal InformationDevice additionAdd an Individual DeviceComplete these steps to add a device to the Devices list:1.Click the Add button ( ) on the left end of the device list toolbar, or the Add button () in the TotalDevices area on the Summary page.The Add Device dialog window appears. NOTE: Guest users will only have the “Manually with SerialNumber” option. Partner users will not see the “Import from Contract” option.2.Select Manually with Serial Number and hit Next. Then Enter the name and serial number of the device inthe fields provided.Note: The serial number should be the Chassis Serial Number for your hardware device. The “showinventory” command may be used to obtain this information. For the Device Name, the Hostnameconfigured on the device itself is commonly used.Note: Virtual devices are not currently supported. Software license PAKs are not supported.3.Click Add to continue. If the device was successfully added, a message is displayed with a link to the newdevice details.3
Manage Your DevicesMy Devices User GuideThe device is added to the list.Upload Multiple DevicesYou can add up to 1,000 devices at a time when you import them from a comma-separated or newline-delimited file(CSV or TXT) of device serial numbers. The file can contain up to 1,000 devices, with one entry per line.Note- Guest users (those without Cisco service contracts associated to their profile) do not have bulk input and mayonly add 100 devices per day.To upload additional details, such as Hostname or Tags, or Currently-running Software Version you must prepare aCSV file using the My Devices template. A link to the template is provided on the Bulk Upload dialog screen.Note: If you import data from a file that contains more than 1,000 devices, only the first 1,000 will be uploaded toMy Devices.1.Click the Add Device button () in the top left corner of the My Devices page.The Add Device dialog window appears.4
Manage Your DevicesMy Devices User Guide2.Select Import from CSV file, click Next, then the Bulk Upload dialog window opens.3.Complete one of these steps to choose a file to upload:Select Click Here or Drop File to Upload. In the Open dialog, navigate to the CSV file you want toimport, choose it, and click Open.Drag the CSV file from a separate window onto the text “Click Here or Drop File to Upload.” Be surethat the icon below the pointer indicates that the file will be copied before you release the mousebutton to drop the file.4.Click Upload.A progress indicator appears, which shows how close to completion the upload process is. When the uploadis complete, the devices imported from the CSV file appear in the device list.The message bar at the top of the page displays the number of devices imported successfully and thenumber of devices that could not be imported from the CSV file (because the serial number was invalid or aduplicate of a device already present in My Devices).Note: If a CSV file contains a serial number that is identical to the serial number of a device already present in MyDevices, that serial number and the associated device information is not imported (it does not overwrite the existingdevice).Create a CSV File of DevicesYou can create a CSV file with device information that can be imported to My Devices.1.Click the Add Device button () in the top left corner of the My Devices page.The Add Device dialog window appears.2.Click bulk upload tool at the bottom of the Add Device dialog window.The Bulk Upload dialog window opens.5
Manage Your Devices3.My Devices User GuideClick template just above the “Click Here or Drop Files to Upload” box.The CSV template is downloaded to your computer. If prompted, specify a location to save the templatefile.4.Open the CSV file in your preferred application.5.Enter the information for each device on a separate row. The only required information is the device’sserial number. Other device information is optional and can be added from within My Devices when youedit the device.Note: You can enter multiple Tags for a single device. Separate each asset tag with the pipe “ ” character,as shown in the image below.6.When you are finished, click Save. Ensure that the file is saved in the CSV format.7.If processing of your CSV produces errors, please check Activities log for details. You may need to correctserial number or software version strings. Most Cisco software types will be recognized, but some may not– these will be reported in the Activities error log and indicated on the Device and Report:Note: You can use the EXPORT file (Default Format) directly as an Input CSV file, once you have yourinitial device set loaded. Simply Export, edit as necessary and Re Import as the CSV file.Import Devices from your ContractsCisco end–user Customers (CCO ID Access level 2, ie not Partners or Guest users) can import devices from theirassociated service contracts. Using the Import from Contract option, you will be asked to provide a sample SerialNumber from one of your contracts.Together with your login credentials, My Devices will verify the serial number is associated to your account andwill then display the contracts that match you and your company.You can then choose to import from the listed contract(s), with options to include IP Phones and low-level itemsconfigured in your device Chassis.6
Manage Your DevicesMy Devices User GuideA valid Serial Number is required as an authorization step, and it must be covered on a contract associated to theuser to proceed.After it is validated, the contracts associated to this user and the same Company are displayed.7
Manage Your Devices My Devices User GuideIf this contract list is incomplete, click here to request additions; you will need to supply the missingcontract number(s).The user can now select the Contracts from which to import and refine the type of items imported. By default, onlytop-level items (Routers, Switches, Chassis, etc.) are included.Options are presented to include IP Phones and all Sub-Chassis items, adding in all other items with serial numbers.This will include line cards, modules, power supplies, memory cards and other low-level items.The process will validate the Installation sites of devices on your contracts and import those on sites matching yourCompany. Parent/Child relationships will be retrieved, ie between chassis and the configured items (if sub-chassisimport was selected). Imported devices will be added to your Device list.If your import results in fewer devices than expected, your Company–Site mapping may require attention. You willneed to open a Customer Service case to handle any changes or corrections. See the “Help” instructions within MyDevices.Export Devices to a CSV FileYou can export all the devices in your list to a CSV file.Click the Export Devices button ( ) in the toolbar above the device list. A CSV file is created and automaticallyplaced in your default downloads folder. You also have the choice of format, the default will allow direct re-importinto My Devices. The “SNTC Portal file” format allows import to the Smart Net Total Care Portal.8
Manage Your DevicesMy Devices User GuideNote: Devices are exported to the CSV file based on any applied filtering. If no filters are applied, all Devices areexported. If you Select a device or Select All, then the devices exported will be limited to those selected in thecurrent view.Note: As noted above, the default-format exported file can be used directly as an Upload CSV file. Fields such asNotes and Tags can be edited in a spreadsheet program, saved to retain the CSV format, and then Uploaded asdescribed above, to overwrite existing device Names, Notes or Tags.Request Coverage Renewal InformationEnd user customers have the ability to request service coverage renewal information for eligible devices whoseservice coverage either expired within the last 180 days or will expire within the next 180 days from requestsubmission.Note: Any devices within your inventory that has passed the End of Software Contract Renewal end date will not beeligible for renewal, and will be omitted from the request.If one or more devices fall into this category, a “Request Renewal Information” button will appear on the ContractRenewal report page, and on the applicable device details page. After clicking the request button, indicate whetheryou want information on a specific contract or all contracts, fill out the remainder of the contact form, and submitthe request. A renewals agent will receive the request, research the renewal eligible devices, provide the details ofthe renewal eligible devices, and will indicate which partner you should work with for receiving a quote.Request Initiated from the Contract Renewal Report Tab9
Locate DevicesMy Devices User GuideLocate DevicesMy Devices provides multiple ways to find devices by category or by device-specific information:Select a View FormatSort the Device ListSearch for DevicesFilter the Device ListSelect a View FormatAfter you select View All or a filtered view on the Summary page, the Device List page opens.You can view thedevice list in either of two formats: a Table View or a Tile View.To change the format, click the toggle button beside the Sort By button on the right end of the device list toolbar.The button highlights the icon of the format currently displayed. Your selection will be retained for next timevisiting the Device list page.Table View (): Each device is displayed in a table row that contains the device name, model, andserial number, as well as a check box to select the device. This view format allows more devices to appearon the screen but displays less information about each device.Tile View (): Each device is displayed as a tile that contains an image of the device, summaryinformation, and buttons to select, edit, and delete the device. This view format presents more informationbut allows fewer devices to appear in the viewable area of the screen.These figures illustrate the two list styles.Table List View10
Locate DevicesMy Devices User GuideTile List ViewSort the Device ListYou can sort the device list by device name, model, or serial number, and switch between ascending and descendingorder.Use these buttons on the right end of the device list toolbar to sort the list:Sort By (): Click this button and choose Device Name, Model, or Serial Number from thedrop-down list to sort the list of devices by the selected property.Sort (or): Click this button to change the sort order of the list between descending andascending. The button icon changes to show the sort order currently displayed.11
Locate DevicesMy Devices User GuideSearch for DevicesWhen you have some information about a device, such as the device name or associated Tag, the simplest way tofind it is to use the Search feature.Type one or more keywords in the Search box and press Enter. The device list displays devices that match thesearch terms.Click the X beside the Search box to show all devices again.Filter the Device ListFilters let you narrow the device list to specific categories of devices. Filters include product categories (such asrouters and switches) and contract numbers for devices in the list covered by service contracts. For devices on activeservice contracts, the Site Name is available as a Filter. Tags that you have applied to your devices are also availableas Filters. Subsequent to a bulk addition operation (either Import from Contract or Upload of a CSV file), a “LastImported” filter option is available. This allows recall of the set of devices added by the most recent bulk operation.Check the check box beside a filter on the left side of the page to display devices that match that filter. All otherdevices are hidden. If you check multiple filter check boxes, the list displays devices that match any of the selectedfilters. Filters and Search terms can be combined to further refine searches.Use the Filter toggle switchto expose or hide the Filtering options. If you have any filters applied, thebutton confirms with a numerical indicator.Note: The filters on the left side of the page are generated automatically based on information about your existingdevices. This means that every filter you select will match at least one device.Note: Contract number filters are visible only to users associated with those contracts. If you do not see the expectedcontract number filters, you might be logged in as a user without access to that information.12
Locate DevicesMy Devices User GuideAdding Multiple TagsBy selecting multiple devices from the Device List, the Multi action functions become available (Edit Tags andDelete). Operations will apply to all the selected Devices, with the number selected confirmed in a count on thebutton.Selecting Edit Tags will allow you to add or delete Tags from the selected Device.To enter more than one Tag, hit the Enter key after each Tag. Remove a Tag by using the X.Click Save to complete the edit:13
View DevicesMy Devices User GuideView DevicesAfter you locate a device, click the device name (displayed as a hyperlink) to open the Details page for that device.To close the Details page and return to the device list, click the MyDevices link at the top of the page.The Details page contains these areas:Product OverviewNotesInstalled AtDevice MilestonesProduct OverviewThe Product Overview area displays an image of the device model, summary information about the product and itsmilestone dates, and the service contract and warranty that apply to the device.At the top of this area, just below the product name, is a link to the Cisco product support web page for that model.These buttons are at the bottom of the Product Overview area:Edit: Make changes to the device name, model description (if multiple available), asset tag, softwareversion, or add notes. For devices categorized as “Other”, you can manually assign the product Category.Refresh: Manually refresh product and contract details. Details are typically refreshed daily, but ifrequired a manual refresh can be forced.TAC CaseDelete: If the device is covered by active contract coverage, you can submit a TAC case here: Delete this device from My Devices.Note: If you change the serial number, this device entry effectively represents a different device. My Devicesretrieves most information for the device automatically. However, make sure to review any information that wasentered manually, notes included, and update it as needed to apply to the new device.Note: Some Product IDs refer to a “bundle” including chassis, module and software options. In these scenarios,there may be multiple options for Product ID. If you wish to change from the default selection, please use the Editcapability, with the option to apply to all other devices of the same ProductID.NotesThis area contains your own information about the device, entered manually. Click inside the box to add new notesor modify existing content.14
View DevicesMy Devices User GuideInstalled AtThis area displays a map of the location where the device is currently installed.This information is retrieved from the contract database and reflects the current information known to Cisco.If you believe the location is incorrect, click change and enter the updated location. An email request will be sent toinstallatlocationupdate@external.cisco.com containing the device serial number, contract number, old location, andnew location.Device MilestonesThis area displays a timeline that shows important dates related to the product, its service contract, and its warranty.The dates and graph elements are color-coded for easy identification at a glance. Click inside the timeline area tozoom and scroll the view.15
Report ViewsMy Devices User GuideReport ViewsReport views are provided to display the overall status of the Devices, indicating the Contract coverage and expirydate ranges, and the Lifecycle status of the devices with regard to the significant End of Life Milestones.You can select the Reports from any page on My Devices.Note: By default, the Reports operate on the complete Device list. You may use the Filter toggleto access filtering options and generate the Report for just the selected set of devices.There are three types of Report available:Contract Renewal ReportThe Contract Renewal Report provides a breakdown of the Coverage status and Expiry dates of the Devices onyour contracts.Gauges are displayed with counts of devices with coverage Expiry dates within certain ranges: 30 Days;31-90 Days;91-180 Days;181-365 Days;1 YearNote: Device coverage details are provided only for contracts associated to your Cisco.com account. Devices on“Unassociated” contract cannot be included in the coverage expiry date range reports.16
Report ViewsMy Devices User GuideThe interactive Tiles to the right of the Gauges indicate the following details and clicking will take you to theaffected Devices:Total Devices – the full count of all of your entered DevicesAssociated Contracts – The number of Contracts associated to your Cisco.com login account on which the Devicesare covered.Devices Not Covered – the number of Devices that have no current Active Contract Coverage(If all Devices have Active contract coverage, this Tile will not be displayed)Devices on Unassociated Contracts – the number of Devices covered by Active contract(s), but those contract(s)are not currently associated to your Cisco.com login account. To verify existing associations or to associate anymissing contracts, access your profile here: https://rpfa.cloudapps.cisco.com/rpfa/profile/edit entitlement.do.(If all of your contracts are correctly associated to your Cisco.com login, this Tile will not be displayed)In addition to the gauge counters, tables are provided to further display the device Lifecycle status, this time groupedby Contract, and by Product Category. Click the numbers to be taken to a list of the actual devices affected:17
Report ViewsMy Devices User GuideProduct Lifecycle ReportThe Product Lifecycle report classifies your Devices based on the End of Life (EoL) Milestones and the announceddates for those products. They are then grouped in date ranges to help you plan for upcoming lifecycle events andverify the status of your inventory.You can select between five Lifecycle milestones, mouse over the labels to see an explanation of each. Products, forwhich no End of Life dates are yet announced (typically newer product lines), will show in the Not Announcedgroup. Note that low end items do not have Release Date available at this time.In addition to the gauge counters, tables are provided to further display the device Lifecycle status, this time groupedby Contract, and by Product Category. Click the numbers to be taken to a list of the actual devices affected:18
Report ViewsMy Devices User GuideSoftware Version ReportIf you added the Software Version (eg IOS, NX-OS) running on your devices into the CSV imported, or addedVersions manually in the Device Edit options, you will see a Report of those versions by Device.The repo
CCDE, CCENT, CCSI, Cisco Eos, Cisco Explorer, Cisco HealthPresence, Cisco IronPort, the Cisco logo, Cisco Nurse Connect, Cisco Pulse, Cisco SensorBase, Cisco .