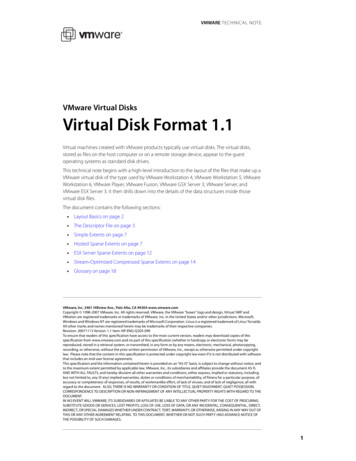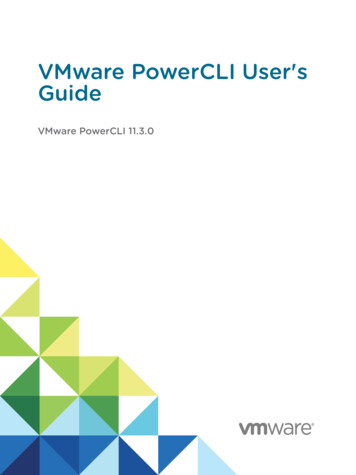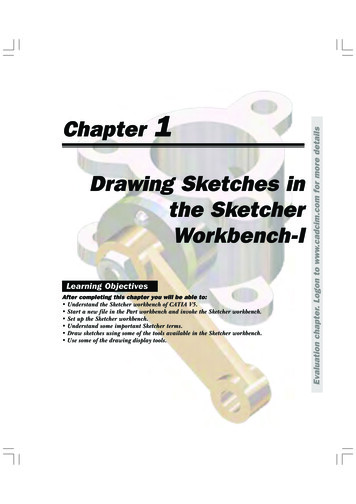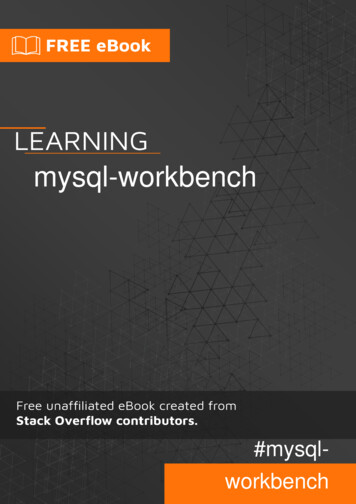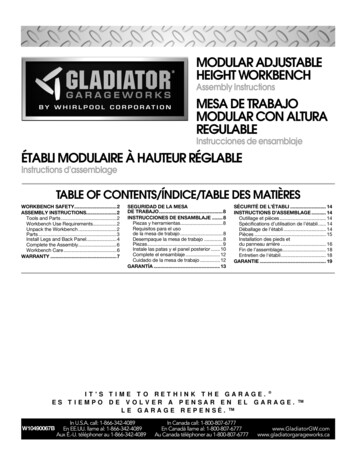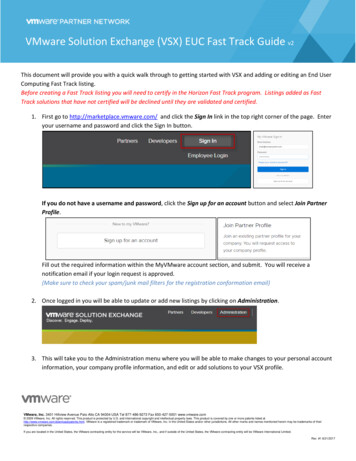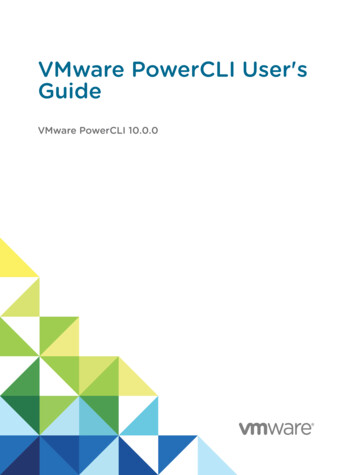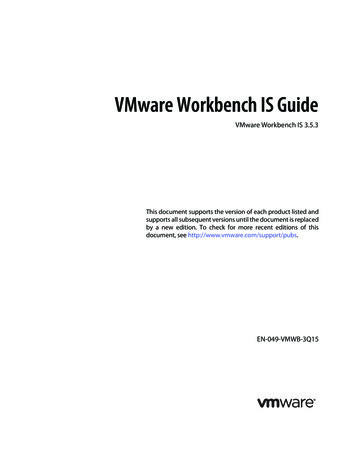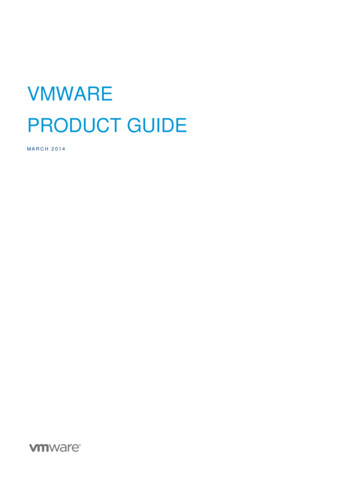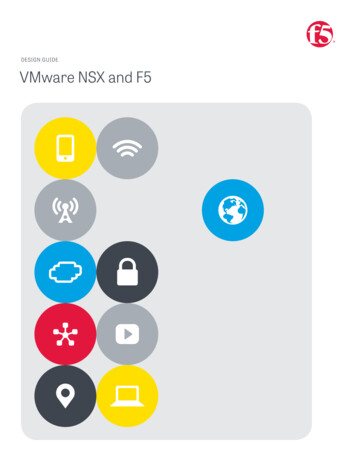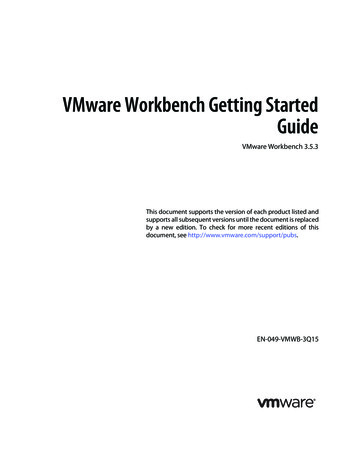
Transcription
VMware Workbench Getting StartedGuideVMware Workbench 3.5.3This document supports the version of each product listed andsupports all subsequent versions until the document is replacedby a new edition. To check for more recent editions of thisdocument, see 5
VMware Workbench Getting Started GuideYou can find the most up-to-date technical documentation on the VMware Web site at:http://www.vmware.com/support/The VMware Web site also provides the latest product updates.If you have comments about this documentation, submit your feedback to:docfeedback@vmware.comCopyright 2009–2015 VMware, Inc. All rights reserved. This product is protected by U.S. and international copyright andintellectual property laws. VMware products are covered by one or more patents listed athttp://www.vmware.com/go/patents.VMware is a registered trademark or trademark of VMware, Inc. in the United States and/or other jurisdictions. All other marksand names mentioned herein may be trademarks of their respective companies.VMware, Inc.3401 Hillview Ave.Palo Alto, CA 94304www.vmware.com2VMware, Inc.
ContentsAbout This Book71 Introduction to VMware Workbench 9Installing VMware Workbench 9Hardware Requirements 9Download and Install VMware Workbench 9VMware Workbench 3.5 is 64‐bit 9Before You Report a Problem to VMware 10Configuring VMware Workbench 10Start VMware Workbench Remotely Using X Forwarding 11Using VMware Workbench Remotely from a Linux Desktop 11Using VMware Workbench Remotely from a Windows Desktop 11Start VMware Workbench Directly in the Virtual Appliance 11Logging in to Linux 12Create a workspace 12Adding and Configuring a New User Account 12Setting Network Proxies 12Setting Proxies for the Linux System in the Virtual Appliance 13Configuring Static IP for the Virtual Appliance 13Accessing Help Resources 13Navigating the Workbench UI with the Dashboard 14Command Line Usage 142 The VMware Workbench Dashboard 15Signing In to See Content 15Login Troubleshooting 15Workbench Panel 16Getting Started 16News 16Installed Packages 16Certifications Panel 16Certifications 16Compatibility Tools 16On‐Demand Questionnaire Certifications 17Global Certification Waivers 17Global Waivers for Internet Connected Computers 17Global Waivers for Non‐Internet Connected Computers 17Certification Submission and Status 18Manually Upload a Saved Submission Bundle 18Available SR Incidents 19Submission Status 19Certification Submission Status 19Add Transaction Ids 19VCG Preview 20Development Panel 20SDKs 20Debug Symbols for VMkernel Updates 20VMware, Inc.3
VMware Workbench Getting Started Guide3 Installing Software Packages 21Simplified Installation Instructions from the Dashboard 21Install New Software Instructions 22Specifying Available Software Sites 22Installing New VMware Workbench Software Packages 22Installing Packages Offline (Sneaker‐Net) 24Fixing Proxy Issues 25Uninstalling Software 254 Running Test Manager 27Tests Dashboard 28Viewing the Test Manager Dashboard 28Scheduling Test Sessions Using the Test Manager Dashboard 28Viewing the Test Session Web Report 29Starting a New Test Session 29Setting Up and Running the New Test Session 30Running an Existing Test Session 33Generating a Results Package 34Submitting the Test Results Immediately 35Filing a Service Request (SR) with the Certification Submission Wizard 35Submitting Results at a Later Time 36Off‐Line Submission for Certification 36Entering or Modifying a VMware Waiver Approval ID 37Email Notifications 37Test Manager Command‐Line Interface 38Running a Recorded Test Session 38Running Multiple Recorded Test Sessions Simultaneously 38Other Use Cases 38Create a New Test Session 39Run a Recorded Test Session 39User Prompted when a Dependency Noticed 39User Not Prompted when a Failure Noticed (use of ‐f) 39Test Manager Command‐Line Interface Reference 39Test Manager Web Client 40Importing and Exporting Parameters from a File 41Enabling Prefilling from the Parameter Cache 41Importing a Parameter Cache from Another Workspace 41Time Management Help for Long Running Tests 42Splitting Certification Tests into Multiple Sessions 42Merging Split Sessions into One New Merged Session 43Recreating a Test Session by Importing Test Results from Previous Run 43Verifying Remote Installation Before You Submit Your VIB to VMware 44Adding A Custom Test 455 Working with Projects in VMware Workbench 49Creating Projects in the VMware Workbench 49Using the VIB Editor 51For CIM PDK 51For Host Extensions 52For KMDK‐Based Development Kits (PSA and VDS)Tips for VIB Fields 52Specifying Dependencies in the VIB Editor 53Installing a VIB on a Target ESXi Machine 54452VMware, Inc.
ContentsFor Userworld Applications Only: VIBs Developed for Live Install/UpgradeCreating Offline Bundles 55Exporting Project Files 55Project Auto Deploy Settings 56556 Using the Remote System Explorer 59RSE Functions 59Configuring SSH on Your Target Machine 59Accessing the RSE 60Connecting to Windows Machines and Virtual CentersConnecting to an ESXi Server 60Add an ESXi Server 60Start the SSH daemon on your remote system 61Connect to an ESXi server 61Disconnect from an ESXi Server 61Properties and Details For ESXi Servers 61Remote Systems Navigation Tree 61Remote Systems Properties 62Remote Systems Details 62Resource Explorer 62Resource Types 62Resources 63Launching SSH Terminals 65Configuring SSH Services on an ESXi Host 65Managing Packages on an ESXi Host 66Monitoring Server Logs 67Installing VIB Packages on the Remote System 67Managing Passwords 67607 Debugging Your Module with GDB 69Live Debugging Using VMware Workbench 69Setting Up the Debugging Environment 69Setting Up the VMware Workbench Virtual ApplianceSetting Up the ESXi Test Machine 70Testing the Serial Connection 70Debugging a Live Kernel Module 70Preparing for a Live Debugging Session 71Setting up a Live Debugging Session 71Debugging a Live Host Extensions Module 76Debugging a Userworld Application in Workbench 79Installing the C/C Remote Launch Feature 81Debugging a Userworld Application Core Dump 82Debugging a Kernel Module Core Dump 83698 Signing VIBs for Test and Production 87Test Keys and Certificates 87Installing Test Certificates 87Signing Your Test VIB 88Signing a VIB Using the Workbench UI 88Signing a VIB in the Command Line 89Selecting an Acceptance Level in the descriptor.xml FileSet the Acceptance Level on Your Test ESXi 90Installing Your Test VIB on a Test ESXi Host 90VMware, Inc.905
VMware Workbench Getting Started GuideInstalling a VIB Using the Workbench UI 91Installing a Signed VIB Using the Command Line 91Installing an Unsigned VIB Using the Command Line 91Signing Your VIB for Production and Distribution 92Verifying Remote Installation 929 Using the Workbench Log Browser 93Loading Log Files into Workbench 93Tour of the Workbench Log Browser 94Opening an Existing Log Project 94Enhanced Search with Named Filters 94Copying Log Entries to Clipboard 94Finding and Synchronizing Time Stamps 94Refreshing a Log 95Cheat Sheets 95Recording a Log Browser Session 95Displaying and Using the Activity Graph 95More About the Log Browser UI 97Log Browser Command Line99Command‐Line Client Use Cases 99Where to Find the Command‐Line Client‐Server 100Workbench Log Browser Update Site Plug‐in for the Workbench Appliance 100Workbench Log Browser Native Eclipse IDE 100Using the Command‐Line with the Workbench GUI 100Using the Command‐Line Client with the Standalone Server 101Permission Issues when Retrieving a Recorded Log Browser Session 101Command‐Line API Reference 102Command Syntax 102Getting the List of Available Commands 102Getting Help on a Particular Command 102Use Case Examples 102Printing Log Entries to the Console 103Downloading Log Files from a Remote Host for Analysis 103Discovering Logs on a Host 104Downloading All Logs for a Host 104Getting the Count of the Total Number of Visible Log Entries 104Printing Log Entries to stdout 104Applying a Simple Filter 104Exporting Entries to a File 105stdout Redirection 105The ‐‐outfile Option 105Finding Particular Entries and Printing Them 106Finding Particular Entries and Failing if the Count is Not What You Expect 106Printing the Contents of a Local Log Bundle File 106Loading Log Types from a Log Bundle 107Known issues/Limitations 107Advanced Use Cases 107Index 1096VMware, Inc.
About This BookAbout This BookThis book, the VMware Workbench Getting Started Guide, provides information about VMware Workbench andits extensions to the Eclipse IDE.Revision HistoryA revision of this book occurs with each release of the product, or as needed. A revised version can containminor or major changes. Table 1 lists the revision history of this book.Table 1. Revision HistoryRevisionDescription10 September 2015vSphere 6.0 U1 GA – Workbench 3.5.3 GA12 March 2015vSphere 6.0 GA – Workbench 3.5.1 GA29 Sept 2014vSphere 6.0 RC – Workbench 3.5 GA30 June 2014vSphere 6.0 Beta 2 – Workbench 3.5 BetaIntended AudienceThis book is for VMware customers partners who develop and certify products using VMware Workbench.VMware Technical Publications GlossaryVMware Technical Publications provides a glossary of terms that might be unfamiliar to you. For definitionsof terms as they are used in VMware technical documentation, go to http://www.vmware.com/support/pubs.Documentation ResourcesEach Workbench plug‐in contains its own help documentation that displays in the Help Help Contentswindow. PDF copies of these documents may be available on the VMware Developer Center Web site.Documentation FeedbackPlease send feedback to this documentation through your VMware partners representative.VMware also welcomes your suggestions for improving our other VMware API and SDK documentation.Send your feedback to: docfeedback@vmware.com.Technical Support and Education ResourcesFor all questions relating specifically to the VMware Workbench, see the VMware partner co‐dev web rams/co‐dev/iovp.htmVMware, Inc.7
VMware Workbench Getting Started GuideThe following sections describe VMware technical support and educational resources available to you.Online Support and Telephone SupportTo use online support to submit technical support requests, view your product and contract information, andregister your products, go to http://www.vmware.com/support.Support OfferingsTo find out how VMware support offerings can help meet your business needs, go to:http://www.vmware.com/support/servicesVMware Professional ServicesVMware Education Services courses offer extensive hands‐on labs, case study examples, and course materialsdesigned to be used as on‐the‐job reference tools. Courses are available onsite, in the classroom, and liveonline. For onsite pilot programs and implementation best practices, VMware Consulting Services providesofferings to help you assess, plan, build, and manage your virtual environment. To access information abouteducation classes, certification programs, and consulting services, go to http://www.vmware.com/services.8VMware, Inc.
1Introduction to VMware Workbench1VMware Workbench is an Eclipse‐based development environment. The user interface retains the look andfeel of Eclipse, but with VMware‐specific extensions.NOTE If you want to use the CLI to work with development kits, see “Command Line Usage” on page 14.Installing VMware WorkbenchThe following sections cover prerequisites and how to install the VMware Workbench virtual appliance.Hardware RequirementsIn Workbench 3.5, the default memory for the Workbench virtual appliance is 3GB. To accommodate thisdefault and maintain satisfactory performance, the physical machine that provides the virtual infrastructurefor the Workbench virtual appliance should meet the following requirements: 64‐bit dual core processor 4 GB RAM 40 GB of free HDD spaceDownload and Install VMware WorkbenchIn the VMware Developer Center, find the introduction page for the VMware Workbench VM. At the bottomof the page are a number of files for download. For vSphere, download the OVA file, an Open Virtualization Format (OVF) archive. For VMware Fusion, Workstation, or Player, download the ZIP file.To run the Workbench virtual appliance on vSphere, place the OVA file on a network server or on your localmachine, and use the vSphere Web Client to Deploy OVF Template. Answer questions in the dialog boxes.When finished, power on the Workbench virtual appliance.To run the Workbench virtual appliance on VMware Fusion, Workstation, or Player, unzip the ZIP file into itsown subdirectory of your Virtual Machines folder. In the VMware software, click File Open. Navigate to thesubdirectory, open the *.vmx file, and power on the Workbench virtual appliance.In both cases, look at the console of the virtual appliance as it boots. Agree to the EULA by typing yes at theprompt. Optionally type y to have Eclipse auto‐start. Press Enter to display the Linux login window.VMware Workbench 3.5 is 64-bitThe physical host running your virtualization platform (VMware Workstation, VMware Fusion or ESXi) mustsupport 64‐bit code execution. Some servers include CPUs with support for Virtualization Technology (VT)but ship with VT disabled by default. If this is the case for your computer, you must enable it manually.VMware, Inc.9
VMware Workbench Getting Started GuideIf you cannot boot VMware Workbench 3.5 after installation, try the following workaround:To manually enable VT:1During the boot process, press F12 to enter System Setup.2Select check box Virtualization Support Virtualization Enable Intel Virtualization Technology.3Select check box Virtualization Support VT for Direct I/O Enable Intel VT for Direct I/O.4Click Apply and click Exit to reboot.Before You Report a Problem to VMwareWhen you encounter an error or problem with Workbench, a development kit, or a certification, and you wantto report it to VMware, use the Create Workbench Support Bundle feature to create a ZIP file with much ofthe information support technicians need, including the following information: The full Workbench system environment. Information about all Eclipse plug‐ins and features on your system. All Workbench log files, and the Eclipse log file. For Linux systems, some amount of /proc information.Using this tool will expedite your support request because the technician will not have to ask you to gather theinformation before work can start on the issue.To create the Workbench support bundleTo create the file while in the Workbench UI, perform the following steps:1In the Workbench Eclipse UI, click the VMware menu item and then Create Workbench Support Bundle.2In the VMware Support Bundle Creator pop‐up window, accept the directory suggested for the file, orclick Browse to select a different directory.3Enter a description of the error or problem, including how to recreate it (this is very important).4Click OK.5Attach this file to your DCPN case or initial email request for support.Configuring VMware WorkbenchBefore you start work on certification or development, you may want to perform some of these set‐up tasks: 10Configure VMware Workbench to run remotely, or run it directly in the virtual appliance: “Start VMware Workbench Remotely Using X Forwarding” on page 11. “Start VMware Workbench Directly in the Virtual Appliance” on page 11. Log in to Linux. See “Logging in to Linux” on page 12. If you have a firewall, set HTTP and HTTPS proxies. See “Setting Network Proxies” on page 12. If DHCP was selected, reconfigure the Workbench appliance to use a static IP address.See “Configuring Static IP for the Virtual Appliance” on page 13. Install software plug‐ins for your development kit or certification tests from the update site.See “Install New Software Instructions” on page 22. Restart Workbench. After you install any or all of the software packages you need, click Restart Now.See “Installing New VMware Workbench Software Packages” on page 22.VMware, Inc.
Chapter 1 Introduction to VMware WorkbenchStart VMware Workbench Remotely Using X ForwardingYou can set up Windows or Linux to display VMware Workstation remotely with X11 forwarding.Using VMware Workbench Remotely from a Linux DesktopTo invoke the VMware Workbench remotely, open a terminal window on your Linux desktop and run the SSHcommand, enabling the X forwarding option. Root or superuser access is not required.For example, use the following command after the shell prompt ( ): ssh -X -l vmware vmwb-host vmwbFor vmwb‐host, substitute the host name or the IP address of the VMware Workbench virtual appliance.The default password for the vmware login is vmware.Using VMware Workbench Remotely from a Windows DesktopUse XMing and PuTTY to do X forwarding and open a remote client. You must start XMing first, then PuTTY.NOTE Download and install XMing from the following /Download and install PuTTY from the following location:http://www.putty.org/To start XMing and set additional parameters1From a Windows desktop, click Start Programs XMing XLaunch.2Select Multiple Windows and click Next.3Select Start no client and click Next.The Additional parameters dialog displays.4To enable cut and paste operations from Windows to the Workbench interface, type -clipboard in theAdditional parameters for XMing text box.5(Recommended) Set the font size. Choosing 96 DPI for the font size dramatically improves readability formany users. To size the font in Workbench, type the DPI number in the Additional parameters for XMingtext box, for example:-dpi 966Click Finish.To start PuTTY and log in to VMware Workbench1Start PuTTY and create a new session by typing the IP address of the Workbench virtual appliance.Save the session by typing a name in the Saved Sessions text box and clicking Save.2Select X11 under Connection SSH.3For Options controlling SSH X11 forwarding, select Enable X11 forwarding and click Open.4Log in as vmware with password vmware.5Type vmwb to start VMware Workbench.Start VMware Workbench Directly in the Virtual ApplianceWhile installing the Workbench virtual appliance, you are queried about opening the UI automatically uponstartup. If you reply yes, VMware Workbench will open when installation completes and whenever the virtualappliance starts. Otherwise you can start Workbench whenever you want.You can log into the Linux virtual appliance and start Workbench from the command line.VMware, Inc.11
VMware Workbench Getting Started GuideLogging in to LinuxThe VMware Workbench UI is delivered as a Linux virtual appliance. To log into Linux, you can use the defaultuser account vmware, or root. The default password for both vmware and root is vmware.NOTE While Linux is booting, you will be asked to agree to the EULA. You must respond by typing yes forthe boot process to continue. You will also be asked if you want to start VMware Workbench automaticallyafter Linux reboots.If the Workbench did not open, click the VMware Workbench icon on the virtual appliance desktop:Or, launch a terminal in the virtual appliance (Applications Accessories Terminal) and type vmwb.After you log in to Linux, create a workspace. You can also create a new user account after logging in.Create a workspaceCreate a workspace by typing in a workspace name, or accept the default presented to you.Adding and Configuring a New User AccountYou can add new users with the standard adduser utility, but check with your system administrator to ensurethat users on this virtual appliance will interact correctly with users on other machines at your site.Setting Network ProxiesThe first time you start VMware Workbench, if you are behind a firewall you probably need to set proxies forHTTP and HTTPS, as well as proxy by‐passes for local machines that you will connect to.At first start up, a dialog displays that allows you to configure proxy settings.In subsequent start ups, you can reach the proxy setting screen by selecting Window Preferences. Expandthe General preferences and click Network Connections.To set HTTP proxies1Select Manual proxy configuration in the Active Provider drop‐down menu.2Highlight HTTP and click Edit.Verify the proxy server name and port number are correct, or type the correct proxy and port number.3Select HTTPS and click Edit.Verify the proxy server name and port number are correct, or type the correct proxy and port number.CAUTION Do not edit the SOCKS (socket secure) proxy and authentication. Doing so may causeerrors. Leave it unset.4In the Proxy bypass list, add systems on your local network (Intranet) that you want Eclipse to find.The following example shows various types of entries you might want to add:10.**.example.com127.0.0.1localhostWildcards can be used for IP addresses and domain names. Domain names can have only three parts.5Click Apply to save changes, and click OK.You are now ready to install development kits and certification tests.12VMware, Inc.
Chapter 1 Introduction to VMware WorkbenchSetting Proxies for the Linux System in the Virtual ApplianceThe proxy setting in Eclipse is independent from the proxy settings for the Linux system. If you want to accessthe Internet with a browser outside of Workbench, use the following procedure.To configure Linux for Internet access1Select Computer at the bottom of your virtual appliance console.2In the right pane of the Computer window, select Control Center.3In the left pane of the Control Center window, under Groups, select System.4In the System pane, select Network Proxy.5In the Network Proxy Preferences dialog, select the Manual Proxy Configuration radio button.6Select the Use the same proxy for all protocols check box.7In the HTTP proxy field, type the proxy value for your company, such as proxy.examplecompany.comand enter or use the arrow to change the Port value to the standard port for your company. You shouldsee the values populated to all of the proxy boxes.8Click Close and close the Control Center window.Click Computer again and choose an Internet browser, for example, Firefox.Configuring Static IP for the Virtual ApplianceThe VMware Workbench virtual appliance is initially configured for DHCP. From a terminal on the Linuxconsole, you can change it to have a static IP address.(Optional) Configure static IP1Access the virtual appliance (console view on Workstation, launch console in vSphere Web Client).2Log in as root, password vmware. If you log in as another user, you can sudo to run commands.3In the lower left corner, click Computer Control Center Network Settings.4In the Overview tab, select the primary network card and click Edit.5Select the radio button for Statically assigned IP Address instead of DHCP.6Type the IP Address, Subnet Mask, and Hostname that your network administrator assigned.7Click Next. Proceed to the Hostname/DNS tab.8Set your DNS (Name Servers) 1 and 2 and click OK. The network service will restart.Accessing Help ResourcesKit‐specific, Workbench‐specific and general Eclipse help topics are available from the Help menu by selectingHelp Contents. The Help browser displays a list of available help libraries. You can search all topics or narrowthe scope using the search tool. Tabs at the bottom of the left pane allow you to view the following items: Table of contents for any document Consolidated index of all topics Search results Bookmarks you have set in the help topicsVMware, Inc.13
VMware Workbench Getting Started GuideNavigating the Workbench UI with the DashboardTo start working with the VMware Workbench UI, use the Dashboard. This feature is the first screen presentedto you upon logging in for the first time. You can access this page from anywhere in the VMware WorkbenchUI by selecting VMware Dashboard from the menu bar.From the Dashboard, the following information and actions are available: Information and instructions for common Getting Started tasks and problems Download and install development kits Download and install certification plug‐ins View a list of the plug‐ins already installed Download and install current debug symbols Preview documentation before installing a plug‐in Check on the status of submitted certifications Preview your certification entry in the VMware Compatibility Guide View VMware partner news itemsFor instructions on how to use the Dashboard, see “The VMware Workbench Dashboard” on page 15.Command Line UsageIf you prefer using the command line for editing, compiling, or debugging, use the Linux command line frominside the Workbench virtual appliance. The Linux command prompt has all the required toolchain andenvironment variables already set up for you.Run package-extract from VMware Workbench1Download the development kit ZIP file to the appliance.2Run package-extract. For example: package-extract -z path -d dir The path is the file location of the ZIP file, and dir is the directory location where you want to outputthe development kit packages.14VMware, Inc.
2The VMware Workbench Dashboard2The VMware Workbench Dashboard contains active links to assist your development kit and certification suiteworkflow. The Dashboard appears when you initially start VMware Workbench. Some links on the Dashboardare inactive or hidden until you sign in. If you dismiss the Dashboard, you can return to it later by selectingVMware Dashboard from the menu bar.This chapter covers the following Dashboard topics: “Signing In to See Content” on page 15 “Workbench Panel” on page 16 “Certifications Panel” on page 16 “Development Panel” on page 20Signing In to See ContentLocate and click the blue Sign In button on upper right. Usually your sign‐in ID is your company emailaddress. You can choose whether to use your My VMware or Partner Central password. Some items areviewable only with Partner Central credentials.After you sign in, your email address appears to the left of the Sign In button, and you can access content forall links on the left. Navigation bread crumbs will appear near the top, starting with Home.Login TroubleshootingIf you fail to log in successfully, you will see one of the following error messages:The account or password entered was incorrect.Failed to connect through Dashboard.Try the following remedies to fix the problem: Make sure you have configured network proxies correctly. See “Setting Network Proxies” on page 12 ofthis document. Make sure that the virtual appliance is connected to the network. For instance, verify that the Connectedcheck box on the VM Settings Network Adapter page is selected. Verify that your VMware Workbench can access VMware Developer Center Repository by opening theweb browser view (Window Show View Other General Internal Web Browser) and type thefollowing URL for the VMware Developer Center Repository:https://vdc-repo.vmware.com/apiYou should see the date and time on the vdc‐repo server. If this does not appear, ask your IT departmentto verify that you have access to the VMware Developer Center Repository site.VMware, Inc.15
VMware Workbench Getting Started GuideWorkbench PanelThe top section on the left side provides information about VMware Workbench.Getting StartedThis line is selected initially, with helpful information displayed to the right. If you select another line, newinformation replaces the getting started instructions summarized below. First‐time user? – Instructions for configuring the network proxy. Common issues and troubleshooting – Suggestions for solving common issues. Still have questions? – An email contact for getting questions answered.NewsVMware partner news and announcements about Workbench. Clicking a link opens a browser panel insideWorkbench and displays the news or announcement.Installed PackagesA list showing the VMware Test Manager and any certification suites or development kits already installed.Clicking a link leads you to start the Test Manager or to start a project for your development kit.Certifications PanelThe middle section on the left side provides information about VMware certifications.CertificationsClick the Certifications link to see a list of the certification kits available to you. If a message appears saying“you must log in to access available Certifications” then sign in with your company email address and yourpassword for either My VMware or Partner Central.After the list of Certifications appears, you can click on any certification kit that you are interested in. ThePackage Details pane appears with information about the certification, including a short description, links toinstall or download the package, a documentation link, the platform type, vSphere version, package version,and dependencies. You can preview documentation before installing a package by clicking the link to view it on‐line. You can download a package to your local file system for installation on a machine not connected to theInternet. Specify download location. The file name is prefilled for you. For complete installationinstructions, see “Installing Software Packages” on page 21. You can install a package to the machine you are working on. The installation wizard starts when youclick to install the package. Update Site (Work with) is prefilled for you, so you need not cut and paste theUpdate Site from another location.During install the Contact all update sites during install to find required software check box is selectedto pick up any dependent packages. Non‐VMware update sites are disabled to avoid changingWorkbench by installing incompatible software. If you want to install extra software, you must do itbefore installing any plug‐ins. Click Window Preferences VMware Dashboard and uncheckDisable non‐VMware Update Sites when installing VMware plug‐ins. From the Package Details pane, you can navigate back to any previous page by clicking breadcrumbs, orclick Certifications to see the list of available packages again.Compatibility ToolsThere are three types of compatibili
About This Book This book, the VMware Workbench Getting Started Guide, provides information about VMware Workbench and its extensions to the Eclipse IDE. Revision History A revision of this book occurs with each release of the product, or as needed. A revised version can contain minor or major changes.