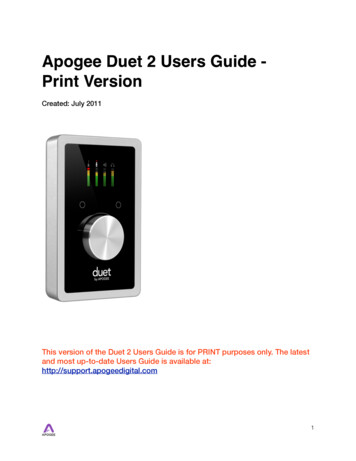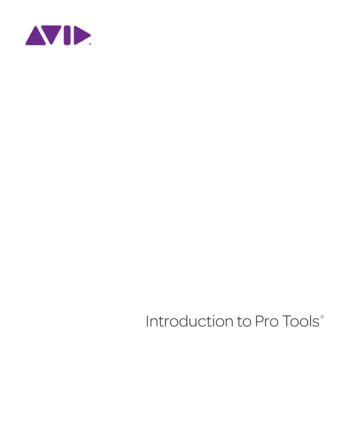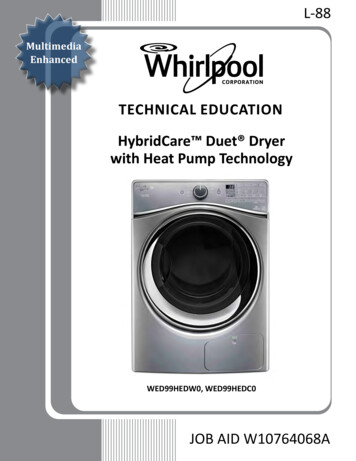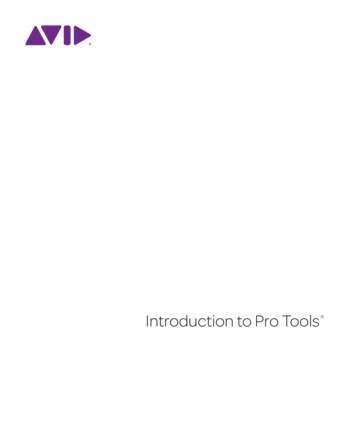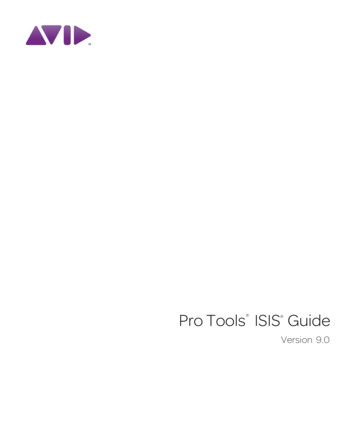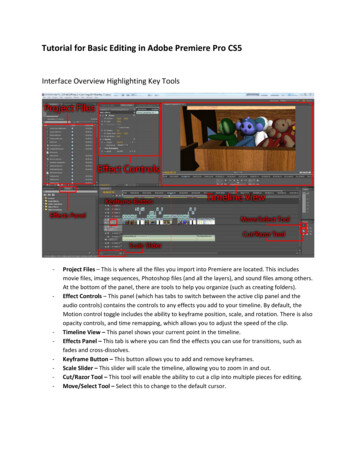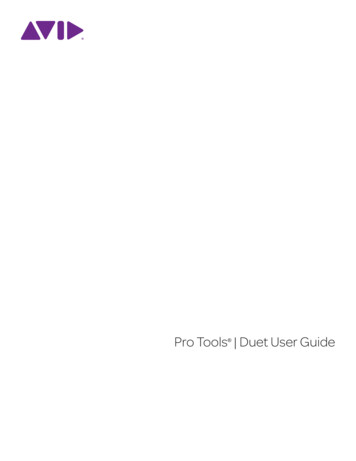
Transcription
Pro Tools Duet User Guide
Legal Notices 2014 Avid Technology, Inc., (“Avid”), all rights reserved. This guide may notbe duplicated in whole or in part without the written consent of Avid.003, 192 Digital I/O, 192 I/O, 96 I/O, 96i I/O, Adrenaline, AirSpeed, ALEX,Alienbrain, AME, AniMatte, Archive, Archive II, Assistant Station, AudioPages,AudioStation, AutoLoop, AutoSync, Avid, Avid Active, Avid AdvancedResponse, Avid DNA, Avid DNxcel, Avid DNxHD, Avid DS Assist Station,Avid Ignite, Avid Liquid, Avid Media Engine, Avid Media Processor,Avid MEDIArray, Avid Mojo, Avid Remote Response, Avid Unity, Avid UnityISIS, Avid VideoRAID, AvidRAID, AvidShare, AVIDstripe, AVX, Beat Detective,Beauty Without The Bandwidth, Beyond Reality, BF Essentials, Bomb Factory,Bruno, C 24, CaptureManager, ChromaCurve, ChromaWheel,Cineractive Engine, Cineractive Player, Cineractive Viewer, Color Conductor,Command 8, Control 24, Cosmonaut Voice, CountDown, d2, d3, DAE,D-Command, D-Control, Deko, DekoCast, D-Fi, D-fx, Digi 002, Digi 003,DigiBase, Digidesign, Digidesign Audio Engine, Digidesign DevelopmentPartners, Digidesign Intelligent Noise Reduction, Digidesign TDM Bus,DigiLink, DigiMeter, DigiPanner, DigiProNet, DigiRack, DigiSerial, DigiSnake,DigiSystem, Digital Choreography, Digital Nonlinear Accelerator, DigiTest,DigiTranslator, DigiWear, DINR, DNxchange, Do More, DPP-1, D-Show,DSP Manager, DS-StorageCalc, DV Toolkit, DVD Complete, D-Verb, Eleven,EM, Euphonix, EUCON, EveryPhase, Expander, ExpertRender, Fairchild,FastBreak, Fast Track, Film Cutter, FilmScribe, Flexevent, FluidMotion,Frame Chase, FXDeko, HD Core, HD Process, HDpack, Home-to-Hollywood,HyperSPACE, HyperSPACE HDCAM, iKnowledge, Impact, Improv, iNEWS,iNEWS Assign, iNEWS ControlAir, InGame, Instantwrite, Instinct,Intelligent Content Management, Intelligent Digital Actor Technology,IntelliRender, Intelli-Sat, Intelli-Sat Broadcasting Recording Manager, InterFX,Interplay, inTONE, Intraframe, iS Expander, iS9, iS18, iS23, iS36, ISIS,IsoSync, LaunchPad, LeaderPlus, LFX, Lightning, Link & Sync, ListSync,LKT-200, Lo-Fi, MachineControl, Magic Mask, Make Anything Hollywood,make manage move media, Marquee, MassivePack, MassivePack Pro, Maxim,Mbox, Media Composer, MediaFlow, MediaLog, MediaMix, Media Reader,Media Recorder, MEDIArray, MediaServer, MediaShare, MetaFuze, MetaSync,MIDI I/O, Mix Rack, Moviestar, MultiShell, NaturalMatch, NewsCutter,NewsView, NewsVision, Nitris, NL3D, NLP, NSDOS, NSWIN, OMF,OMF Interchange, OMM, OnDVD, Open Media Framework,Open Media Management, Painterly Effects, Palladium, Personal Q, PET,Podcast Factory, PowerSwap, PRE, ProControl, ProEncode, Profiler,Pro Tools, Pro Tools HD, Pro Tools LE, Pro Tools M-Powered, Pro Transfer,QuickPunch, QuietDrive, Realtime Motion Synthesis, Recti-Fi,Reel Tape Delay, Reel Tape Flanger, Reel Tape Saturation, Reprise,Res Rocket Surfer, Reso, RetroLoop, Reverb One, ReVibe, Revolution, rS9,rS18, RTAS, Salesview, Sci-Fi, Scorch, ScriptSync,SecureProductionEnvironment, Shape-to-Shape, ShuttleCase, Sibelius,SimulPlay, SimulRecord, Slightly Rude Compressor, Smack!, Soft SampleCell,Soft-Clip Limiter, SoundReplacer, SPACE, SPACEShift, SpectraGraph,SpectraMatte, SteadyGlide, Streamfactory, Streamgenie, StreamRAID,SubCap, Sundance, Sundance Digital, SurroundScope, Symphony, SYNC HD,SYNC I/O, Synchronic, SynchroScope, Syntax, TDM FlexCable, TechFlix,Tel-Ray, Thunder, TimeLiner, Titansync, Titan, TL Aggro, TL AutoPan,TL Drum Rehab, TL Everyphase, TL Fauxlder, TL In Tune, TL MasterMeter,TL Metro, TL Space, TL Utilities, tools for storytellers, Transit, TransJammer,Trillium Lane Labs, TruTouch, UnityRAID, Vari-Fi, Video the Web Way,VideoRAID, VideoSPACE, VTEM, Work-N-Play, Xdeck, X-Form, and XMONare either registered trademarks or trademarks of Avid Technology, Inc. in theUnited States and/or other countries.Bonjour, the Bonjour logo, and the Bonjour symbol are trademarks of AppleComputer, Inc.Thunderbolt and the Thunderbolt logo are trademarks of Intel Corporation in theU.S. and/or other countries.This product may be protected by one or more U.S. and non-U.S. patents.Details are available at www.avid.com/patents.Product features, specifications, system requirements, and availability aresubject to change without notice.Guide Part Number 9329-65461-00 REV A 09/14
ContentsChapter 1. Introduction . . . . . . . . . . . . . . . . . . . . . . . . . . . . . . . . . . . . . . . . . . . . . . . . . . . . . . . . . . . . . . . . . . . . . . . . . . . . . . 4Package Contents . . . . . . . . . . . . . . . . . . . . . . . . . . . . . . . . . . . . . . . . . . . . . . . . . . . . . . . . . . . . . . . . . . . . . . . . . . . . . 4System Requirements and Compatibility . . . . . . . . . . . . . . . . . . . . . . . . . . . . . . . . . . . . . . . . . . . . . . . . . . . . . . . . . . . . . 5About This Guide. . . . . . . . . . . . . . . . . . . . . . . . . . . . . . . . . . . . . . . . . . . . . . . . . . . . . . . . . . . . . . . . . . . . . . . . . . . . . . 5About www.avid.com . . . . . . . . . . . . . . . . . . . . . . . . . . . . . . . . . . . . . . . . . . . . . . . . . . . . . . . . . . . . . . . . . . . . . . . . . . . 6Chapter 2. Pro Tools Duet Tour . . . . . . . . . . . . . . . . . . . . . . . . . . . . . . . . . . . . . . . . . . . . . . . . . . . . . . . . . . . . . . . . . . . . . . 7Controls and Connectors . . . . . . . . . . . . . . . . . . . . . . . . . . . . . . . . . . . . . . . . . . . . . . . . . . . . . . . . . . . . . . . . . . . . . . . . 7Displays and Touchpads . . . . . . . . . . . . . . . . . . . . . . . . . . . . . . . . . . . . . . . . . . . . . . . . . . . . . . . . . . . . . . . . . . . . . . . . 9Chapter 3. Installation and Initial Setup. . . . . . . . . . . . . . . . . . . . . . . . . . . . . . . . . . . . . . . . . . . . . . . . . . . . . . . . . . . . . . . . 10Installation . . . . . . . . . . . . . . . . . . . . . . . . . . . . . . . . . . . . . . . . . . . . . . . . . . . . . . . . . . . . . . . . . . . . . . . . . . . . . . . . . 10Initial Setup . . . . . . . . . . . . . . . . . . . . . . . . . . . . . . . . . . . . . . . . . . . . . . . . . . . . . . . . . . . . . . . . . . . . . . . . . . . . . . . . . 10Chapter 4. Pro Tools IO Control Software . . . . . . . . . . . . . . . . . . . . . . . . . . . . . . . . . . . . . . . . . . . . . . . . . . . . . . . . . . . . . . 12Input Tab . . . . . . . . . . . . . . . . . . . . . . . . . . . . . . . . . . . . . . . . . . . . . . . . . . . . . . . . . . . . . . . . . . . . . . . . . . . . . . . . . . 12Output Tab . . . . . . . . . . . . . . . . . . . . . . . . . . . . . . . . . . . . . . . . . . . . . . . . . . . . . . . . . . . . . . . . . . . . . . . . . . . . . . . . . 13Mixer Tab . . . . . . . . . . . . . . . . . . . . . . . . . . . . . . . . . . . . . . . . . . . . . . . . . . . . . . . . . . . . . . . . . . . . . . . . . . . . . . . . . . 14Device Settings . . . . . . . . . . . . . . . . . . . . . . . . . . . . . . . . . . . . . . . . . . . . . . . . . . . . . . . . . . . . . . . . . . . . . . . . . . . . . . 15System Setup . . . . . . . . . . . . . . . . . . . . . . . . . . . . . . . . . . . . . . . . . . . . . . . . . . . . . . . . . . . . . . . . . . . . . . . . . . . . . . . 16Pro Tools IO Control Menu Bar . . . . . . . . . . . . . . . . . . . . . . . . . . . . . . . . . . . . . . . . . . . . . . . . . . . . . . . . . . . . . . . . . . 16Chapter 5. Using Pro Tools Duet . . . . . . . . . . . . . . . . . . . . . . . . . . . . . . . . . . . . . . . . . . . . . . . . . . . . . . . . . . . . . . . . . . . . 18Controller Knob . . . . . . . . . . . . . . . . . . . . . . . . . . . . . . . . . . . . . . . . . . . . . . . . . . . . . . . . . . . . . . . . . . . . . . . . . . . . . . 18OLED Displays . . . . . . . . . . . . . . . . . . . . . . . . . . . . . . . . . . . . . . . . . . . . . . . . . . . . . . . . . . . . . . . . . . . . . . . . . . . . . . 18Input Configuration . . . . . . . . . . . . . . . . . . . . . . . . . . . . . . . . . . . . . . . . . . . . . . . . . . . . . . . . . . . . . . . . . . . . . . . . . . . 19Setting Input and Output Levels . . . . . . . . . . . . . . . . . . . . . . . . . . . . . . . . . . . . . . . . . . . . . . . . . . . . . . . . . . . . . . . . . . 19Pro Tools Duet Touchpads . . . . . . . . . . . . . . . . . . . . . . . . . . . . . . . . . . . . . . . . . . . . . . . . . . . . . . . . . . . . . . . . . . . . . 21Recording Software Settings . . . . . . . . . . . . . . . . . . . . . . . . . . . . . . . . . . . . . . . . . . . . . . . . . . . . . . . . . . . . . . . . . . . . 23Pro Tools IO Control Mixer Settings . . . . . . . . . . . . . . . . . . . . . . . . . . . . . . . . . . . . . . . . . . . . . . . . . . . . . . . . . . . . . . . 24Software Setup . . . . . . . . . . . . . . . . . . . . . . . . . . . . . . . . . . . . . . . . . . . . . . . . . . . . . . . . . . . . . . . . . . . . . . . . . . . . . . 26FAQs . . . . . . . . . . . . . . . . . . . . . . . . . . . . . . . . . . . . . . . . . . . . . . . . . . . . . . . . . . . . . . . . . . . . . . . . . . . . . . . . . . . . . 27Pro Tools Duet User Guideiii
Chapter 1: IntroductionThank you for purchasing Pro Tools Duet, a professional audio interface with studio control center for Mac OS X and Windows.Pro Tools Duet I/O features Apogee’s industry-leading AD/DA conversion technology and world-class mic preamps.Pro Tools Duet lets you perform the following audio functions: Record two analog inputs simultaneously (microphone, line-level or instrument). Connect and power any compatible MIDI USB device. Connect to powered monitors. Record with most audio software programs that run on Mac and PC:Pro Tools, Logic, Final Cut, GarageBand, Ableton Live, as well as Core Audio and ASIO compatible applications.This guide describes how to: Set up Pro Tools Duet with your selected device. Connect speakers or headphones to play back music. Connect mics and instruments to record your own music.Package ContentsThe following items are included in the Pro Tools Duet box: Pro Tools Duet USB cable Universal Power Supply with standard 3 pin-IEC cable Pro Tools Duet QuickStart GuideSoftware, firmware and the Pro Tools Duet User Guide are available online only. Please register your product and download thelatest installer from: http://www.avid.com/US/duethelpChapter 1: Introduction4
System Requirements and CompatibilityAvid can only assure compatibility and provide support for hardware and software it has tested and approved.The following are required to connect Pro Tools Duet to a computer: Connection: An available USB port on the computer Power: DC power supply includedMac Computer: Avid-qualified Apple computers running OS 10.8.5 or 10.9 Total System RAM: 4 GB minimum, 8 GB required for video playbackPC Computer: Avid-qualified Windows computers Total System RAM: 4 GB minimum, 8 GB (or more) recommended Windows Versions supported: Windows 8 Standard and Pro editions; Windows 7 Home Premium, Professional, and Ultimate editions (Service Pack 1 only)For complete system requirements and a list of qualified computers, operating systems, hard drives, and third-party devices, visit:http://avid.com/compatibilityAbout This GuideThis guide provides a basic overview of Pro Tools Duet’s features and functionality.Conventions Used in This GuideAll of our guides use the following conventions to indicate menu choices and key commands::ConventionActionFile SaveChoose Save from the File menuControl NHold down the Control key and press the N keyControl-clickHold down the Control key and click the mouse buttonRight-clickClick with the right mouse buttonThe names of Commands, Options, and Settings that appear on-screen are in a different font.The following symbols are used to highlight important information:User Tips are helpful hints for getting the most from your system.Important Notices include information that could affect your data or the performance of your system.Shortcuts show you useful keyboard or mouse shortcuts.Cross References point to related sections in this guide and other Avid guides.Chapter 1: Introduction5
About www.avid.comThe Avid website is your best online source for information to help you get the most out of your system. The following are just afew of the services and features available.Product Registration Register your purchase online.Support and Downloads Contact Avid Customer Success (http://www.avid.com/US/support); download software updates and thelatest online manuals (http://www.avid.com/US/duethelp); browse the Compatibility documents for system requirements(http://avid.com/compatibility); search the online Knowledge Base or join the worldwide Avid user community on the UserConference.Training and Education Study on your own using courses available online or find out how you can learn in a classroom setting ata certified Avid training center.Products and Developers Learn about Avid products; download demo software or learn about our Development Partners and theirplug-ins, applications, and hardware.News and Events Get the latest news from Avid or sign up for a demo.Chapter 1: Introduction6
Chapter 2: Pro Tools Duet TourControls and ConnectorsAssignable TouchpadsOutput DisplayFull colorInteractiveDisplayMIDI (USB)Analog I/ODCUSB 2.0PowerMulti-functionController KnobTop Panel (left), and Back Panel connectors (right)Headphone outputFront PanelBreakout cable with two combination (XLR and ¼-in) input connectors and two ¼-in line level speaker outputsChapter 2: Pro Tools Duet Tour7
Full Color interactive OLED DisplayPro Tools Duet’s OLED display provides full color visual feedback and metering.Multi-function Controller KnobPro Tools Duet’s multi-function Controller Knob allows you to easily switch between Inputs and Outputs as well as adjust theirlevels.User Assignable TouchpadsPro Tools Duet's two assignable Touchpads can be assigned to control many of Pro Tools Duet's settings and parameters. Usethem to setup advanced muting functions when recording yourself or to toggle between outputs.¼-in Stereo Headphone OutputPro Tools Duet includes a ¼-in stereo headphone output that is separate and independently controlled from the stereo speaker lineoutputs.MIDIPro Tools Duet provides a single USB MIDI connection for your CoreMIDI compatible keyboard, synth, or DJ controller. Thiseliminates the need for an external MIDI interface and promotes an all-in-one music creation solution where Pro Tools Duet andPro Tools IO Control manage all audio and MIDI.Analog In and OutThis port is for connecting Pro Tools Duet's breakout cable. The breakout cable includes two combination mic/instrument connectors(XLR and ¼-in built into a single connector) and two balanced ¼-in connectors for speakers. The elegant single cable-to-junctiondesign allows for easy cable management and the locking connection to Pro Tools Duet is robust and stylish.DC PowerPro Tools Duet is easily powered by any available USB port on your Mac in most applications. However there may be scenarioswhere connecting the external AC power adapter is preferred or required.There are two factors contributing to increased power consumption: Output volume into low impedance headphones Phantom power for condenser mics.This will appear on the OLED if the external power is necessary with Mac.If you have Pro Tools Duet set at a reasonable volume, you are not drawing a significant amount of power over the USB bus, andwill be able to connect any microphones that require phantom power. When you are using low impedance headphones and yourvolume is very high, you are drawing more power over the USB bus and may need the AC adapter to use power-hungry condensermics.USBPro Tools Duet includes a single connection with two included cables to connect to the USB port on your Mac.Chapter 2: Pro Tools Duet Tour8
Displays and TouchpadsThe Input and Output each have displays and Touchpads to monitor and control their functions.Pro Tools Duet displayInput (left) and Output (right) TouchpadsChapter 2: Pro Tools Duet Tour9
Chapter 3: Installation and Initial SetupInstallationTo install Pro Tools Duet Software:1Connect Pro Tools Duet’s Power Supply to the DC power input on its rear panel and the appropriate IEC cable to a wall outlet.2Connect Pro Tools Duet’s USB port to a USB port on your Mac using the supplied USB 2.0 cable.3Download the latest Pro Tools Duet software installer from: http://www.avid.com/US/duethelp.4When the installer finishes downloading, double-click its icon to run the firmware updater.5When the firmware update completes, double-click the open-box icon to run the software installer.6When the installation completes, restart your computer .When your computer restarts, a dialog box appears.7Choose Pro Tools Duet for sound input and output, and click Yes to exit the dialog.You are now ready to use Pro Tools Duet with your computer.Initial SetupAnalog I/O1Connect the provided breakout cable to the Analog I/O port on the rear of the unit.2Connect your analog input source(s) to one of the combination connectors on Pro Tools Duet’s breakout cable.Microphone: Connect an XLR cable.Instrument: Connect a ¼-in instrument cable. 4 dBu/-10 dBV line level device: Connect a balanced ¼-in line or XLR cable.3To adjust the volume, press Pro Tools Duet’s Multi-function Controller Knob until the microphone or instrument icon lights onthe display.4Turn the Controller Knob clockwise to increase the volume.5Connect your left and right speakers to their respective ¼-in output connectors on the breakout cable.6Connect headphones to the ¼-in headphone jack on Pro Tools Duet’s front panel.7To assign the Controller Knob to the speaker or headphone volume, press it until the speaker or headphone icon lights on theHome View.8Turn the Controller Knob clockwise to increase the volume.9Playback audio from iTunes to verify output connections.Chapter 3: Installation and Initial Setup10
MIDIPro Tools Duet’s USB MIDI I/O provides a MIDI connection between class-compliant Core MIDI devices (i.e., keyboards andother controllers) and Mac OS X.A class-compliant MIDI device works with Core MIDI without needing to install drivers or additional software. To confirm thatyour MIDI device is class-compliant:1Connect the device directly to a Mac with a standard USB cable.2On the Mac, open Audio MIDI Setup from Applications Utilities.3In Audio MIDI Setup, choose Window Show MIDI Window.4Verify that the MIDI device is detected in the MIDI window.If the device is detected, it is class-compliant available to MIDI software.5If the device is not detected, click Rescan MIDI.Chapter 3: Installation and Initial Setup11
Chapter 4: Pro Tools IO Control SoftwarePro Tools IO Control is an interface control application made for Mac and Windows. It uses a single window with multiple tabs tomake access all device and system settings quick and easy. Pro Tools IO Control works the same on Mac and Windows; this sectionshows Mac screens.Input TabInput Tab Device Icon & ID Button - A device icon and ID button is placed adjacent to each row of parameters to identify the hardwareunit to which the row belongs. By clicking on the ID button, the front panel of the corresponding hardware unit illuminates. Eachhardware unit is assigned a Peripheral Prefix (A-Z, found in Pro Tools IO Controlʼs Device Settings tab window) which is displayed on the ID button. Analog Level - Use this menu to select microphone, instrument, or line input. Soft Limit - Use this menu to engage Soft Limit, Apogee’s proprietary analog process for taming transients before A/D conversion. By gently rounding transients in a transparent manner, it’s possible to maximize level BEFORE the A/D conversion stage.Soft Limit is most effective for signals with large transients, such as drums, percussion, and plucked instruments. Soft Limit maynot be appropriate for bass and organ. Input Level - The gain of each input is controlled with these software knobs. The gain level is indicated in the value box belowthe knob. Analog Input Meter - This meter displays the level of the analog input after A/D conversion. Group On/Off - When set to on, both the Controller knob on Pro Tools Duet and one software gain knob controls both inputchannels simultaneously. If one input has a gain offset when Group is set to on, it is preserved until and high or low limit isreached. Phase - Check this box to reverse the polarity of the input signal. Under certain circumstances, when two mics are used on onesource, reversing the polarity of one mic may result in a fuller sound. For example, when miking the top and bottom of a snaredrum, a fuller sound is obtained when the polarity of the bottom mic is reversed. 48 V/Phantom Power - Engage this button for 48 volts phantom power on the XLR connections. Condenser mics require phantom power to operate.Chapter 4: Pro Tools IO Control Software12
Output TabOutput Tab Device Icon & ID Button - See the description in “Input Tab” on page 12. Analog Output Meter - This meter displays the level of the analog output before D/A conversion, in the range -48 to 0 dBFS. Analog Out Format - This menu sets the format of the analog outputs:Line: All four analog outputs are configured as line outputs; monitor functions such as level control, Mute, Dim, and Sum toMono are disengaged.Stereo: Outputs 1-2 are configured as speaker outputs (with all monitor functions available). Speaker Out Level - When Analog Out Format is set to Stereo, 2 or 3 Speaker Sets or 5.1, this knob controls the speaker outputlevel. Headphone Level - This knob controls the output level of the right side headphone output. Mute - Click M to mute the speaker (or headphone) output. Pro Tools Duet’s top panel Touchpads may be set to engage Muteon the Speaker outputs, the headphone outputs or both at the same time. See “Device Settings” on page 15. Dim - Click D to lower the speaker (or headphone) output level by 15 dB. The Dim function is a convenient way to briefly lowerthe playback volume in the speakers or headphones in order to hold a conversation without completely muting the output. ProTools Duet’s top panel Touchpads may be set to engage Dim on the Speaker outputs, the headphone outputs, or both at the sametime. See “Device Settings” on page 15. Sum to Mono - Click Σ to sum the left and right channels of the speaker (or headphone) outputs to mono. At many points of theproduction process, this function is useful to check mono compatibility. For example, when recording with a stereo pair of mics,it’s always a good idea to sum both channels to mono and check for unevenness in the frequency range caused by phase cancellation and reinforcement of particular frequencies. If the sound changes significantly or sounds hollow when summed to mono,this may indicate phase issues caused by a less than optimal mic placement.When mixing, it’s also a good idea to check mono compatibility. Beyond questions of phase, any masking caused by overlappingfrequencies is most easily heard when listening in mono. Try starting a mix with Sum to Mono engaged - once you have something that sounds good, then disengage Sum to Mono and revel at the beautiful stereo mix you’ve created!Pro Tools Duet’s top panel Touchpads may be set to engage Sum to Mono on the Speaker outputs, the headphone outputs or bothat the same time. See “Device Settings” on page 15.Chapter 4: Pro Tools IO Control Software13
Mixer TabMixer Tab Device Icon & ID Button - See the description in “Input Tab” on page 12. Pan - This rotary knob pans the input signal between the left and right sides of the Pro Tools IO Control mixer’s stereo output. Input Level Fader - This slider sets the level of the input signal in the Pro Tools IO Control mixer’s stereo output. Meter - This bar graph style meter displays the pre-fader input level. Input Level Value Window - The Input Level fader value is displayed in this window. Fader values between 6 and -48 may bedirectly entered. Solo - This button mutes all other channels whose Solo buttons are not engaged. Mute - This button mutes the input channel. Software Return Fader - This stereo input channel provides level control, metering, and mute/solo functions for the signal fromthe software application containing playback. Match your recording software application’s mixer output and the Software Returnmenu selection. In most cases, the recording software mixer output and Pro Tools IO Control’s Software Return will be set to 1-2. Mixer Master - This is the level control and meter for the mixer’s output.Chapter 4: Pro Tools IO Control Software14
Device SettingsDevice Settings Device Icon & ID Button - See the description in “Input Tab” on page 12. Peripheral Prefix - Use this menu to assign a letter prefix (A-Z) to each peripheral device displayed in the Devices Sidebar. Theletter prefix is included in all graphic representations of the peripheral as well as I/O labels in Pro Tools IO Control and Core Audio compatible applications. Touchpad Assignment - Use these menus to select the parameter controlled by the user assignable Touchpads.Mute Outputs - To mute the speaker and headphone outputs, assign one of the user assignable Touchpads in Pro Tools IOControl to the desired mute function.Dim Outputs - The Dim function lowers the output volume by 15 dB.This function is convenient when you want to briefly lower the playback volume in the speakers or headphones in order to holda conversation without completely muting the output.Sum to Mono - The Sum to Mono function is used to examine phase relationships on stereo tracks. When it is engaged, phaseerrors become more noticeable. Toggle Headphone Source - Used to switch the Headphone output between Out 1–2 and Mixer.This function is especially useful for digital DJs to switch the headphone output between the House output (sent to Out 1–2) anda cue output (sent to Out 3–4). Clear Meters - The Clear Meters function will remove held peak and over indicators on software and OLED meters when PeakHold or Over Hold (in the System Setup tab window) is set to Infinite. Lock Home View - When Lock Home view is checked, the OLED display doesn’t jump to the Detail view when the Controllerknob is turned. If Lock Home view is not checked, the OLED display shows details for the selected input or output when the Controller knob is turned. Encoder Push Assignment - Use this menu to select the action when clicking the top panel Controller Knob.Chapter 4: Pro Tools IO Control Software15
System SetupSystem setup Device Icon & ID Button - See the description in “Input Tab” on page 12. Sample Rate - This menu selects the sample rate. Under certain circumstances, (i.e., when a DAW session is open) this settingwill be overridden by software sample rate settings. Peak Hold - This menu sets the time that peak indications are held on software and front panel meters. Over Hold - This menu sets the time that over indications are held on software and front panel meters. Keyboard Volume Control - The Audio Output menu sets the hardware output controlled by the computer keyboard volumecontrol.Pro Tools IO Control Menu BarPro Tools IO Control Menu BarPro Tools IO Control Panel Menu About Pro Tools IO Control - Choose this menu item to display version information. Preferences - Choose this menu item to display Pro Tools IO Controlʼs Preference panel. Check Launch Pro Tools IO Controlautomatically when connecting a device to launch Pro Tools IO Control when the computer is started. Check Display Pop-upsto show top panel encoder adjustments. Hide Pro Tools IO Control - Choose this menu item to hide the Pro Tools IO Control application. Hide Others - Choose this menu item to hide all other open applications. Show All - If any open applications have been hidden, choose this menu item to reveal all open applications. Quit Pro Tools IO Control - Choose this menu item to quit Pro Tools IO Control.File MenuPro Tools IO Control Menu Bar File Rescan - Choose this menu item to re-initialize the link between Pro Tools IO Control software and the hardware connectedto the computer, in the case where the hardware is correctly connected and powered on but not detected in Pro Tools IO Control.Chapter 4: Pro Tools IO Control Software16
Window MenuPro Tools IO Control Window Menu Window Minimize - Choose this menu item to minimize the Pro Tools IO Control window to the OS X Dock. Window Zoom - Choose this menu item to maximize the size of the Pro Tools IO Control window. Open any currently active tab by typing Command number.Help Menu Help - Choose a Help menu item to get information on Pro Tools Duet or Pro Tools IO Control.Pro Tools IO Control Help MenuChapter 4: Pro Tools IO Control Software17
Chapter 5: Using Pro Tools DuetController KnobPro Tools Duet’s Controller Knob allows you to easily adjust the levels of all inputs and outputs and also provides a quick and easyway to mute the outputs. By default, the Controller Knob’s push button function is assigned to mute all outputs. In the Avid ProTools IO Control software, you can assign it to mute either the speaker or the headphone output.Multi-functionController KnobPro Tools Duet Controller KnobOLED DisplaysPro Tools Duet’s input and output OLED display provide full color metering and visual feedback.Home View of Input Display (left) and Output Display (right)Chapter 5: Using Pro Tools Duet18
Input Configuration1Connect a microphone or instrument to one of the combination balanced input jacks on Pro Tools Duet’s breakout connector.Pro Tools Duet breakout cable2Open Pro Tools IO Control software (found in your Mac’s Applications folder), and select the Input tab.3Select the Analog Level setting that corresponds to the device you
Pro Tools, Logic, Final Cut, GarageBand, Ableton Live, as well as Core Audio and ASIO compatible applications. This guide describes how to: Set up Pro Tools Duet with your selected device. Connect speakers or headphones to play back music. Connect mics and instruments to record your own music. Package Contents