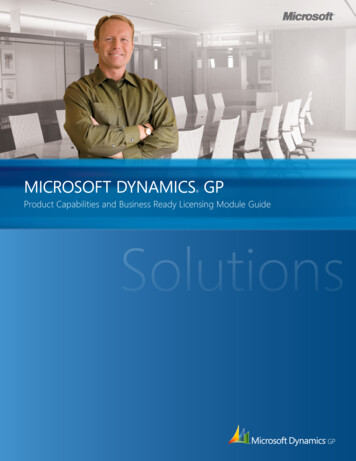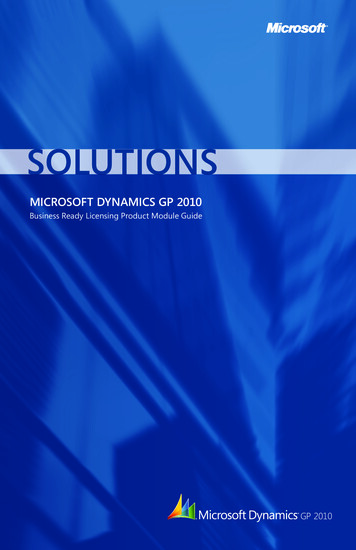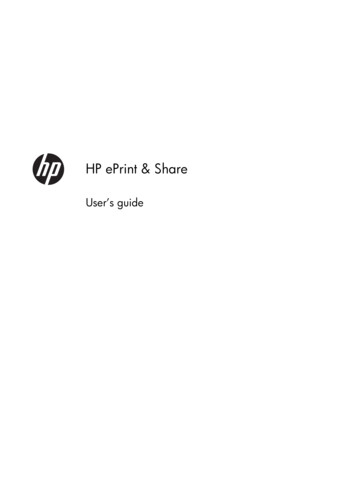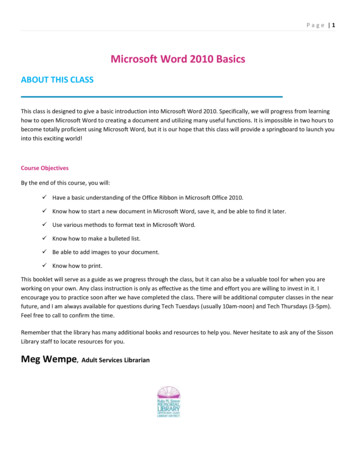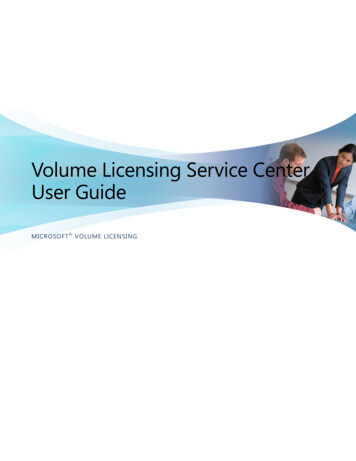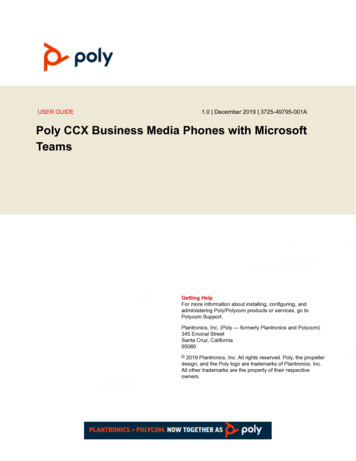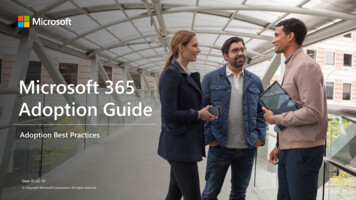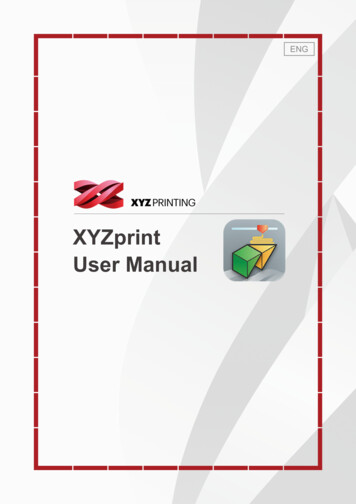
Transcription
ENGXYZprintUser Manual
XYZprintDeclarationLimitation of Liability ClauseAlthough we try to ensure that the manual and product functions are correct andstable, in no event shall XYZprinting be liable for any direct, special, indirect, incidental,or consequential damage to computer data or operational activities. It is stronglyrecommended that important data be backed up or moved before using this software toprevent data loss and corruption due to contingent or unavoidable factors.TrademarksAll trademarks and registered trademarks are the property of their respective owners.Print HistoryNew editions of this manual incorporate new and changed material different from previouseditions. Minor corrections and updates may be incorporated into reprints of the currentedition without releasing additional announcements or documentation regarding the updated version. The User Manual is for user reference only. If you need to obtain the latestinformation, you are welcomed to visit the XYZprinting website: www.xyzprinting.comAnnouncementLimitation of Liability ClauseAlthough we try to procure that the manual and product functions are correct andstable, in no event shall XYZprinting be liable for any direct, special, indirect, incidental,consequential damages (including data loss of your computer), It is strongly recommendedto backup or move your important data before using this software to prevent data loss andcorruption.Printing HistoryNew editions of this manual incorporate new and changed material since the previousedition. Minor corrections and updates may be incorporated into reprints of the currentedition without changing the publication date or the edition number.XYZprinting online resources : 162018BetaP2
XYZprintTable of Contents1. System requirements .42. Brief introduction to XYZprint .43. Installation instructions .54. Functions .65. Print .75.1 Features and settings .75.2 Printer advanced settings .126. Dashboard .176.1 Extruder .186.2 Filament .196.3 Setting .207. Tool bar .238. 3D View tool .249. Login .2510. Print model(s) .25P3
XYZprint1. System requirementsBefore using the product, please check to see if the following recommendedrequirements are in line with the operating environment of the acMicrosoft Windows 7, 8.1, 10, 64 bit- OS X 10.10 Yosemite ,64 bit- OS X 10.11 El Capitan ,64 bit- OS X 10.12 Sierra ,64 bit- OS X 10.13 High Sierra ,64 bitMinimum system requirementsCPU: Intel 4th generation CPU i58GB/ Hard disk or moreStorage : 1G above ( Recommended 20G)1GB free storage for installation.Other firmware and third party programsGraphics card driver must be able to support OpenGL 2.1 and above.Note: The standard VGA driver in the operating system or a graphics card that cannotsupport OpenGL 2.1 and above may cause XYZscan Color to generate unknown errorsduring operation.- .NET Framework 4.0 or higherC redistribution (2010, 2012 and 2013, 2015)- Microsoft C/C redistribution (2010, 2012 and 2013, 2015)2. Brief introduction to XYZprint[XYZPrint] is the XYZprinting using the 3D space operation concept to promote theapplication software, except using the importing file method, it can directly convert thefile (*.stl) and visually simulate the finish good.It also match the XYZ printing for promotion of 3D printer output physical product,and also significantly reduce the product producing technical threshold. It makes youroriginal [Digital Life] environment injecting more plenty [Creation]. This manual willallow you more quickly to understand [XYZprint], and also apply different output filestype such as *.stl, *.amf, *.obj, *.ply, *.3mf, *NKG &*.3CP, etc.P4
XYZprint3. Installation instructionsBefore working with your printer, please first install XYZprint. You can find the installerwith the bundled disc or USB.XYZprint Setup Wizard will then appear on your screen. Please follow the on screeninstruction to finish the installation.You can also setup the program manually. Open the file explorer and search Setup.exeshown below in your disc drive.Double click Setup.exe.Congratulations! Your installation is complete! You can now launch XYZprint from thedesktop and start creating and printing.Online RegistrationXYZware software will request that you register your da Vinci 3D Printer series whenit is first connected to the PC. We recommend that you take the time to register yourproduct. Periodic updates are made available through the XYZware software and theinternet. Registration will permit any updates to complete automatically.Step 1.On XYZprint, press "Register Now"Step 2.On the registration page in XYZprint, fill in all required information to completethe process.P5
XYZprint4. FunctionsXYZprint's main window includes five functional areas, including: 1) Print, 2) Dashboard,3) Toolbar, 4) Login, 5) View area. Each function can be started by clicking on it.12345ItemsFunctionDescription1PRINTSelect the printing parameter, and thebasic print setting2DASHBOARDCheck the printer status, and renew anysoftware version3TOOL BAR3D cache drawing gallery, click andimmediately using; language setting4LOGINSign in your register account5VIEW AREACan switch the view angle, allow to viewthe object each angle; setup the objectside, position, etcP6
XYZprint5. PrintSelect the printing machine in the [Print Area],successful connect and open the function in[Control Panel].Before printing the object, user can throughthe changing of setting value to achieve themulti printing effect. It is such as the high detailprinting quality and can further use the printingspeed to adjust and printing support.Through the changing of related setting valueto satisfy the printing speed and the adjustingeffect. The detail can study below the [PrintFunction]. After editing, it can use the [PrintReady] function to perform the object slicing.After finish the slicing, it starts the print.5.1 Features and settingsMaterial(Base on the printer model for selection)Your using printer can support the material,please select your current using consumablematerial.Nozzle Diameter(Base on the printer model for selection)Your using printer can support the nozzlediameter, please select your current nozzlespecification.Nozzle Type(Base on the printer model for selection)Stainless Steel/ High Carbon SteelYour using printer can support the nozzle type,please select your current nozzle specification.P7
XYZprintPrint TypeSelect your suitable printing product style, theprinting quality can affect the printing estimatedtime. For example, high detail printing spendmore time than the draft printing. It is becauseeach layer must print more fine to achieve themore fine of surface treatment.Hollow : Suitable for printing hollow objects.(Available only in monochrome printing)General(Base on the printer model for selection) Nozzle1 Temperature:It specifies in advanced setting of the printer (good for da Vinci Super and Pro series). Heated Bed Temperature:It specifies in advanced setting of the printer (good for da Vinci Super and Pro).P8
XYZprint Infill Density:It can adjust from 0% 100%Before printing, users may use this functionto adjust the print density of the object(s). Thedefault printer setting on the da Vinci 3D printerwill create the internal structure of the object(s)based on honeycomb structures. Using the 3Ddensity pull-down menu, you can adjust thehoneycomb structure density from hollow tohigh to create desired strength requirements.* The durability of the printed sample will beaffected by its 3D density setting. When settingthe 3D density, please consider the purpose ofthe printed sample.Low (10%) - this setting requires shorter printing time, but thestructure is relatively weak. The setting is suitable for decorativeobjects.Low (10%)Medium (30%) - The selection gives higher strength to thestructure than low density. To print an object for mechanicalpurpose, it is advised to set the density to 30% or above.Medium (30%)High (50%) - For the object which should be durable or will beused as functional mechanical part, it is suggested to selecthigher density.High (50%)Solid (90%) - High dense object is more durable. However it takeslonger and need more filament for printing.Solid (90%)P9
XYZprint Infill Type: Rectilinear/ Honey CombRectilinearHoney Comb Shells: Thin/ Normal /ThickShells are the outer layer of the object. Thick shells end in better printing qualitybut take longer for printing.Thin shells shorten the duration of printing but may be vulnerable to break.The strength of the object is affected by the setting of 3D density and shell.To ensure the sustainability of objects of different size, shape and purpose,different density and shell settings will be required.ThinSingle layer is outlined underthe setting.NormalThickThe outer structure is consistedof 2 layers. Extra layerstrengthens objects.Thick shell is made up of 3layers. The strengthenedstructure is more sustain, but ittakes longer for output.Here are some suggestion on density and shell settings:3D DensityShellThinMedium(30%)High(50%)Hollow(0%)Low (10%)Smaller,hollow displaySmaller, flatdetailed displaySmaller, flat detailed,durable partsLarger,hollow displayLarge,taller displayLarger, durable partsNormalThickP 10Solid(90%)
XYZprint Layer Height:By setting different layer heights, you can alter the thickness of each layer thatyour printer creates.Users may select smaller layer height to obtain finer print effect, or may selectlarger layer height to print the object quickly. Fine print effect takes longer.The printed layer thickness can be adjusted between 0.1mm – 0.4mm or 0.02 –0.4mm (depending on the specifications you use for the model support) .For best results, we recommend 0.2-0.3mm layer printing. Print Speed:Printing speed settings: Slow/ Standard/ FastUse the printing speed adjustment to change the settings based on the size andprecision of the object. In general a better object quality is accompanied with alower printing speed. Temperature : -10 10 C Retract Length : 0 10mm Retract Speed : 10 120 mm/sSupports(Base on the printer model for selection)The supportive structures are printedaccording to the objects features. Support isused to create structural strength and ensurethat your model does not collapse during theprinting process. Support: On/ OffThe support pillar structure printed inresponse to object characteristics isusually used to support suspended objectand object without force bearing area onbottom, and may be removed after print. Raft: On/ OffPrinting thinner and longer objects require moreattention due to the shapes physical instability, theobject may buckle or twist under its own weight.When printing long thin objects consider increasingthe area of contact between your object and the printbed by checking the “Raft” box. Brim: On/ OffBrim width:5 50 mmP 11 Rafts create stabilityand can be removedafter your object hasbeen printed.
XYZprint5.2 Printer advanced settingsThis function can support the printing object structure adjustment, and also let thestructure density and the shell printing of setting item, to produce difference effect.Pro series and supporting open style of filament model, it has below parameter itemfor setting.General Temperature:Adjust the operating temperature for the Print bed and Print Module.- Too low printing head temperature can cause the filament unsmoothly feeding,and also cause the Extruder unable extrusion. Please adjust the printing headtemperature firstly.- If the print bed temperature too low, it can cause the object unstable on the printbed during printing process. Please stick the print-bed tape before printing. If itstill not improves, please raise up the print bed working temperature.Heating componentTemperature rangeRemarksNozzle Temperature170 C 260 Cgood for da Vinci Super andPro seriesHeated Bed Temperature41 C 90 CHeatable print bed modelsP 12
XYZprint Shell Thickness Normal: 1 10 layerThe printing speed of object body, this value is the major key for printing finishgood and the quality. Most of the printing object if using the lowest printingspeed and suitable layer height, it also achieve the best effect. Shell Thickness Top Surface: 0 20 layer Shell Thickness Bottom Surface: 1 20 layerSpeed Surface thickness / General shell layer: 5 250 mm/sThe printing speed of the main object, this value is the main key for the printingproduct time and quality. Most of the printing object if using slow printing speedand suitable layer height for adjustment, it also get the best effect. Surface / External surface: 5 250 mm/sObject surface printing speed.By using outbound printing speed adjust, it can directly change the surfaceprinting quality and also has a separation to the internal infill structure of printingspeed. It promotes object printing quality and optimize the entire printingtime. Surface / Small radius (radius 6.5mm): 5 250 mm/sWhen small outline printing, the printing module travel length is small. Theadjusting of speed to allow the printing material become stable stacking.Tip: Ultra fast printing speed may lead to unstable extrusion. For a stableperformance, it is advisable to set the printing speed between 15 to 60 mm/s.The printing quality may vary depending on materials. If using the 5mm/s lowest speed for printing, it takes more time to print. When increase the printing speed, it must pay attention the printing headwhether need to increase the working temperature. It avoids the printinghead not enough time feeding the material and causes no material outputstatus. Infill / General: 5 250 mm/sThe large part of infill structure for the object. Infill / The top layer shell: 5 250 mm/sWhen the object start to print the top seal layer structure, the system will takethe last three structure layers to perform the top layer printing.P 13
XYZprint Solid Infill: 5 250 mm/sBefore printing the infill structure for the object bottom surface, it will completelyprint the object bottom and also the compact surface. Usually, it uses threelayers printing to get the completely no gap bottom surface. Bridge printing speed: 5 250 mm/sWhen the object perform the similar ”ㄇ” printing, if both end point interval isshort, it won't produce the printing support structure and immediately start theprinting. It is so call Print Bridge. The quick print bridge speed can avoid objectproducing drooping status. Non-printing movement speed: 5 250 mm/sThe printing module under the non-printing area cannot perform the materialmovement speed. Lower layer speed: 10 250 mm/sThe printing speed of the most lower layer, the lower layer the better adhesion. The speed for retraction of filameter: 10 200 mm/sFor the backward retraction speed of filament, it has more information introduction.Please refer the [Retraction] function introduction as below.Tip: If match the retract speed with other printing speed, it directly affect thestability of material supply during printing. When printing speed is slightlyquicker than the retract speed, it will more easily keep the materialextrusion not disconnected.Supports Enable Supports: On/Off Density of Supports:Low/Medium/ High Overhang threshold: 0 90 Supports Gap: 0 3 layers Extend Supports: 0 5 mmP 14
XYZprintRetraction Retract Length: 0 10 mmIn printing object, before large movement ofprint module, print filament will be drawn back,such that slight negative pressure occurs inprint nozzle, preventing material from adheringto the object while moving, improving surfacequality of print object. Activate Threshold: 0 100 mmSuch setting will allow users to set up retractionmechanism activation style. For setup mode,users usually specify the minimal print modulemovement distance for retraction mechanismactivation. Nozzle Lifting for Retraction: 0 10 mmAfter retraction, the print module will be elevated slightly with such setup value.Such action prevents material from adhering to the object, and makes a moreorderly final print stop point. However, it should be noted that excessivelylarge elevation will extend print preparation time for the next print layer, andportions of angles may results cooling and difficult to bond conditions betweenlayers. Add Extra Filament after Travel Retraction: 0 5 mmMaterial compensation may be used to improve upon holes or poor extrusiondue to excessive extruder.P 15
XYZprintExtrusion RatioExtrusion volume can be adjusted for the shell or infill. This value can bereduced to reduce the amount of extruded filament which result in thinner lines.Raising the setting would increase the amount of extruded material, the level ofsaturation, and thicker lines. Shell Extrusion Ratio: Extrusion range: 80% to 200%Increasing shell extrusion will result in a thicker shell, while reduced shellextrusion will generate a thinner shell.To obtain a thicker shell, the user may adjust layer height and engravinglayers, the percentage of shell extrusion ratio can be reduced to reducesample redundancy. Infill Extrusion Ratio: Extrusion range: 80% to 200%Increasing infill extrusion ratio will cause the infill lines to be more compact,while reducing infill extrusion ratio would generate thinner lines.To create a better-stuffed and sturdier product, the user may adjust layerheight and shell thickness as well as reduce the percentage of infill extrusionratio to improve the quality of the finished product.* The function selection will have littledifferent due to your 3D printer selection,e.g. using color printer model, thesoftware will automatically kick (ColorPrinting). For open filament machinemodel, it will have more parametersetting items.P 16
XYZprint6. DashboardIt provides user to operate the printer or understand the printer and object detailprinting information.Models with LCM screens, such as PartPro200xTCS, da Vinci Color, Super,1.0Pro, 1.0Pro 3in1, Jr.1.0 Pro, Jr 1.0 3in1,Jr.1.0A, Jr.1.0, Jr.1.0w, you can view theprinter's extruder, filament information, updatefirmware in the setting function and set Wirelessmode(with WiFi function machine type).Models without a screen control, such as daVinci mini w, mini w , miniMaker, nano, nano w,can be operated through the “Dashboard”. Thefollowing is an example of da Vinci mini w .ExtruderFilamentSetUpRenew printerhardware or set towireless mode ifthe printer modelhas the wifi functionP 17
XYZprint6.1 ExtruderThere are two options in this function, one is to clean thenozzles and the other is the extruder module information.Clean NozzleOnce this function is selected, the nozzle will heat up automatically and move thenozzle to a proper location where you can easily clear away all residual filaments inthe nozzle.InfoThe extruder module information,including Temperature, NozzleDiameter, Total Print Time, and SerialNumber.P 18
XYZprint6.2 FilamentUse XYZprint to load filament more easily into printersthat are not LCM panelsLoad FilamentThe printing module will automatically move to the working position. The nozzle willthen heat up to the operating temperature. Please wait for the extrusion process tofinish.Verify that the nozzle is capable of extruding the filaments to demonstrate properloading of the filaments. If not, please repeat the filament loading process.Unload FilamentThe printing module will automatically move to the working position. Thenozzle will then heat up to the operating temperature. Please wait for the unloadfilament process to finish.InfoInformation related to filament use.P 19
XYZprint6.3 SettingThe basic settings of the machine, functions, selectionand adjustment of printing values, including:Jog Mode,Calibrate, Z-Offset, Wireless Communication and others.You will learn how to use different settings to help youmaintain your printer performance.Jog ModeManually adjust the movement of X/Y/Z Axis for printer maintenance.First click on [Home Axes]. The printing device will be returned to the initial axisposition at the lower left corner of the printing area.Then adjust the positions of the printing module (X-AXIS), printing platform (Y-AXIS),and printing axes (Z-AXIS).Select “X-AXIS” to move extruder rightwards and leftwards.Select “Y-AXIS” to move print bed forwards and backwards.Select “Z-AXIS” to move the print axis (Z-AXIS) upwards and downwards.The user may manually enter the adjustment value:Range: 1 to 150; step: 1 mmCalibratePlatform calibration may be implemented before theprinting process.The printing device may move to the lower left corner ofthe printing area. Please refer to the platform calibrationinstructions provided in the software.Before calibration, press Button A of the printing module.After calibration, press Button B on the printing module inorder to retract the sensor device.If calibration was failed, please make sure that ButtonA (detector) has been pressed before restarting thecalibration process.Z-OffsetUpwards and downwards to adjust the printing distance between thebed and printing module.Each adjust has a step of 0.05 mm.If the first layer distance is too high (too large) or too low (too close), werecommend you using z-offset to adjust the printing distance.P 20
XYZprintOthers Automatic horizontal calibrationAutomatic horizontal calibration may either be ON or OFF. Default: ON.The software would automatically implement horizontal calibration andcompensation accordingly. Printing speed may be improved if automatichorizontal calibration has been switched OFF. However, this may affect printingquality. BuzzerBuzzer is turned on by default, you can select "OFF" to change the setting.When the buzzer is turned on, the printer will output an audible signal when abutton is pressed, receiving data, print job is finished, or issue is detected. Restore DefaultClicks "Restore Default" all settings will be reset to factory default.Firmware upgradeTo achieve the best 3D Printing experience, please keep renew the software and /hardware. The renew process is simple, only press the file print da Vinci Printer printer plugin. Select the print inside the pull down list, press the dashboard Setup Firmware upgrade.Remark:Please make sure computer has connected to internet beforeupgrade the hardware or XYZprint software. Do not turn off thepower or interfere with the printer during the upgrade.P 21
XYZprintInfoPrinter information is in setup.Information under checking, it will display all the printer information, connection andcalibration information. All those information will show in this page.Printer InfoConnection InfoCalibrate InfoPrinter Name andPrinter TypeConnection TypeCalibrate ValueSerial NumberPrinter IPFirmware VersionWiFi MAC AddressTotal Print TimeSSIDLast TimeWiFi Signal StregthWireless CommunicationInternet printing function is only in printer andcomputer, both need to connect to the samewifi of using. Please set the internet functionon PC, and connect to those having wirelesstransmission function printer.Press Setup (Wireless). Choose the wifiinternet.Input password, press Start Wi-Fi. Start internetconnection.Once connect to internet, Stop WirelessConnection/ Change Setting.No touch screen model, e.g da Vinci mini w, miniw , miniMaker, nano, nano w, it can use (controlpanel), below is the da Vinci mini w for sample.P 22
XYZprint7. Tool barTool bar locate under the menu1234561. New FileRestart the software. Once need to reload the object, it can use this function andstart the new object editing.2. ImportClick (Import) and loading the file. It can import many files. If your workspace hasa object and you want to add a new file, you only need to click (Import) icon, andchoose our new file to import.3. SaveIt can save your job for the final upgrade file version, and match your correction onthe screen.Click (Save) to display another new save as window. Input the other file name andpress (save).4. RemoveThis function can remove the import object from your job.Select deleting object, then press the delete icon. The object will be deleted.5. Setting6. About XYZprintingUser can select your language insidethe multi-language and also theprivacy setting.P 23
XYZprint8. 3D View toolPress the mouse left key to rotate the screen angle, switch view angle to allow view theobject each angle and perform the editing and adjusting.Press the mouse left key to drag the object position. Press the object and the left sidewill display the toolbar for editing function including move, rotate and zoom. It can alsoadjust the object size, position and direction.Move:Adjust the value of the X, Y and Z axis to change the printing position ofthe object on the print bed.Move the 3D object by holding and drag the left mouse button .Rotate:You may want to improve the quality of printing and the strength of theobject.This can be done by increasing the contact area between the object andthe build plate.Therefore, consider rotating and enlarging your object in order toachieve a better result.Scale:The scale function allows you to enlarge or reduce the printingproportionally without affecting the original file.P 24
XYZprint9. LoginSuggest login / register before using,it can achieve the best effect.After register, the XYZprint canthrough the internet connection toautomatically download and alsoprovide the latest version to the user.10. Print model(s)After check the object and also setup the printing, press (Print Preparing) to start theobject slicing. After finish the slicing and press the (Print) to wait for the 3D creation.P 25
- Microsoft C/C redistribution (2010, 2012 and 2013, 2015) Other firmware and third party programs Operating System Windows Microsoft Windows 7, 8.1, 10, 64 bit Mac - OS X 10.10 Yosemite ,64 bit - OS X 10.11 El Capitan ,64 bit - OS X 10.12 Sierra ,64 bit - OS X 10.13 High Sierra ,64 bit Hardware Requirements Minimum system .